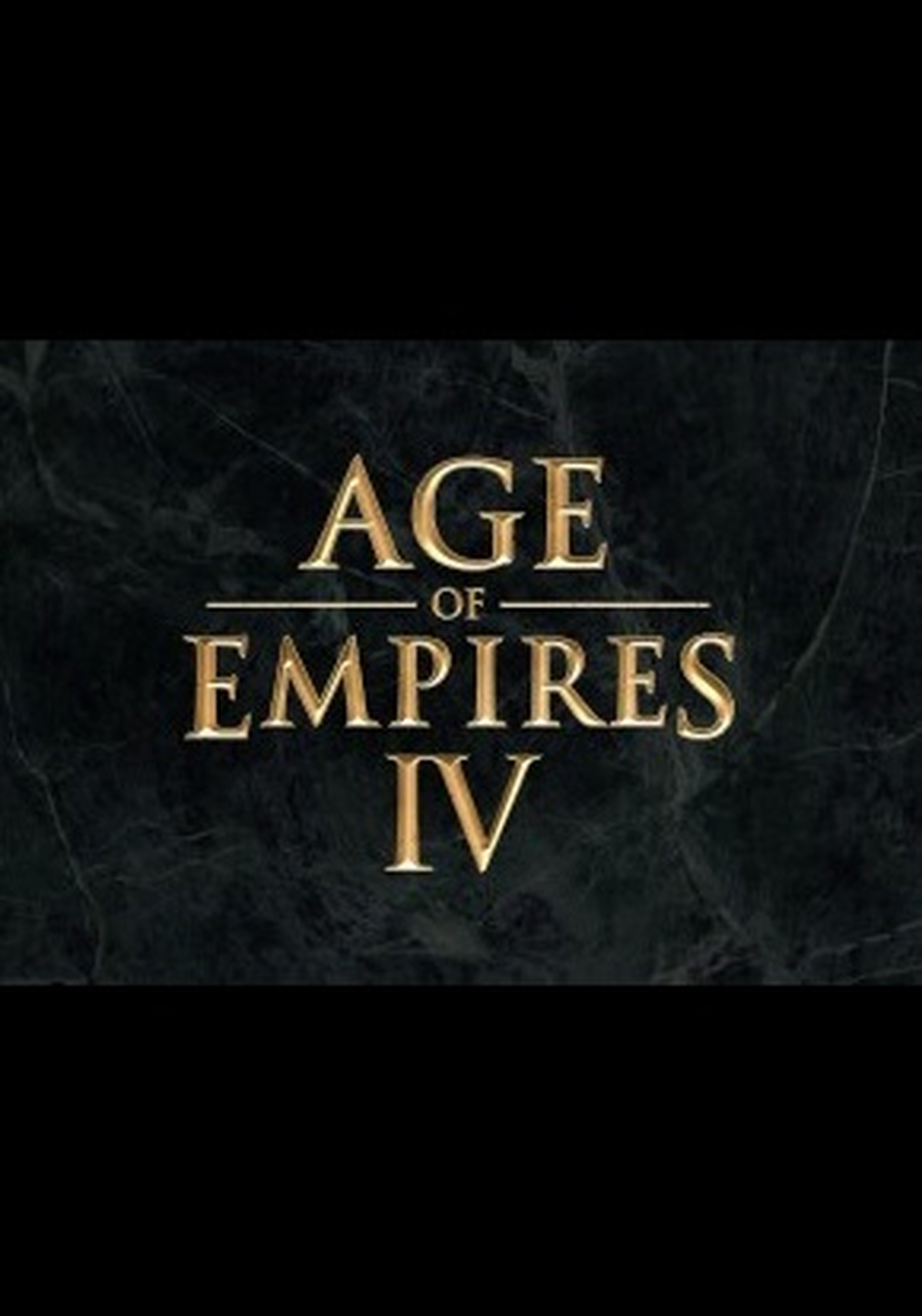Son buenos tiempos para jugar en PC. Steam es la mayor plataforma de videojuegos del mundo, las tarjetas gráficas son cada vez más potentes conteniendo el precio, la escena indie está más activa que nunca, y todos los juegos multiplataforma de consola salen para ordenador. Las ofertas de juegos son constantes, y hasta los esquivos juegos japoneses se multiplican en Steam.
Microsoft quiere recuperar la posición que tuvo hace años en el mercado del PC gaming. Por eso está lanzando todos los juegos exclusivos de Xbox One en PC, y y permite el cross-play, e incluso el cross-buy: si compras un juego de Xbox One, puedes jugarlo también en Windows 10.
Por si fuera poco ha añadido nuevas funciones a Windows 10 pensadas para los gamers de PC. DirectX 12, el Modo Juego, y varias optimizaciones que consiguen que los juegos vayan más fluidos que nunca en Windows.
Vamos a descubrir cómo acelerar windows 10 para exprimir los juegos.

Los modding de PC más locos que hemos visto en Gamescom 2017
Empecemos con lo fácil
Nuestro objetivo es optimizar el PC para sacar el máximo rendimiento a los juegos, así que vamos a comenzar eliminado aquello que lo ralentiza.
¿Vuestro ordenador no rinde como debería, o ha empeorado en las últimas semanas sin una razón aparente? El malware es una de las causas más comunes que ralentizan el funcionamiento del PC. Antes de poneros a trastear con la configuración, es una buena idea realizar un análisis exhaustivo de todo el equipo con un buen antivirus, como los que podéis encontrar en este enlace:
Para eliminar software espía y publicitario, que también ralentiza Windows 10, se puede utilizar Malwarebytes Antimalware.
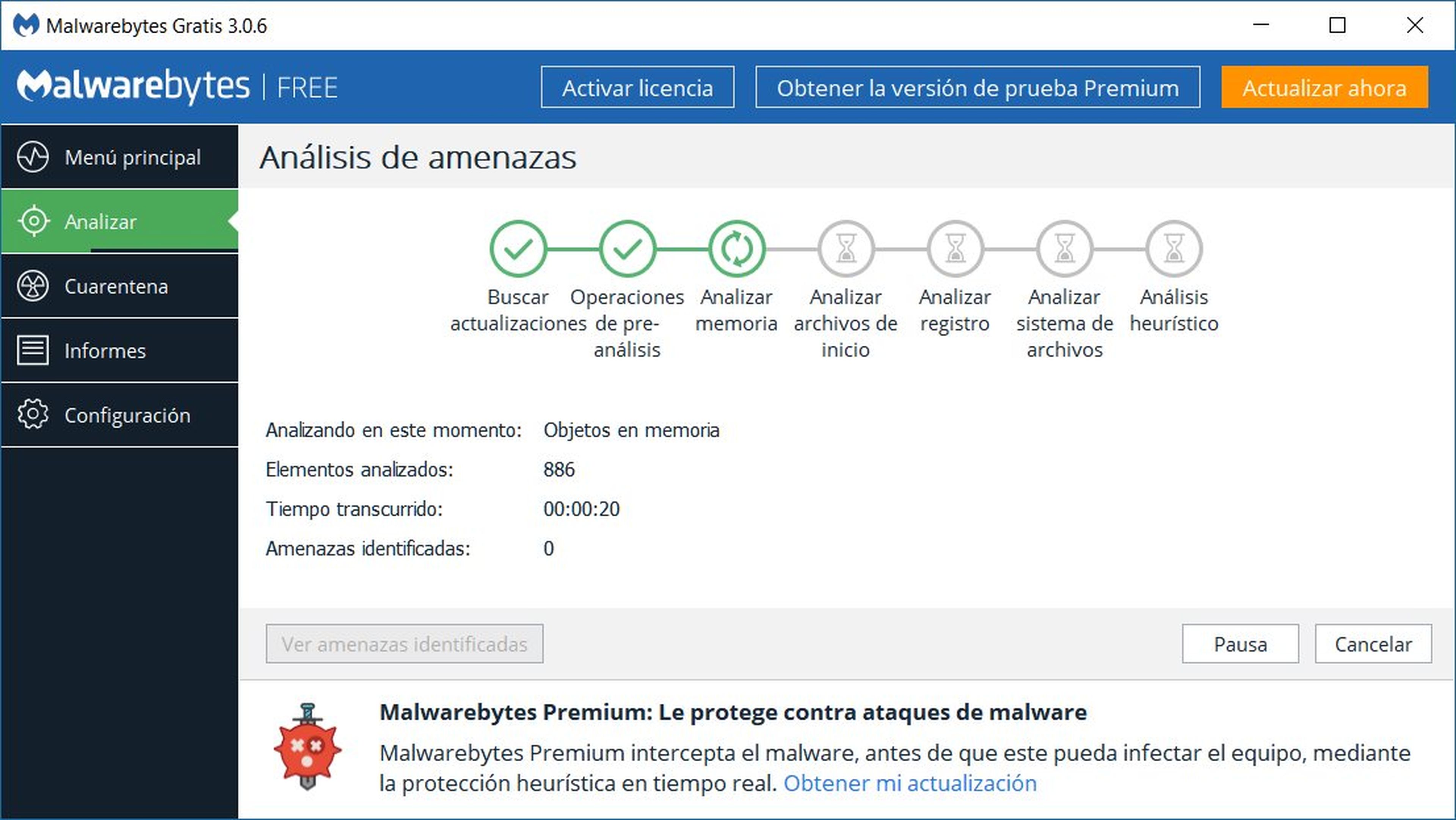
Aunque no debería hacer falta decir esto, damos por hecho que habéis actualizado todos los drivers de vuestro hardware (especialmente la tarjeta gráfica), y habéis actualizado Windows 10. Sólo tenéis que pulsar en el botón de Inicio, entrar en Configuración y acceder a Actualización y seguridad. Pinchar en Windows Update y en Opciones Avanzadas. En Elegir cómo deben instalarse las actualizaciones, marcar Automático.
Reinicia antes de jugar
Antes de poner en marcha un juego potente, reinicia el ordenador. Parece una tontería, pero basta con usar Windows media hora para que la memoria se llene de programas que funcionan en segundo plano o no se eliminan por completo. Un reinicio liberará la memoria RAM para los juegos.
¡A limpiar el polvo!
En los PCs modernos, el rendimiento depende de su calentamiento. Si los sensores de la CPU y la tarjeta gráfica detectan que la temperatura es alta, reducen la velocidad.
Podéis usar programas como SpeedFan u Open Hardware Monitor para medir la temperatura interna. Os avisarán si es demasiado alta.
El polvo y la suciedad acumulados en los ventiladores y la placa hacen que giren más despacio y el aire no fluya libremente, provocando un aumento de la temperatura y un bajón de rendimiento:

Con un pincel y un aspirador hay que limpiar y extraer el polvo y la suciedad de los ventiladores, disipadores y rejillas.
Ya que estamos, también es una buena idea mejorar la ventilación. Cambiad los ventiladores que venían de serie por ventiladores silenciosos que ventilen mejor. O añadir algún ventilador más en la caja para mejorar el flujo de salida del calor. Para que la disipación sea efectiva, el aire frío tiene que entrar dentro del PC por medio de un ventilador que lo absorbe, recorrer todo el interior, y salir por otro ventilador:

Si añadís más ventiladores o los cambiáis por otros mejores, hay que comprobar que el aire fluye en la dirección correcta. En un lateral del ventilador se suele mostrar en qué dirección va el flujo:

Un buen mantenimiento de vuestro PC permitirá acelerar windows 10 para exprimir los juegos.
Hardware compatible
A veces un componente o un periférico del ordenador no se lleva bien con otro. Esto puede provocar bloqueos y ralentizaciones al ejecutar juegos.
Para comprobar si existen periféricos incompatibles, hay que pulsar con el botón derecho en el Botón de Inicio de Windows, y seleccionar Administrador de Dispositivos. Si aparece un icono de admiración amarillo con el mensaje Dispositivo desconocido, o una interrogación, es que no tienes el driver del dispositivo, o hay dos que son incompatibles entre sí. Instalad los drivers actualizados o quitad componentes hasta dar con las dos que no funcionan bien juntos.
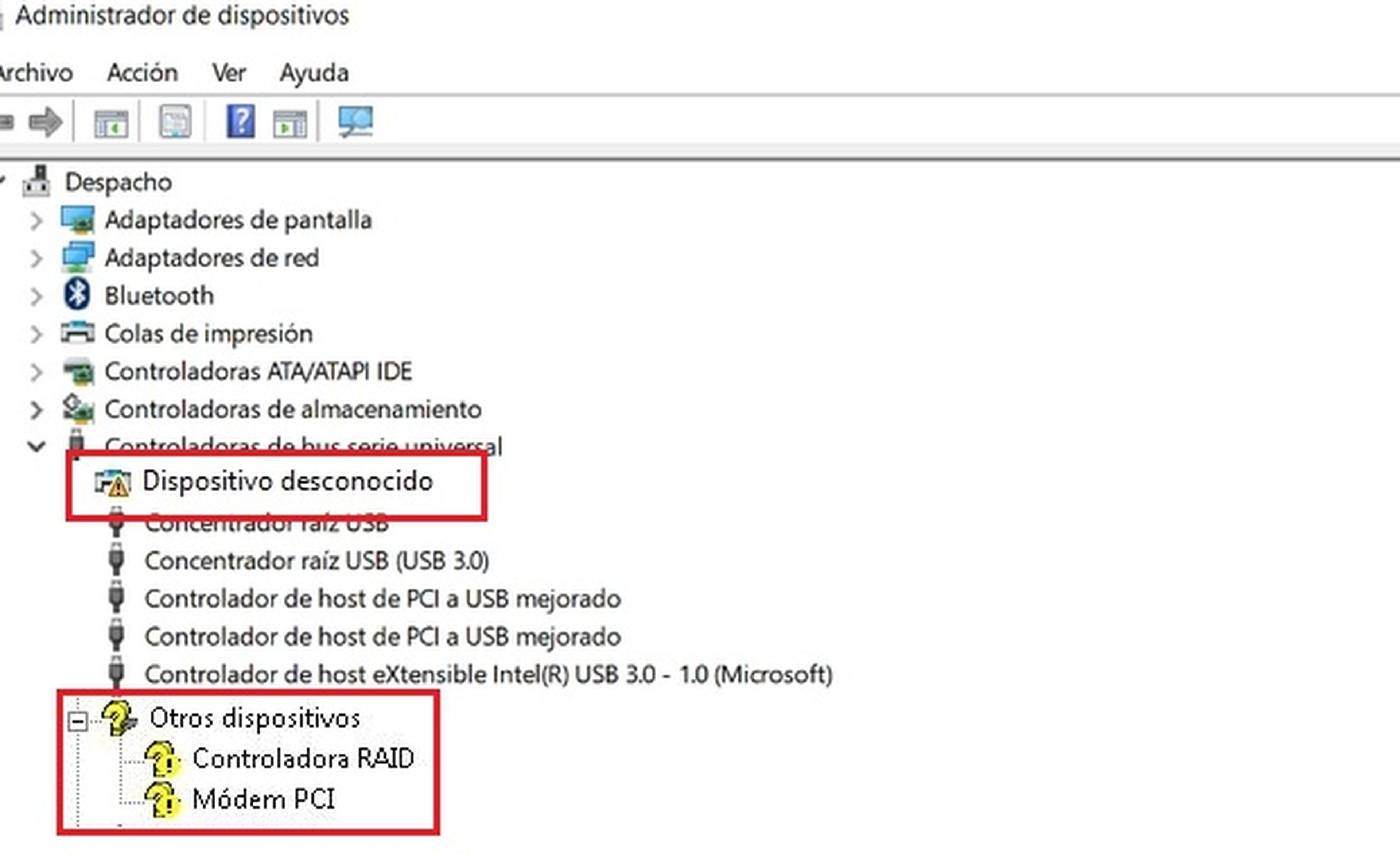
Otro componente importante al que no se presta atención es la BIOS. La mayoría de los usuarios no la actualizan nunca, pero resulta que existen actualizaciones que añaden compatibilidad con los nuevos periféricos, o corrigen fallos. Algunas ralentizaciones del ordenador se deben a una BIOS sin actualizar.
Si no sabéis qué BIOS tiene vuestro ordenador, puedes verlo en la caja de la placa base, o realizando un chequeo con Speccy. Acudid a la web del fabricante de la placa base y descargar er instala la última BIOS de vuestro modelo de placa, según las instrucciones incluidas en la web de descarga. A veces las BIOS se actualizan usando un programa instalador, incluido en la descarga.
La propia placa base también actualiza su software de vez en cuando. Conviene instalar el resto de actualizaciones importantes de la placa madre que se ofrecen junto a la BIOS.
El solucionador de problemas
Es posible que vuestro PC tenga problemas que no podéis localizar. Windows 10 nos echa una mano con su solucionador de problemas. Esta herramienta realiza un chequeo de hardware y software y muestra los fallos que encuentra.
En el buscador de Windows ponemos Panel de Control y entramos en el apartado Solución de Problemas. Desde aquí podremos buscar diferentes tipos de problemas: programas, hardware, redes, seguridad, etc. Conviene probar todos los chequeos, para ver lo que encuentra:

Optimiza tu tarjeta gráfica
No basta con tener los drivers actualizados de vuestra placa gráfica. Para acelerar Windows 10 para exprimir los juegos hay que configurar correctamente la tarjeta gráfica.. De nada sirve ponerse a jugar a 4K y con todas las opciones gráficas al máximo si tenéis un PC de hace 5 años... Como cada PC y cada juego es diferente, lo más práctico es dejar que sea el software de la tarjeta o el propio juego el que configuren las opciones gráficas.
En el caso de que las placas NVIDIA, incluyen una utilidad llamada GeForce Experience, que reconoce los juegos que tienes y recomienda la mejor configuración, en función de tu hardware:
Solo hay que ir a la Configuración y, en el apartado Juegos, indicar las carpetas en donde instaláis los juegos de Steam, Origin, etc., y pulsar el botón Buscar Ahora. Volvemos a la portada, elegimos un juego y pulsamos el botón Optimizar para que se carguen los valores gráficos correctos:
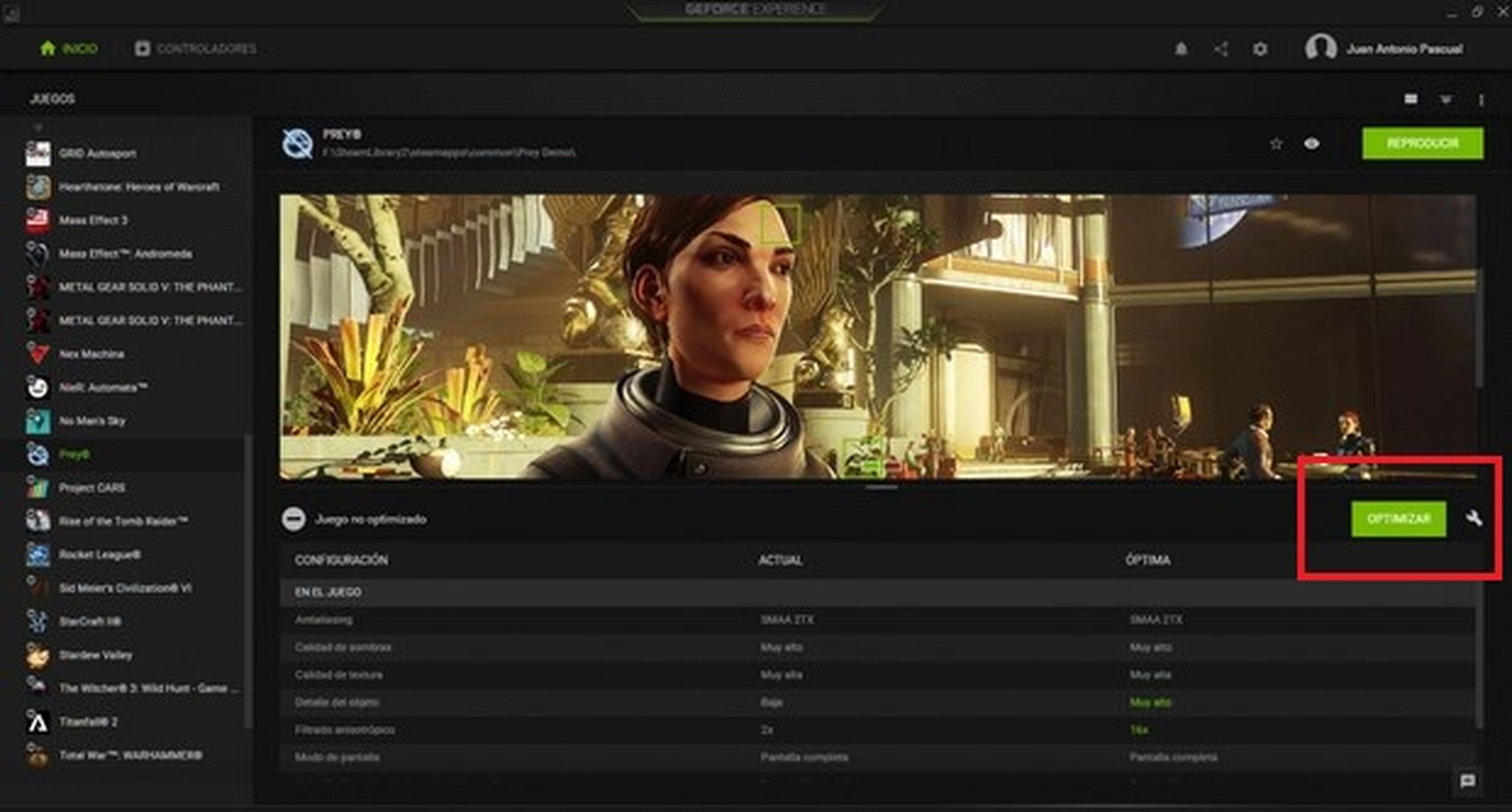
Probamos el juego y según su rendimiento podemos encender o apagar opciones gráficas de forma individual en la configuración del juego.
También podéis hacerlo de forma manual. El software de las tarjetas gráficas tiene un Panel de Control en donde se pueden configurar todas las opciones, tanto a nivel global como para cada juego, de forma independiente:
Los parámetros que más influyen en el rendimiento, de mayor a menor son: resolución, antialiasing, oclusión ambiental, filtrado de texturas (calidad), filtro anisotrópico, Antialising FXAA.
Aligera Window 10
La mayoría de los programas que instalamos en un ordenador son un lastre para el sistema operativo, porque dejan rastro en el registro y el menú de arranque, así que acaban ralentizando Windows 10. Nuestro consejo es que desintales todos los juegos y aplicaciones que no uses, o uses poco. Parece una medida radical, pero tu ordenador te lo agradecerá.
Pulsa con el botón derecho del ratón en el Botón de Inicio de Windows, y elige Aplicaciones y Características. Toca en una aplicación y pulsa en Desinstalar. ¡Pero ten cuidado y no borres programas del sistema! En la columna izquierda verás la opción Activar o Desactivar las características de Windows. Aquí puedes desactivar funciones de Windows que no uses.
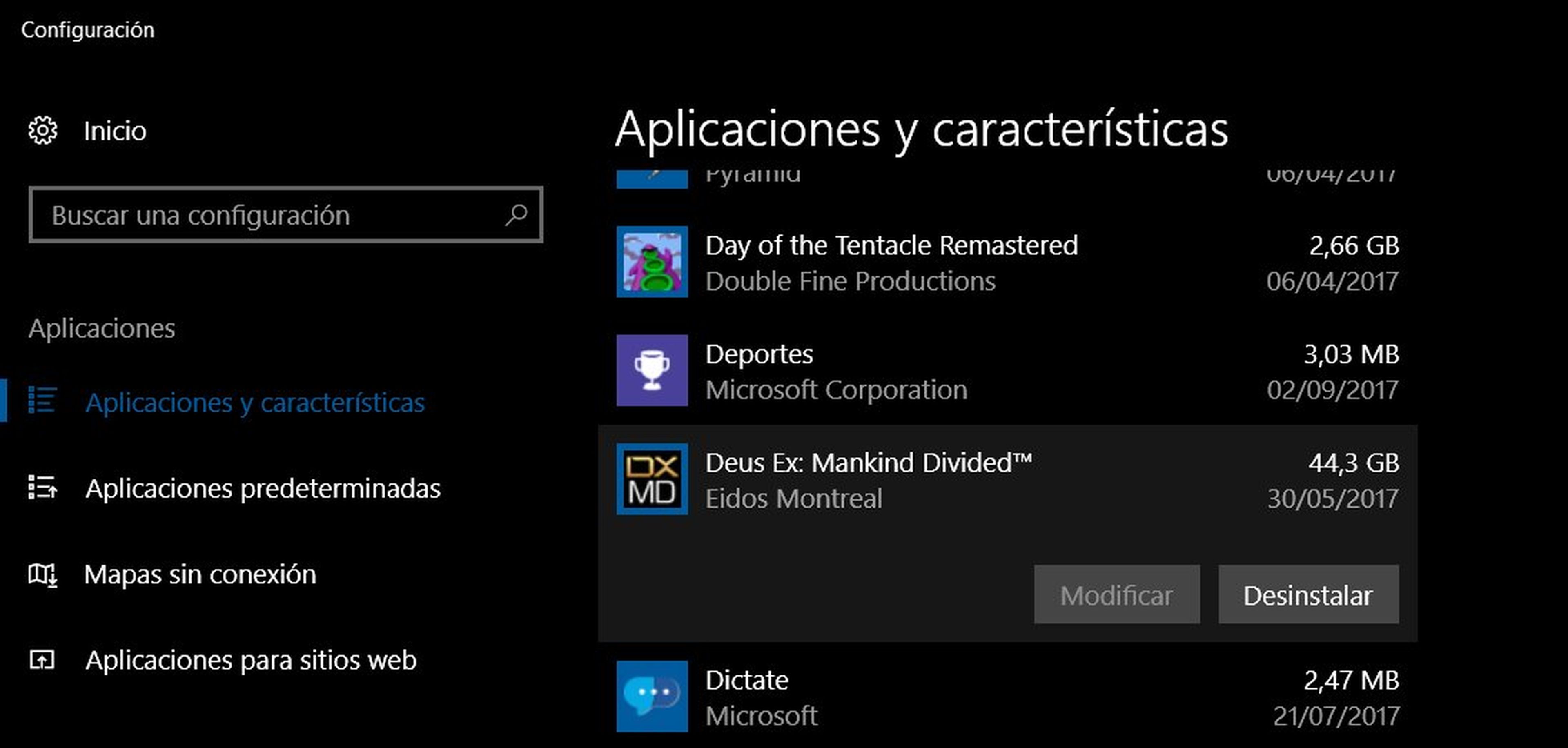
Aligera el arranque de Windows
Algunas de las aplicaciones que instalamos en el PC se colocan en el arranque de Windows y se ponen en marcha cuando encendemos el ordenador, parasitando la memoria de forma permanente. Casi siempre se trata de unactualizador que chequea a diario si hay una versión nueva. O a lo mejor es un programa que usamos una vez al mes. ¿Por qué tenerlo siempre memoria?
Acumular aplicaciones en el arranque de Windows no solo deja menos memoria para los juegos, sino que también reduce el rendimiento. Así que vamos a eliminar los que no necesitamos para acelerar windows 10 para exprimir los juegos.
En el buscador de Windows escribir Administrador de Tareas. Pulsamos en la solapa Inicio para ver los programas que se ponen en marcha automáticamente cuando arranca Windows 10.
En la columna Impacto de Inicio, buscamos los programas con Alto o Medio. Esto significa que tardan en ponerse en marcha y ralentizan el arranque:
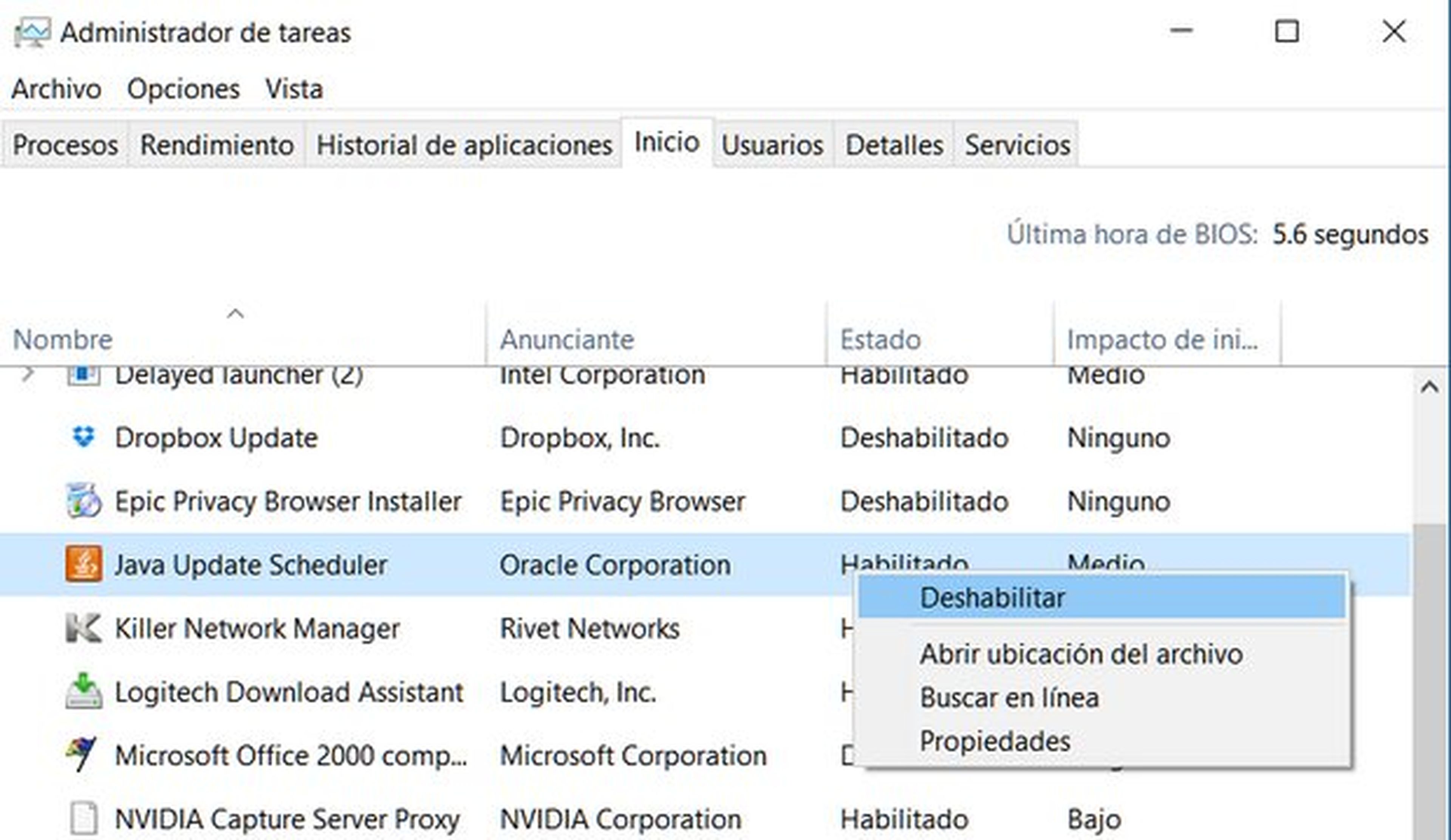
Aquellos que no uséis a menudo, se pueden desactivar. Por ejemplo, iTunes, Adobe Reader o el escáner.
Para desactivarlos, pinchamos con el botón derecho en la palabra Habilitado de la columna Estado, y seleccionamos Deshabilitar. No afecta a su funcionamiento porque todo se pondrá en marcha cuando uséis dicha aplicación. Esto solo afecta a su presencia permanente en la memoria RAM.
Eso sí, cuidado con desactivar el controlador de la tarjeta gráfica o de sonido. Hacedlo solo con programas instalados.
Desactiva aplicaciones en segundo plano
Windows 10 es un sistema operativo muy completo, como debe ser en un ordenador, pero al mismo tiempo ejecuta en segundo plano muchos servicios y aplicaciones del sistema que pueden afectar al rendimiento de los juegos, sobre todo en equipos poco potentes. Vamos a desactivar los que no usamos.
Para desactivar Cortana, en el propio Cortana o en el buscador en la esquina inferior izquierda de la barra de tareas, pulsar en el icono de Configuración o Cuaderno, y buscar las opciones de desactivación de Cortana.
Si queréis apagar aplicaciones del sistema, hay que ir a Configuración desde el buscador o el Botón de Inicio. Pinchamos en Privacidad y en Aplicaciones en segundo plano. Aquí veremos todas las apps de Windows activas:
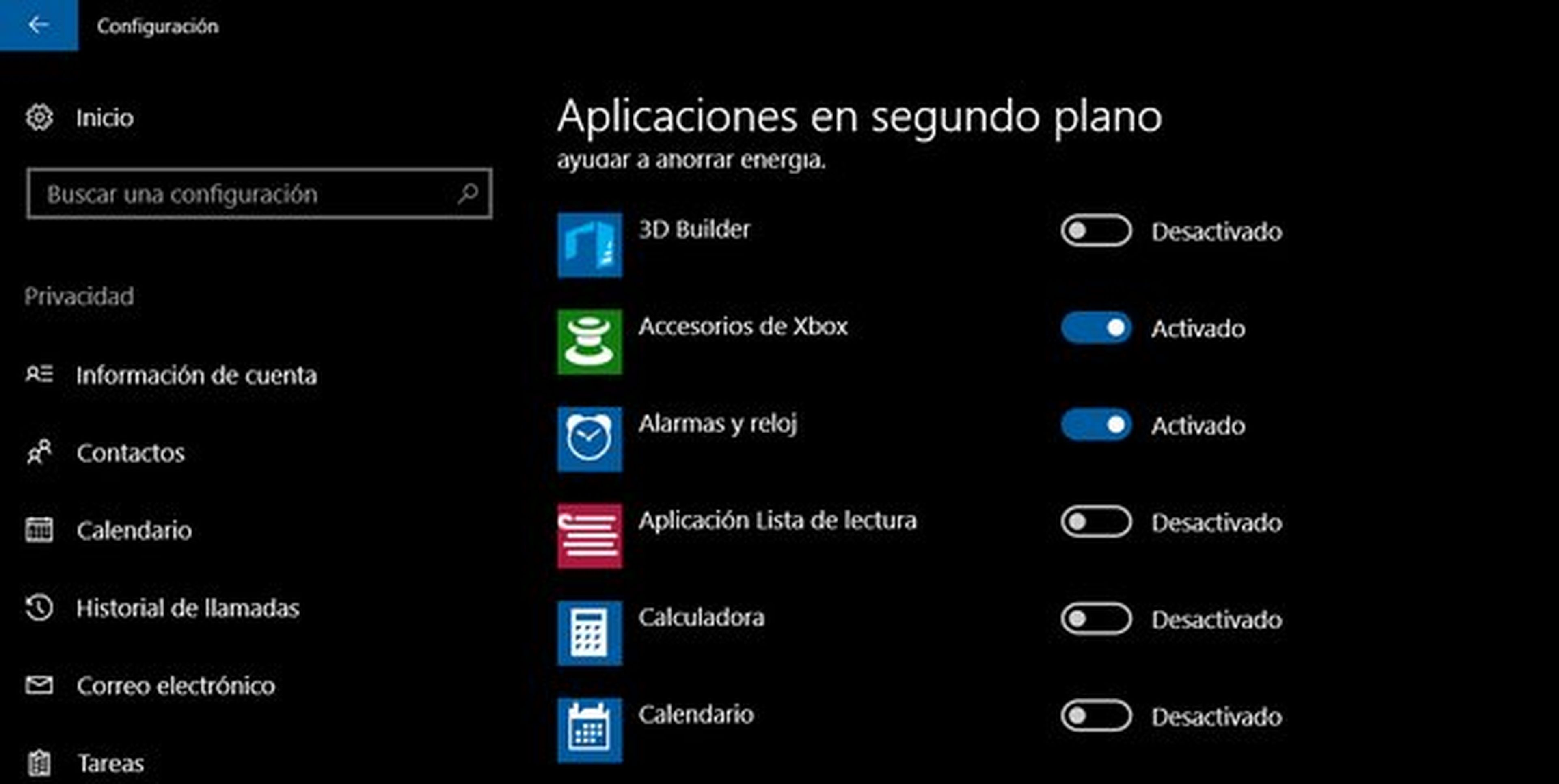
Calculadora, calendario, cámara, noticias.... Desactivad las que no uséis.
Optimiza el sistema y el registro
Con el paso del tiempo Windows acumula ficheros de instalación, carpetas caché, archivos temporales, entradas huérfanas en el registro y otro contenido basura que no sirve para nada y ralentiza el rendimiento.Conviene completar una limpieza del sistema una vez a la semana con un programa como CCleaner Free o equivalente. Además de usar el limpiador, también hay que utilizar la opción de Buscar problemas en el registro.
Modo Juego de Windows 10
La actualización Windows 10 Creators Update, que se estrenó en abril, añade un Modo de Juego que, supuestamente, libera recursos del ordenador. En la práctica apenas hay diferencias en el framerate con respecto al modo estándar, salvo en juegos nativos de Microsoft, como Forza Horizon 3 o Gears of War 4.
Pero Microsoft ha prometido que mejorará con la actualización de Windows 10 que se estrena el 17 de octubre, y que "los juegos de PC accederán a todos los recursos del hardware como si fuese una consola Xbox One".
Para activar el Modo de Juego hay que ir a la configuración de Windows 10 entrar en el icono Juegos. En el apartado Barra de Juego, nos aseguramos de que está activada, así como la grabación de clips. Después pulsamos en Modo de Juego, a la izquierda, y lo activamos:

Aún nos queda un paso más, que hay que repetir para cada juego que queramos optimizar. Ponemos uno en marcha y abrimos la barra de juego con las teclas Win + G. Seleccionamos el icono de Tuerca, entramos en la pestaña General y marcamos la casilla Usar el Modo de Juego en este juego:
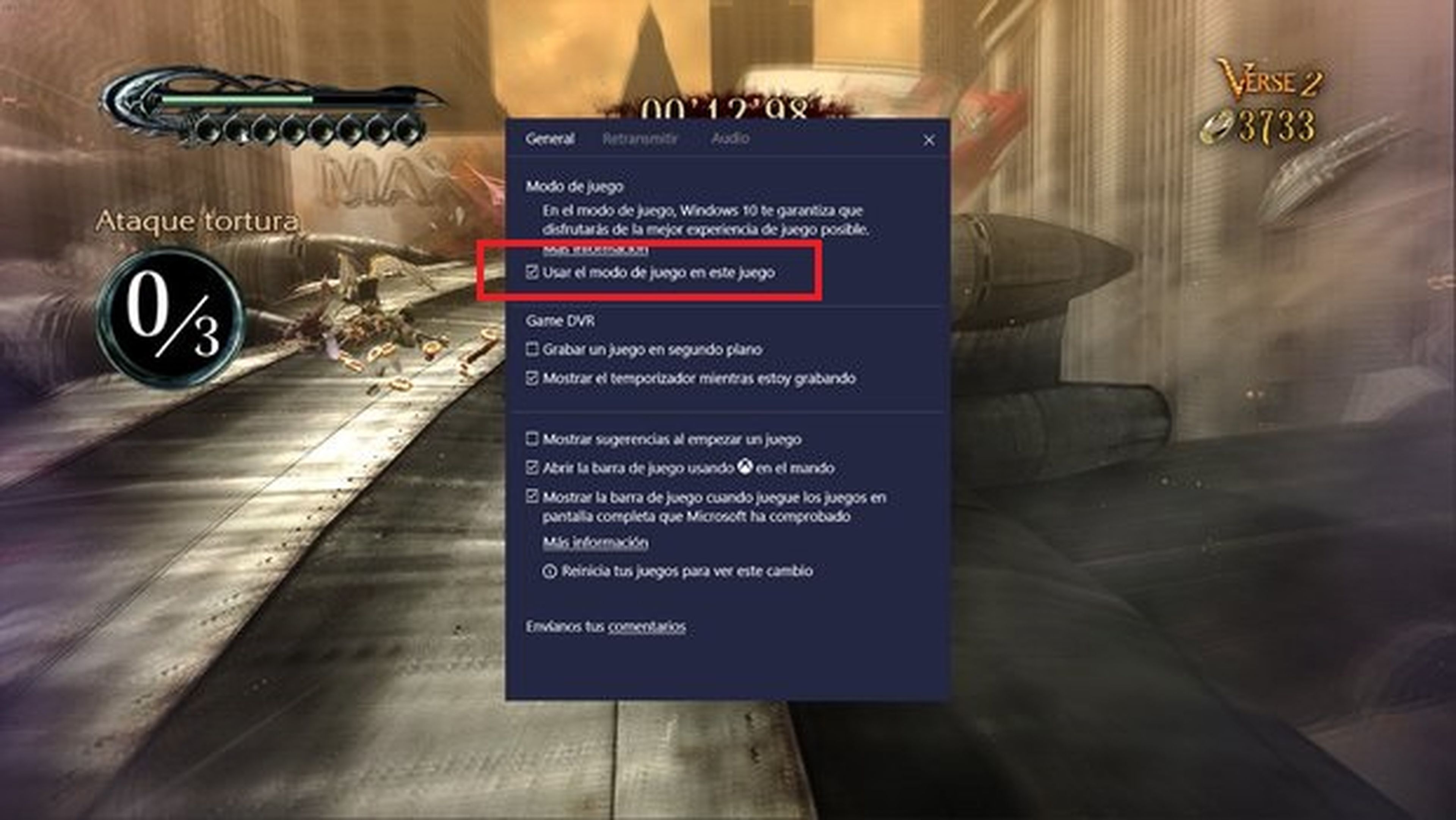
Así conseguiréis acelerar windows 10 para exprimir los juegos.Tened en cuenta que algunos tienen que estar en modo ventana para que aparezca la barra de juego. Con la próxima actualización de Vindows será más sencillo, pues se podrá activar directamente desde la Barra de Juego.
Instala Windows 10 y los juegos en un disco SDD
¿Tenéis instalado el sistema operativo en un disco duro estándar? Conviene moverlo a un disco sólido SDD. Mucho más rápidos y silenciosos, Windows 10 arrancará antes, y todo el sistema responderá mejor.
También es una buena idea instalar en un disco SDD los juegos que estés usando en cada momento. Muchos cargan datos continuamente mientras juegas, así que irán más fluidos y se reducirán las ralentizaciones. Son más baratos de lo que imaginas:
Esperamos que estos consejos os sirvan para acelerar Windows 10 y disfrutar al máximo de los juegos de PC. ¡Merece la pena probarlos!
Descubre más sobre Juan Antonio Pascual Estapé, autor/a de este artículo.
Conoce cómo trabajamos en Hobbyconsolas.