Hay quien dice que el gran salto de la nueva generación con respecto a la vieja, más que en los juegos, se va a notar en los servicios. En esta línea pueden encuadrarse los distintos usos que podremos darle al botón Share. Con sólo pulsar este pequeño botón situado a la izquierda del panel táctil del Dual Shock 4, podremos compartir una pantalla o un vídeo que hayamos hecho previamente con nuestros amigos y seguidores de Facebook y Twitter, todo en tiempo real e, insistimos, tan fácil como pulsar un botón. Y no sólo eso, gracias a las plataformas de vídeo en steaming Twitch y Ustream, también podremos retransmitir en directo nuestra partida, de forma fácil y rápida, simplemente pulsando este botón.
¿Sabías que durante la primera semana de PS4 a la venta, sólo en Europa se pulsó el botón Share 6,5 millones de veces? ¿O que ya el mes pasado se sobrepasaron los 20 millones de minutos emitidos en streaming desde PS4? Sólo en el primer mes de vida de la consola en Estados Unidos, si sumáramos las retransmisiones en directo conjuntas desde Twitch y Ustream... ¡sobrepasaríamos los 38 años! Estos datos demuestran que el botón Share es todo un éxito a nivel global. Y aunque todavía haya margen de mejora (echamos en falta, por ejemplo, más opciones de edición o poder subir directamente los vídeos a YouTube), creemos que Sony ha tenido una buena idea incorporando todas las funciones que pasamoa a detallaros a continuación:
Compartir una partida
Para compartir una captura, simplemente pulsa el botón Share en el momento que quieras capturar la pantalla. Saldrás al menú “Compartir”. Elige la opción central “Cargar Captura de pantalla” y te preguntará qué captura de pantalla quieres compartir. Si tienes capturas de varios juegos, automáticamente se organizarán en carpetas. Antes de compartirla podrás previsualizarla, añadir comentarios, hashtags, menciones... Sólo echamos en falta algunas opciones de edición, que esperemos que las añadan en el futuro.


Una vez seleccionada la captura que quieres compartir, te preguntará si quieres compartirla en Facebook o Twitter. En ambos casos tendrás que vincular tu cuenta de Facebook o Twitter siguiendo unas sencillas instrucciones (meter tu nombre de usuario, contraseña y poco más, aunque en el caso de Facebook también tendrás que configurar otros aspectos, como quién puede ver tus capturas: si sólo tú, tus amigos o si son públicas). Esta operación sólo hay que hacerla una vez. También podremos añadir un comentario o un hashtag o etiqueta (o mencionar a amigos). En caso de Facebook podemos decidir si sólo la vemos nosotros, sólo los amigos o todos (no seáis tímidos).
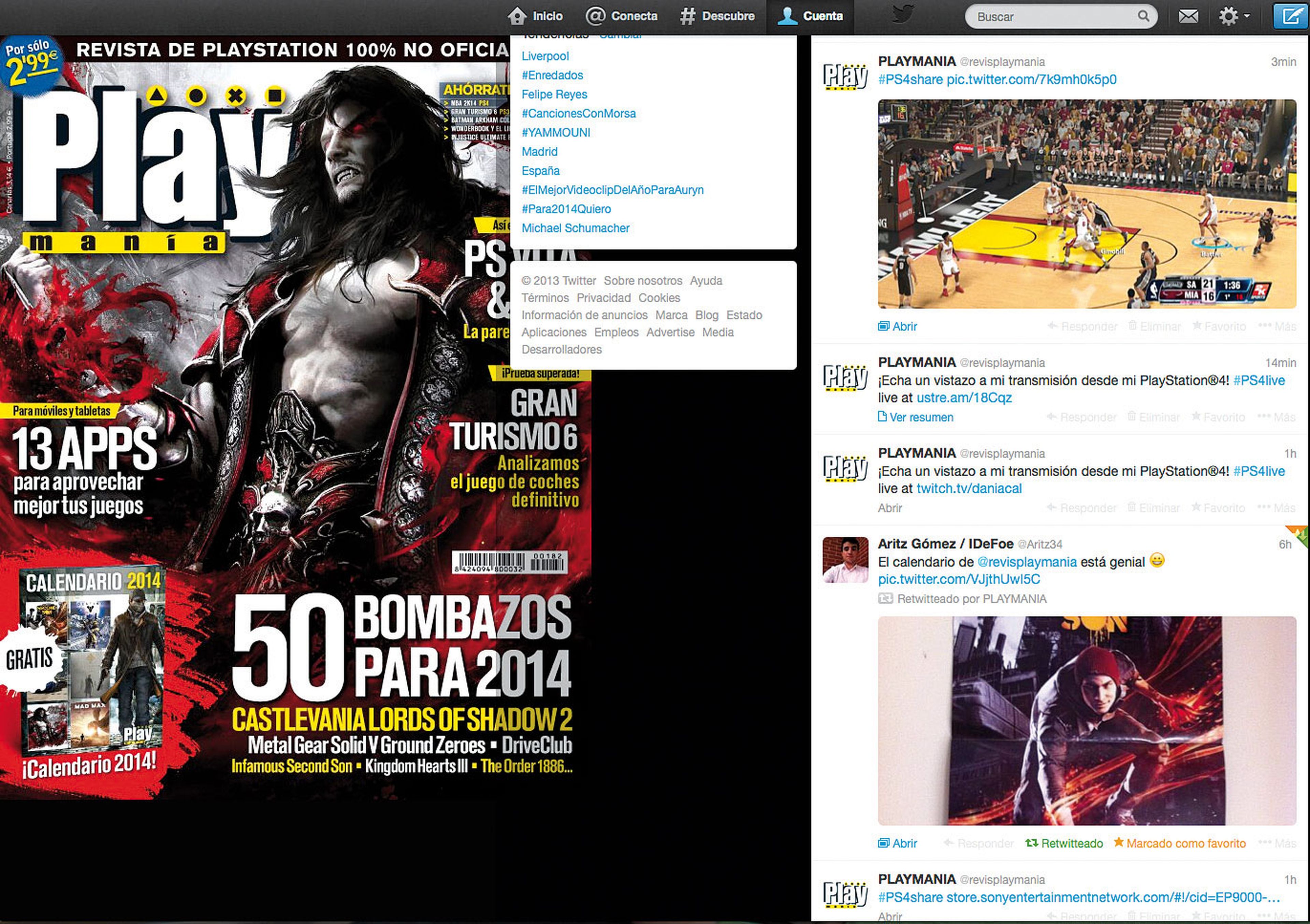
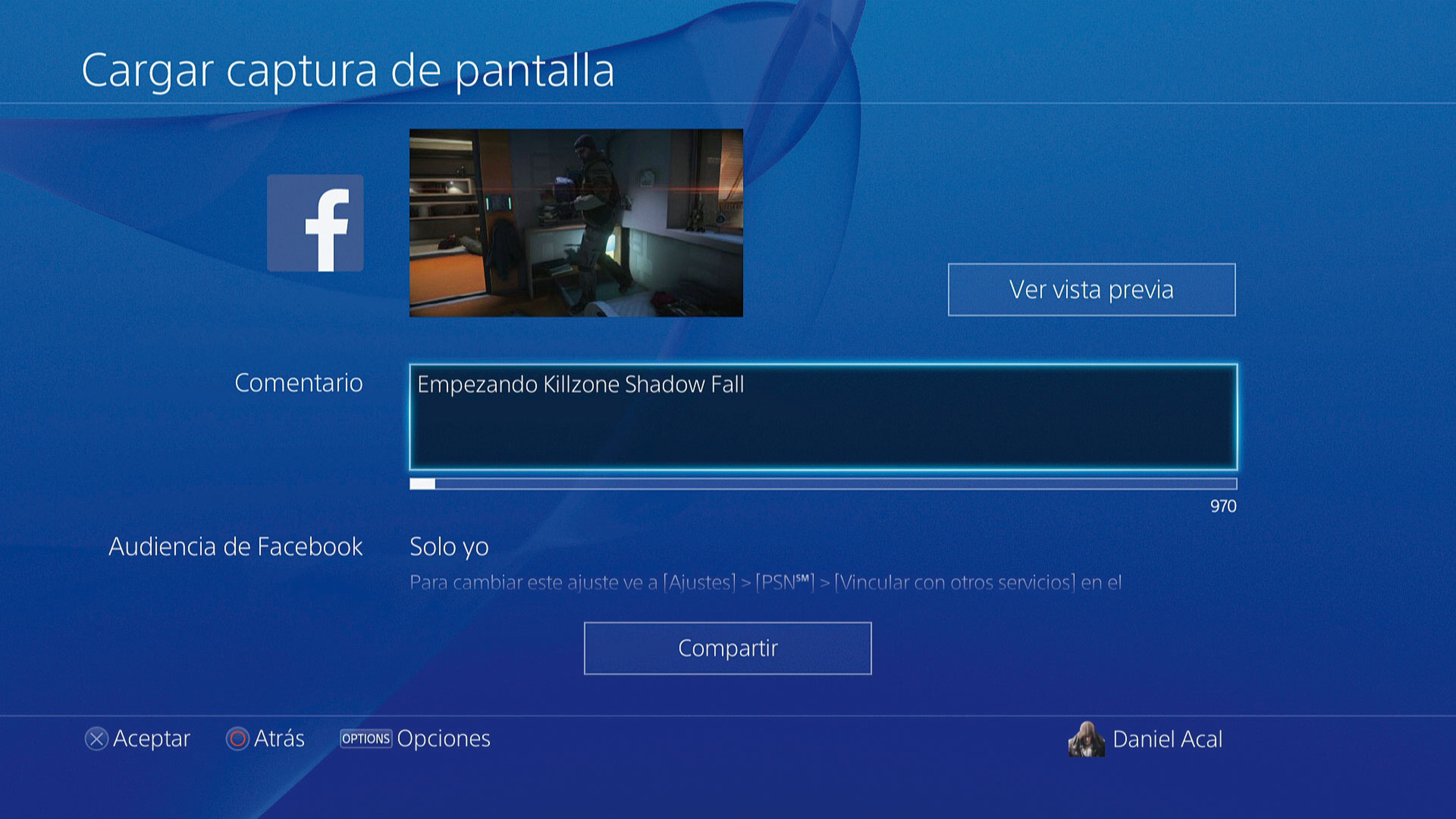
Otra opción para capturar pantallas sin tener que salir al menú “Compartir” (y no tener que interrumpir nuestra partida), es mantener pulsado el botón Share unos instantes. En la esquina superior derecha de la pantalla verás una notificación de que la captura se ha realizado, pero si quieres capturar un frame muy específico, con esta opción te será algo difícil precisar. Para capturar pantallas de forma rápida y precisa sin interrumpir tu partida y sin salir al menú “Compartir”, cambia el tipo de control del botón Share. ¿Cómo? Pulsa el botón Options en el menú “Compartir” y entra en “Ajustes de Compartir”. Elige la opción “Capturas de pantalla fáciles”. Así, simplemente pulsando el botón Share capturarás la pantalla.

Compartir un vídeo
Al igual que ocurre con las capturas de pantalla, PS4 nos permite compartir vídeos de hasta 15 minutos en Facebook o Twitter. Si quieres mostrar una hazaña, un golazo o cómo se pasa cierto nivel, simplemente pulsa el botón Share. Pero antes de empezar a explicar cómo se comparten los vídeos (el procedimiento es idéntico al de compartir una captura, aunque ofrece más opciones), tenemos que puntualizar que los vídeos que grabemos sólo pueden ser de juego. Es decir que no es posible, por ejemplo, grabar videos en los menús de la consola o en el Store (en cambio, sí se pueden hacer capturas de pantalla de los menús).
Compartir un vídeo es tan fácil como compartir una captura de pantalla. E incluso más, porque ya sabéis que PS4 siempre hace un preguardado de tus últimos 15 minutos de juego. Decimos preguardado porque hasta que no pulsemos el botón Share, el vídeo no ocupará espacio en nuestro disco duro. Cuando pulsemos el botón Share, accederemos al consabido menú “Compartir” y elegiremos la primera opción “Cargar Videoclip”, accediendo así a nuestros últimos 15 minutos de juego (obviamente, si llevas menos de 15 minutos jugando, el vídeo será solo del tiempo que lleves jugando, pero en ningún caso podrá ser superior a 15 minutos).
Si tenemos claro de antemano qué vídeo queremos grabar, también podemos pulsar dos veces el botón Share y así iniciaremos la grabación de un vídeo de, recordemos 15 minutos como tope (veremos en la esquina superior derecha un icono que nos indicará que la grabación ha comenzado). Cuando queramos detenerla, basta con pulsar de nuevo el botón Share. Una vez seleccionado el vídeo, antes de compartirlo podemos editarlo directamente desde aquí, eligiendo el punto inicial y el final (por desgracia, de momento no ofrece ninguna opción de edición más).


Como ocurre con las capturas de pantalla, se puede visualizar una vista previa del vídeo antes de compartirlo. Y de momento también sólo es posible compartir vídeos en Facebook y Twitter. ¿Echáis en falta poder subir vuestros vídeos directamente a YouTube? Nosotros tam bién. Esperermos que añadan esta opción en el futuro.
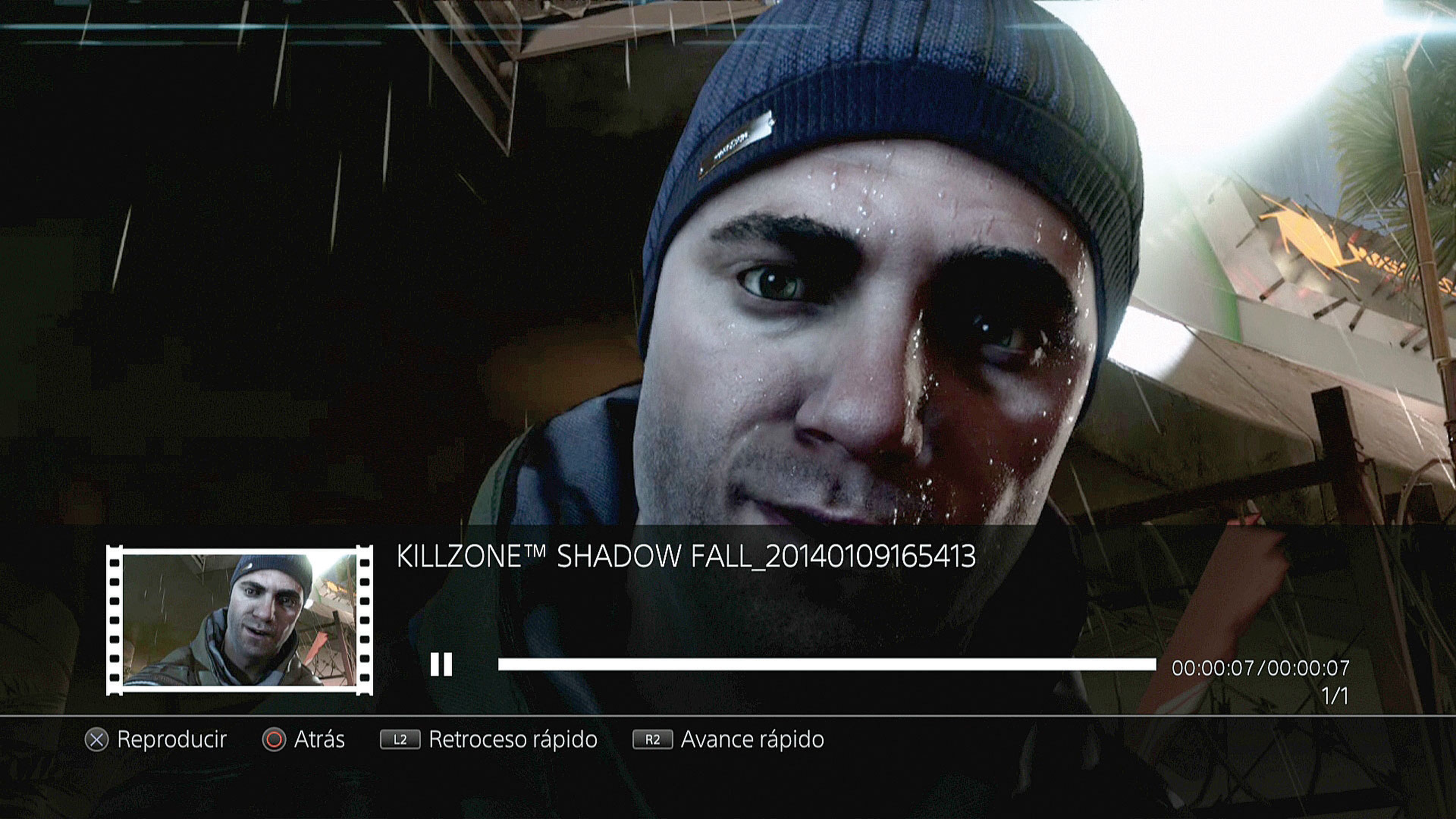
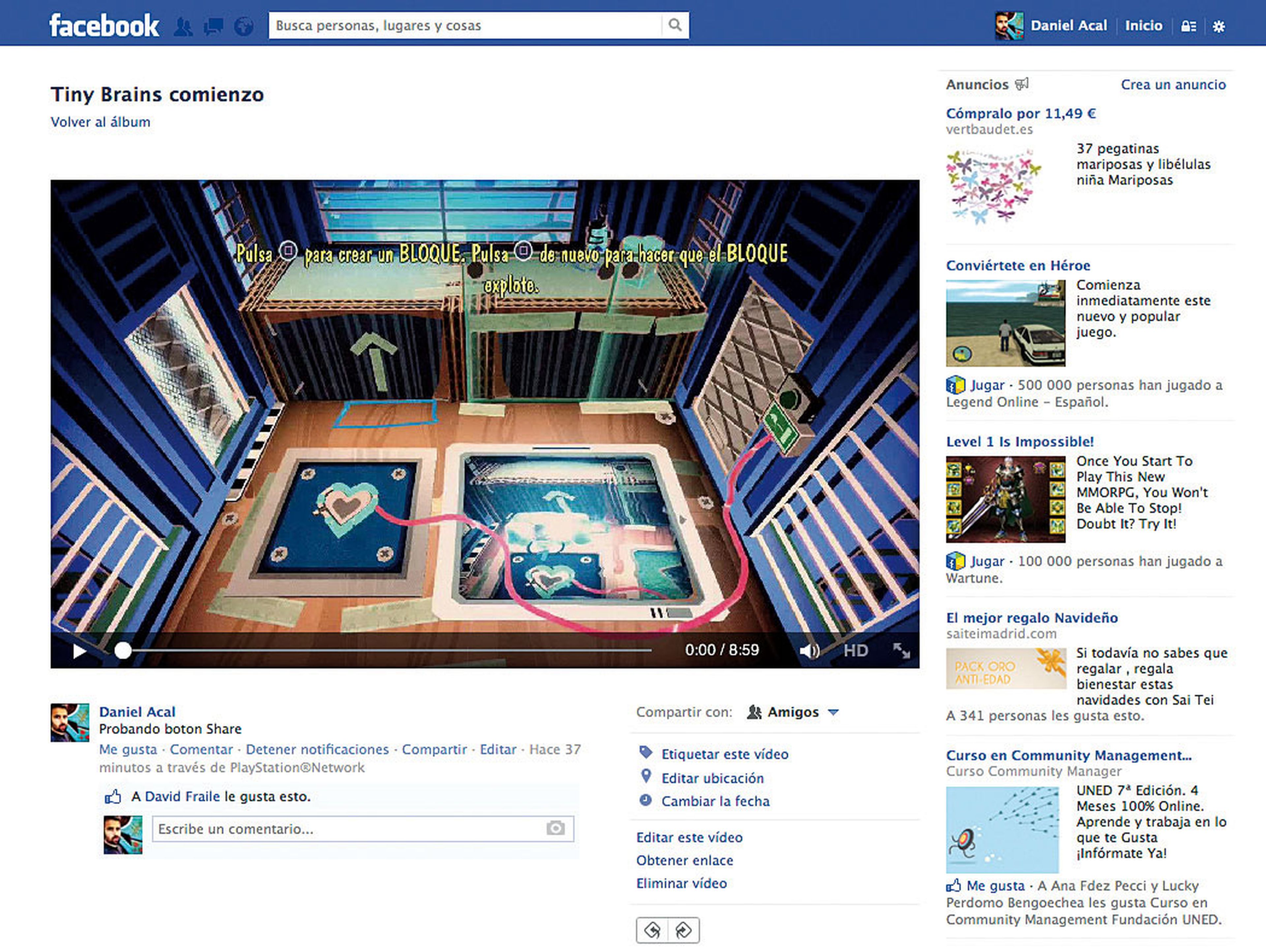
También podremos elegir si, además del audio del juego, queremos que se incluyan nuestros comentarios. Para ello, tendrás que disponer de un micrófono y, antes de empezar a grabar, asegurarte que tienes activada la opción “Incluir audio de micro” (para ello, en el menú Share pulsa el botón Options y ve a “Ajustes de Compartir/Ajustes de videoclip”). Grabar tu voz comentando el juego es fundamental si lo que estás haciendo es explicar cómo se pasa una sección de un juego, por poner un ejemplo. Y si ves que tu voz se oye muy baja y que la música y los efectos del juego “se la comen”, basta con bajar un poco el volumen del juego en los auriculares. Para ello, mantén pulsado el botón PS y ve a “Ajustar Dispositivos/Auriculares con micrófono” y baja el Control de Volumen (auriculares) a tu gusto.
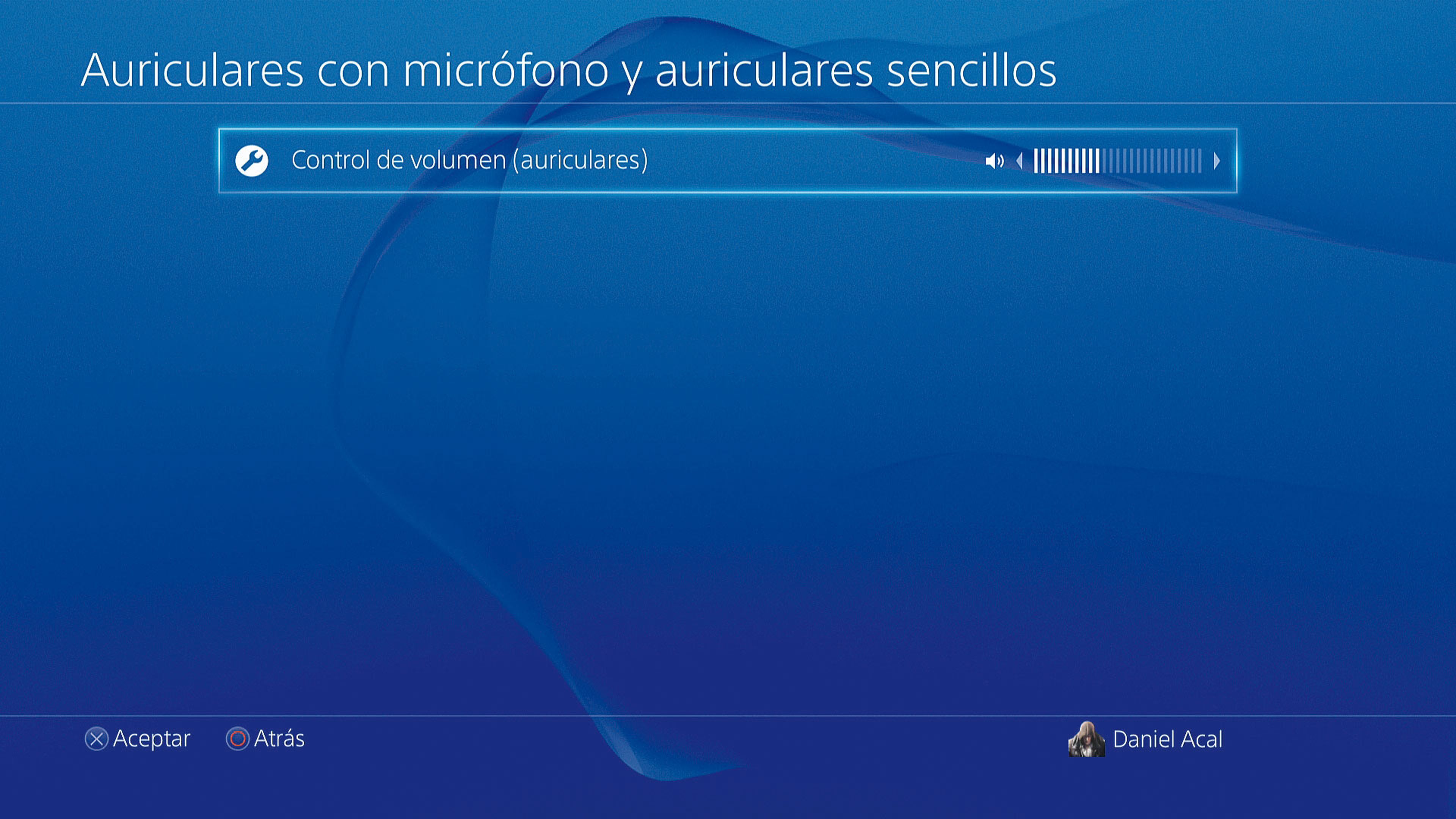
Al igual que pasa con las capturas de pantalla, los vídeos se organizan automáticamente por carpetas (una por cada juego). Tened en cuenta el espacio de vuestro disco duro. Si pensáis grabar muchos vídeos, será imprescindible hacer limpieza de forma frecuente. Hay dos maneras de borrar los vídeos y capturas. Puedes ir a“Perfil”, le das a la carpeta que sale debajo de la foto del perfil, y ahí entras en la carpeta que desees y pulsando el botón Options borras lo que quieras. Otra opción es ir a “Ajustes/Gestión de almacenamiento del sistema/Capturas” y allí verás las carpetas de cada juego... Y de nuevo con el botón Options seleccionas las que quieres eliminar.
Transmitir una partida
Por último, pero no menos importante, el botón Share de PS4 te permite transmitir en directo tu partida a través de las plataformas Ustream y Twitch de forma sencilla e inmediata y sin ningún limite de tiempo (recordemos que los vídeos que compartimos tienen un tope de 15 minutos). Simplemente pulsa el botón Share y, en el menú “Compartir”, selecciona la tercera opción “Transmitir la partida”.
A continuación, tendrás que elegir entre Twitch y Ustream, las dos plataformas de emisión de vídeo en streaming disponibles. Desde tu ordenador tendrás que crearte una cuenta (si es que no la tienes ya) en www.twitch.tv o www.ustream.tv para luego vincularla aquí. La elección de una u otra plataforma depende mucho de los gustos de cada uno, pero ambas funcionan bien y cuentan con buenas opciones para personalizar nuestro canal. Y ambas tienen versión gratuita y de pago, claro.
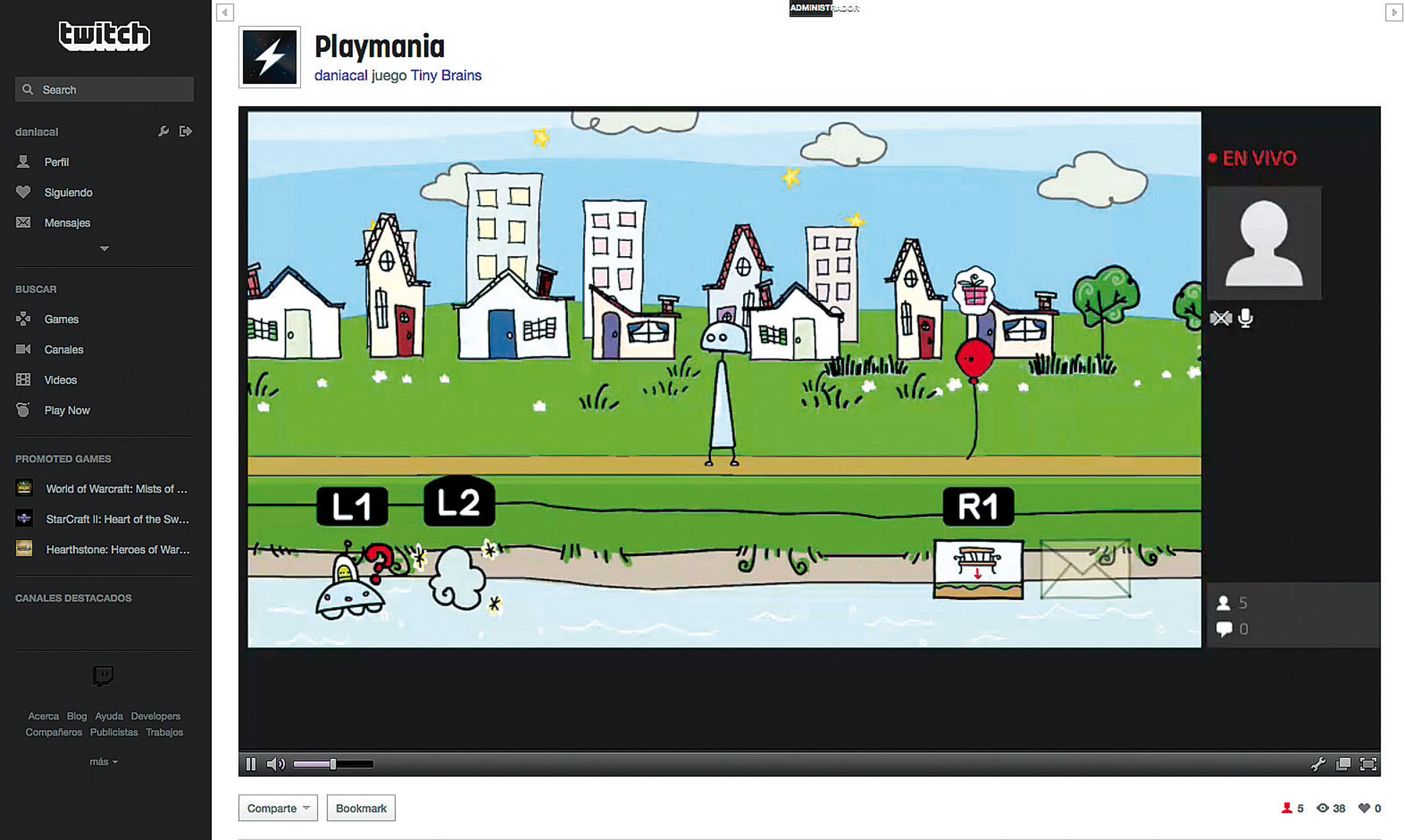
Antes de empezar con la retransmisión en directo, veremos una pantalla en la que podremos marcar distintas opciones, como incluir vídeo de la PlayStation Camara en la retransmisión (ojo con esto, porque en Twitch han cortado las emisiones de The PlayRoom por si hay usuarios que lo usan con otros fines que no sean enseñar el juego), mostrar Comentarios en la pantalla o Incluir audio del micrófono en la transmisión (por si queremos comentar en directo nuestra partida).
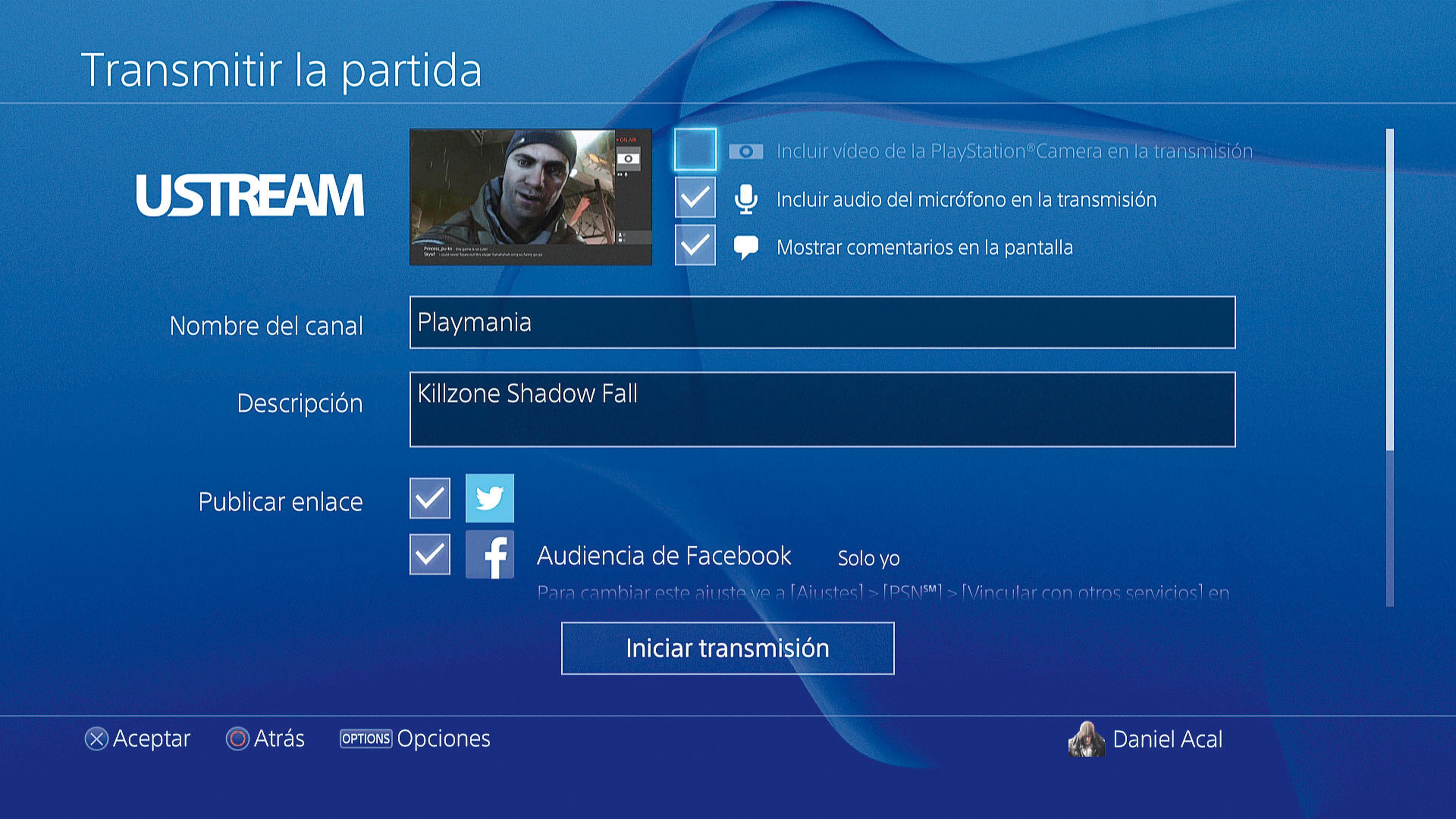
También incluiremos el nombre de nuestro canal y hay opción de poner una descripción y añadir comentarios. Y también es posible configurar la calidad del vídeo y audio de la transmisión, aunque esta opción está algo escondida. Pulsa el botón Options del Dual Shock 4 en la pantalla de “Transmitir la partida” y verás esta opción. Hay cuatro niveles de calidad: óptima, alta, media y baja. Y ojo, porque una vez ha empezado la retransmisión, esto ya no se puede cambiar. Para detener la transmisión, pulsa el botón Share para acceder al menú y selecciona la opción “Detener la transmisión”.
Tanto Ustream como Twitch cuentan con sendas apps gratuitas para que podamos ver las retransmisiones desde nuestro smartphone o tablet. Recuerda marcar la casilla “Publicar enlace” para que nuestros seguidores en Twitter y Facebook vean lo que estamos haciendo y puedan seguir nuestra retransmisión en directo.
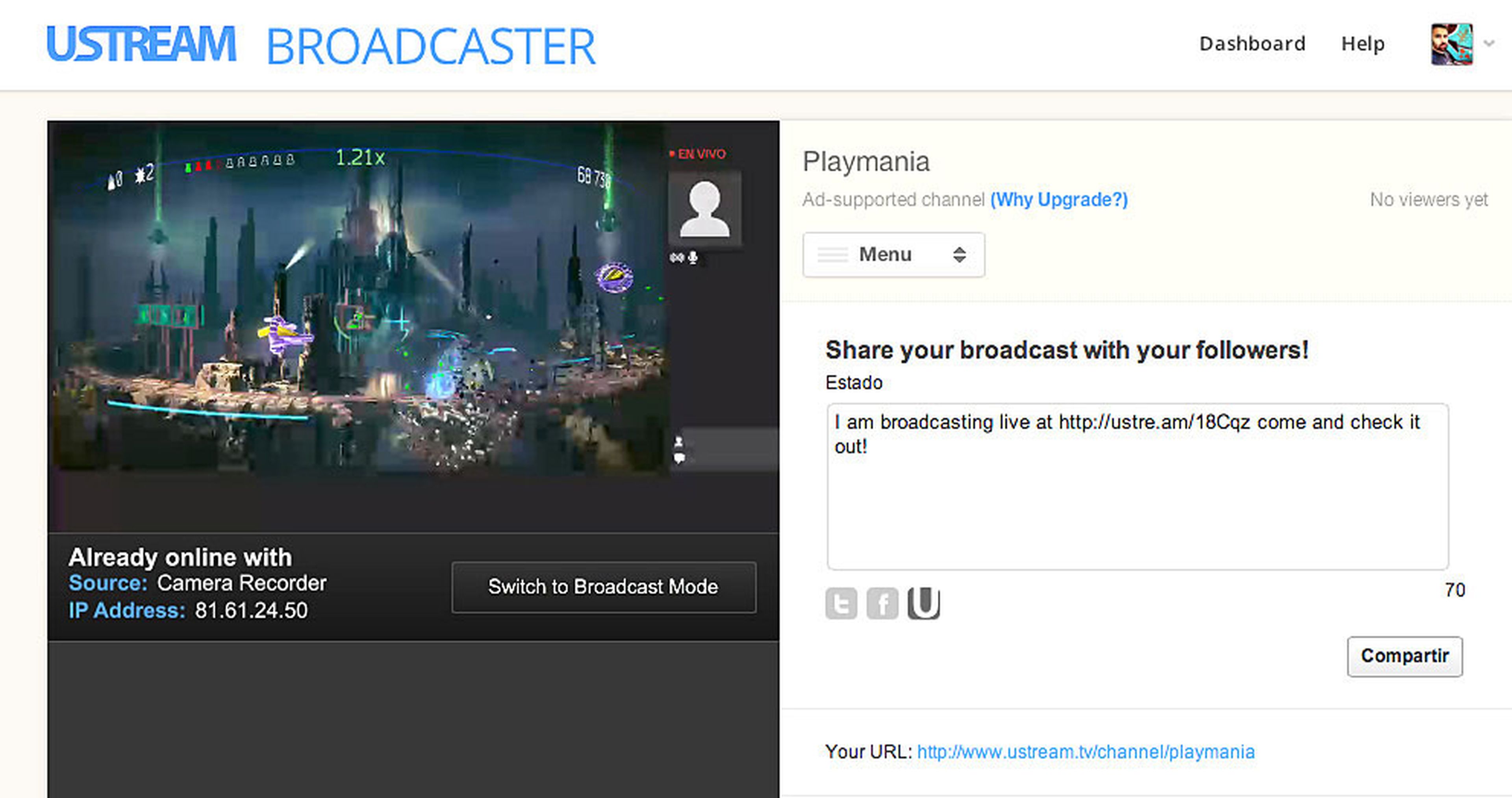
Conoce cómo trabajamos en Hobbyconsolas.
