Este es el proceso completo para que puedas configurar el juego remoto de PS5 o PS4 en la Steam Deck.
Gracias a Steam Deck podemos llevar con nosotros un sistema capaz de ejecutar títulos de PC estemos donde estemos, pero también con una pequeña configuración podemos utilizar el juego remoto para poder jugar a PS5 y PS4.
Si bien no es fácil la configuración para jugar a PS5 y PS4 en la Steam Deck a través de Remote Play, una vez que lo hagas te será muy fácil volverlo a configurar cuando sea necesario.
Así que en esta guía tenemos un paso a paso para que puedas jugar a PS5 y PS4 en Steam Deck a través de Remote Play, un proceso de configuración que te llevará de 15 a 20 minutos.
Cómo configurar el juego remoto de PS5 y PS4 en Steam Deck
Cambiando tu Steam Deck al modo escritorio
Lo primero que debes hacer es configurar nuestro Steam Deck en modo de escritorio, para que funcione como un ordenador tradicional. Para ello debes presionar el botón Steam, y a través de ahí desplazarte hasta opciones de energía donde podrás seleccionar la opción que dice “cambiar al modo de escritorio”.
No es obligatorio, pero podría ser una buena idea emparejar por Bluetooth tanto un teclado como un ratón a tu Steam Deck.
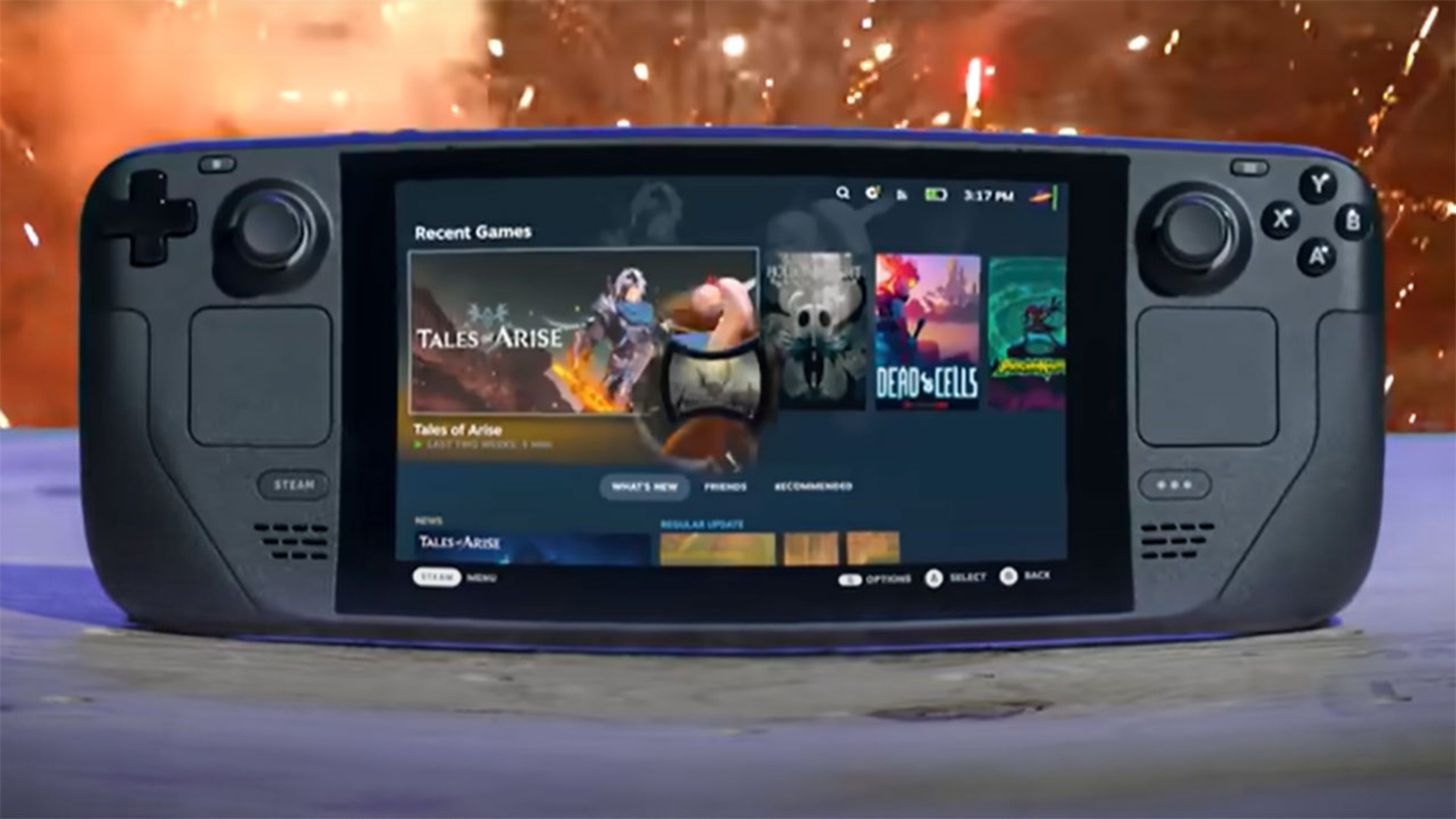
Descargándonos Chiaki
Para ello debemos acceder a la tienda de Steam Deck y buscar y descargar Chiaki que sería la aplicación de juego remoto no oficial.
Configurando
- Abre el iniciador de aplicaciones y ejecuta la aplicación Konsole.
- Una vez que hayas ejecutado la aplicación Konsole debes escribir los siguientes comandos, en este orden, uno a uno:
curl https://bootstrap.pypa.io/get-pip.py > get-pip.py && python3 get-pip.py
python3 -m pip install requests
curl https://git.sr.ht/~thestr4ng3r/chiaki/blob/master/scripts/psn-account-id.py > psn-account-id.py
- En cuanto hayas escrito el tercer comando en la aplicación Konsole, en la parte inferior del script te aparecerá una línea que dice que copies esta URL en el navegador del Steam Deck.
- Esta URL te llevará a la página de inicio de sesión de tu cuenta de PSN. El siguiente paso te pedirá que copies la URL de la barra del navegador, y luego pégala en la aplicación Konsole y presiona la tecla intro.
- Luego te pedirá que copias el ID de la cuenta que te aparezca en la pantalla, y te toca iniciar la aplicación de Chiaki.
- Inicia la aplicación y deberías ver tu consola en la lista con el icono de PlayStation. Haz doble clic en la misma, y debes rellenar una serie de campos con el ID de la cuenta de PSN.
- Ahora debemos ir a nuestra consola PlayStation, después a configuración y vincular un dispositivo a juego remoto. En PS5, se encuentra en Configuración, luego en Sistema, Uso a distancia y finalmente en Vincular dispositivo. En PS4, ve a Configuración, luego a Configuración de conexión de Remote Play y finalmente a Agregar dispositivo.
- En cuanto lo hayas hecho, el sistema de PlayStation te devolverá un código de ocho dígitos que deberás incluir en Chiaki en el campo de PIN. Una vez ingresado el PIN debes hacer clic en el botón de registro y deberías ver un mensaje de que se ha registrado correctamente la consola.
- Ahora ya puedes salir de la aplicación Chiaki e iniciar Steam Deck mientras está todavía en modo de escritorio.
- Ahora haz clic para agregar un “nuevo juego a Steam” y haz clic en “agregar un nuevo juego que no sea de Steam” y marca la casilla junto a Chiaki. Luego haz clic en “agregar programa seleccionado”, y vuelve al “modo juego”.
Ahora deberías poder iniciar Chiaki desde tu biblioteca de juegos.
Descubre más sobre David Hernández, autor/a de este artículo.
Conoce cómo trabajamos en Hobbyconsolas.
