Los sistemas operativos han mejorado mucho durante los últimos años, pero por su propia estructura o por prácticas que nosotros mismos realizamos, ese sistema operativo y ese flamante nuevo PC que va tan fluido, termina ralentizándose, calentándose más de la cuenta y, en definitiva, fallando más de lo que debería.
Para ahorraros el mal trago de tener que reinstalar Windows, a continuación os daremos 5 trucos para dejar el PC como nuevo, optimizando algunas tareas, limpiando el sistema y, en definitiva, haciendo que funcione incluso mejor que el primer día, eliminando algunas acciones a las que puede que nunca le saquemos partido.
Optimiza el sistema operativo
Al igual que los móviles, el ordenador Windows tiene una serie de opciones que podemos activar y desactivar para que las ventanas y animaciones sean más bonitas, por ejemplo. Son cosas que están ahí y que, aunque se notan, no echaremos de menos si las desactivamos. Si queréis dejar vuestro PC lo más fino posible desde el primer minuto, podéis desactivar algunos efectos visuales de Windows 10.
Para ello, debemos buscar ''Apariencia'' y, ahí, elegir la pestaña ''Efectos visuales''. Una vez ahí, podemos ajustar la opción para conseguir el mejor rendimiento. También podemos desactivar herramientas que Windows utiliza, pero que nosotros nunca usaremos. Para ello, debemos ir al Panel de Control y entrar en ''Programas y Características''. Una vez ahí, tendremos la lista de herramientas que podemos activar o desactivar (siempre y cuando no las uses, claro está).
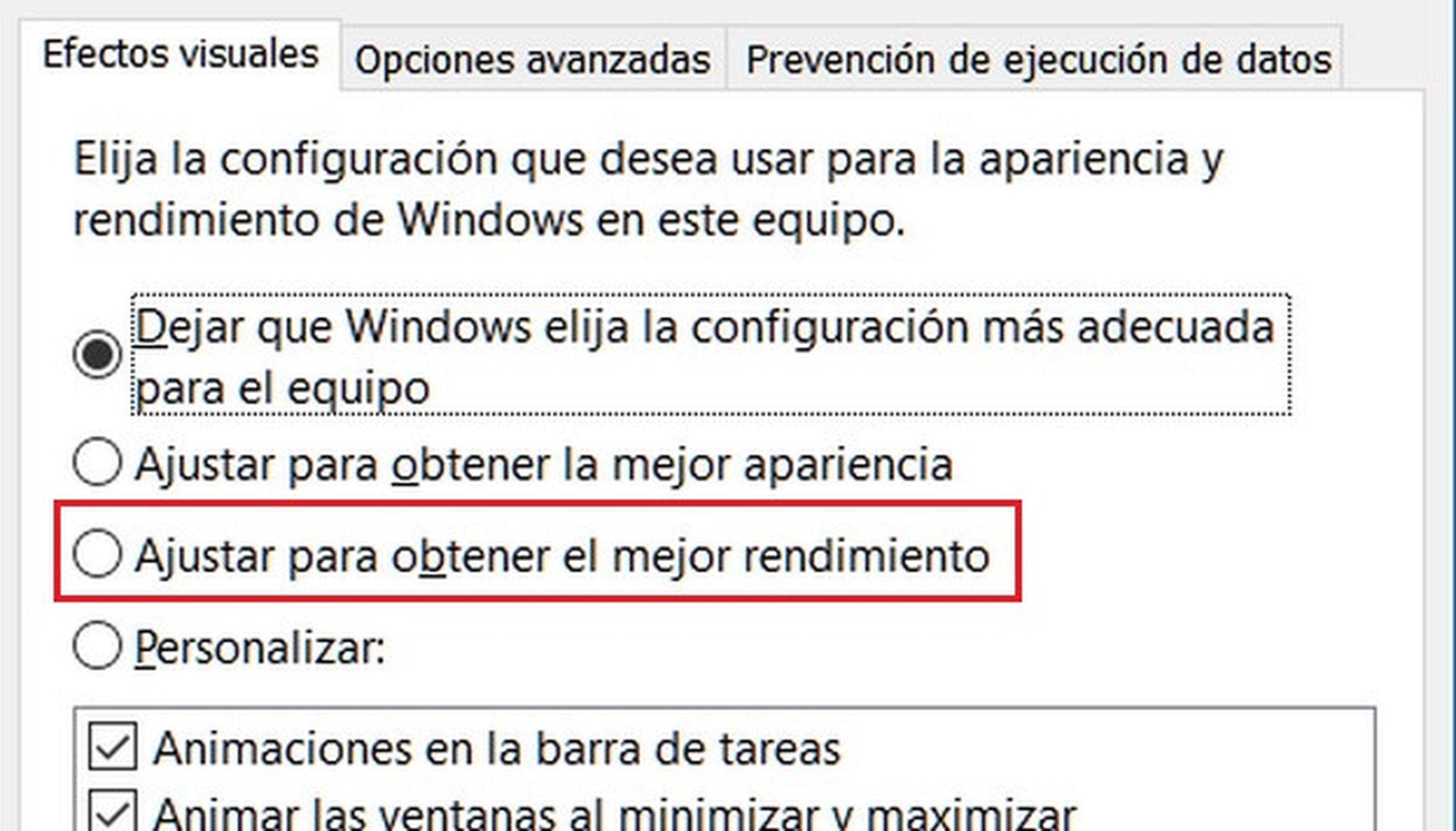
Algo más sencillo y rutinario es revisar los archivos del sistema. En el buscador, debemos encontrar ''Símbolo del sistema''. Ejecutamos como administrador y, al abrirse la consola de comandos, debemos escribir sfc /scannow. Windows revisará los archivos y solucionará lo que crea conveniente.
Algo que también podemos hacer, si tenemos una tarjeta gráfica Nvidia, es que esta utilice toda su potencia en todo momento. Consume más, pero también rinde mejor. Para ello, debemos ir al Panel de Control de Nvidia e ir a la pestaña ''Configuración 3D''. Ahí debemos ir a ''Configuración de Programa'' para encontrar una lista con los juegos instalados. Uno a uno, podemos elegir el ''máximo rendimiento preferido'' en el modo de control de energía.
Y, hablando de energía, Windows tiene su propio configurador. Para elegir el modo de alto rendimiento, debemos ir al buscador y poner ''Energía''. Una vez ahí, debemos ''Elegir plan de energía'' y ''cambiar la configuración avanzada de energía''. Así, podremos activar el modo de alto rendimiento. Consumirá más, pero también utilizará toda la potencia disponible.
Algo fácil: cuida del disco duro
Es de perogrullo, pero a todos se nos pasa. Da igual la capacidad del disco duro, aunque tengamos 4 TB, los terminaremos llenando. Cuando tenemos poco espacio en el disco duro, solemos tener más cuidado, pero si tenemos 1 TB, o más, pensamos que nunca se va a llenar... y no es así. Por eso, lo mejor que podemos hacer es eliminar todo lo que no usemos, ya sea un programa o un juego. Si hace más de un mes que no lo utilizamos, quizá es porque no queremos hacerlo y, para eso, mejor desinstar.
Además, cada vez que instalamos un programa o nos metemos en Internet, se crean una serie de archivos. Algunos se eliminan y otros no. Con el tiempo, la pelota se hace más y más grande y tenemos varios gigas ocupados por archivos inútiles. Para limpiarlos de una, podemos utilizar programas como CCleaner, que tienen licencia gratuita y eliminará varios archivos que no hacen más que molestar en nuestro disco duro.
Algo que también debemos usar es el ''Limpiador de Windows''. Buscando ''Liberador de espacio'' en la barra, debemos elegir el disco en el que tenemos instalado el sistema operativo y pusar el botón ''Limpiar archivos del sistema'' para borrar datos que otras aplicaciones, por diversos motivos, no pueden.
Atención a los programas y a las ejecuciones de inicio
Algo que podemos desactivar en cuanto instalamos Windows 10 son las opciones de juego de Xbox. Gracias a ellas, podemos capturar clips e imágenes, pero es algo que lastra el rendimiento (en ordenadores poco potentes) y que puede que no usemos si contamos con las herramientas de AMD y Nvidia, que graban a una mayor tasa de bits. Para desactivarlo, tenemos que ir a ''Configuración de Windows'', ir a la pestaña ''juegos'' y desactivar la opción. También podemos ir a la pestaña ''Game DVR'' y desactivar la opción de grabación en segundo plano.
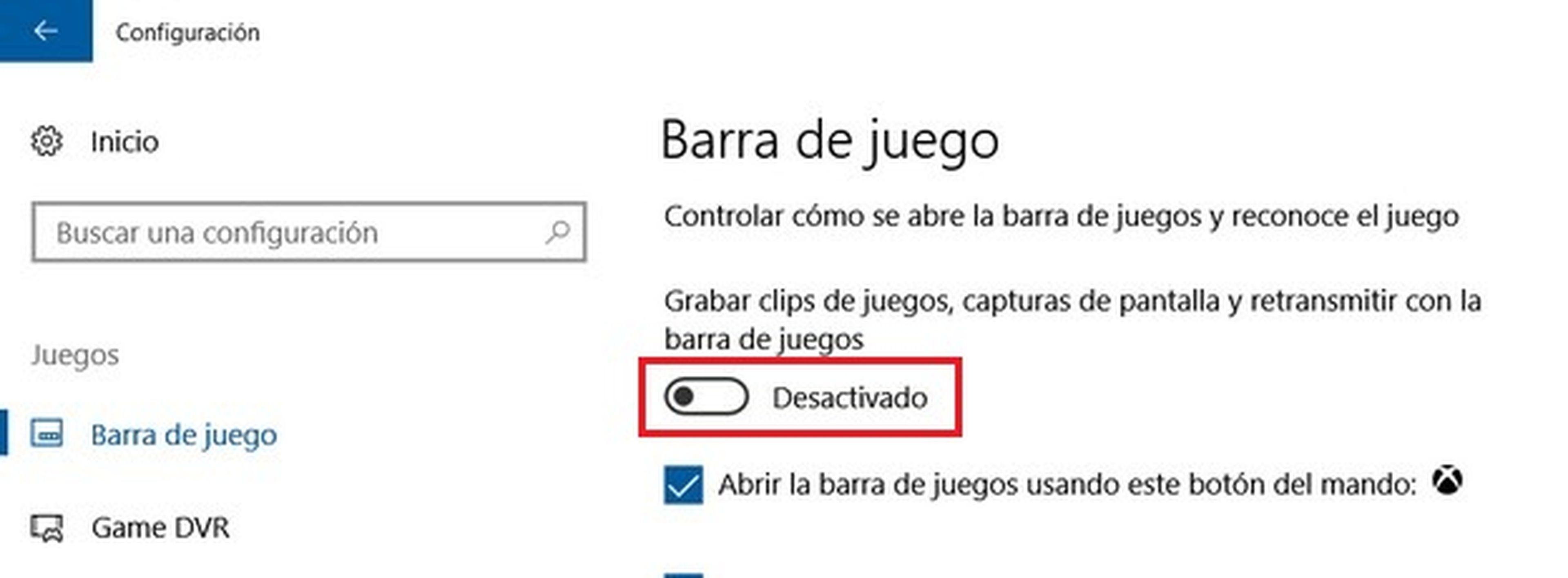
Otra cosa que podemos hacer es desactivar aplicaciones en segundo plano. Estas aplicaciones consumen recursos y, si no sabes qué es OneNote, es porque no lo usas. Así, buscando ''aplicaciones en segundo plano'' en el buscador, podemos desactivar las que no vayamos a utilizar.
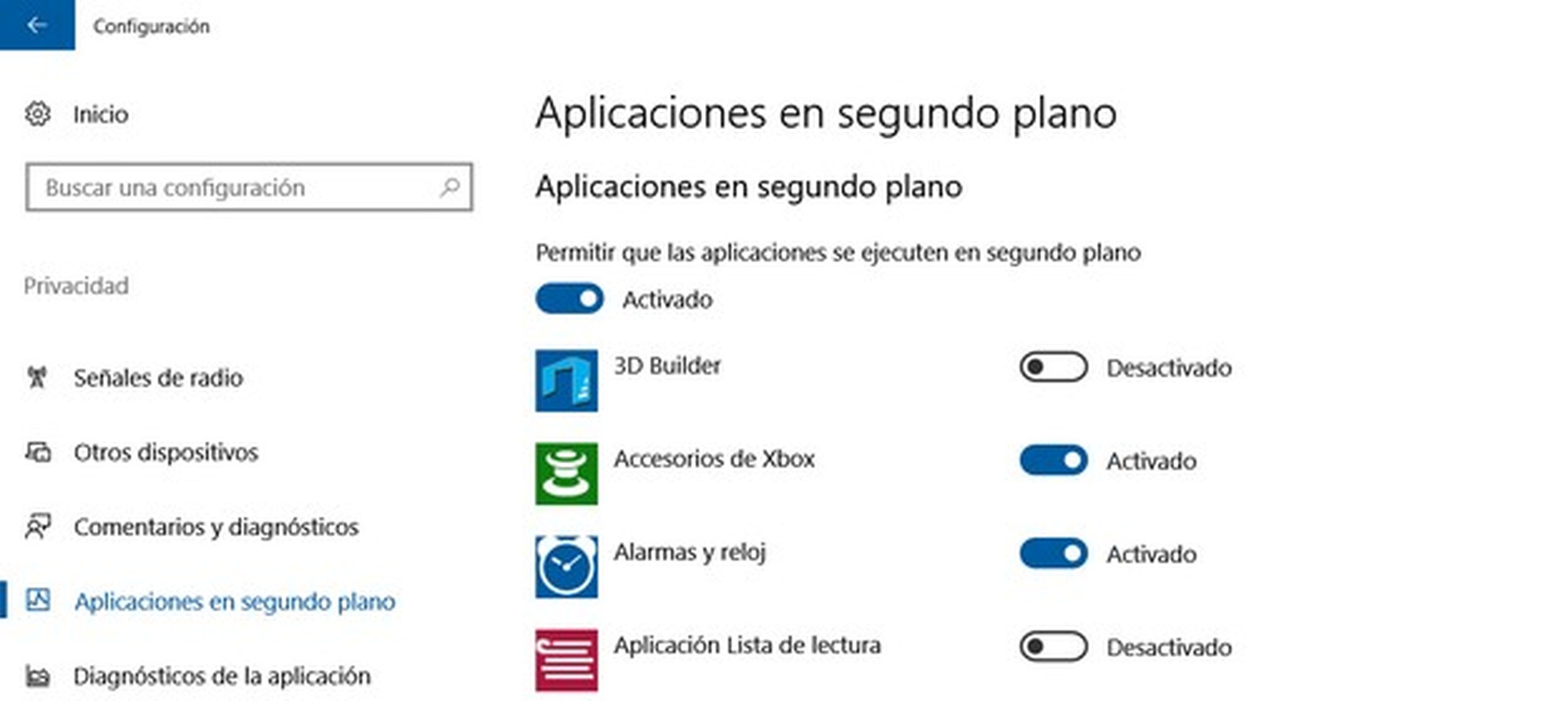
Hablando de aplicaciones que no utilizamos, eliminar la apertura de aplicaciones de inicio también es muy útil. Cuando instalamos una aplicación, es posible que cree la orden de inicio al encender el ordenador, algo que se produce de forma automática. Si somos jugones y nos gusta que Steam se inicie cuando encendemos el PC, no pasa nada, pero si Spotify hace los mismo, y el actualizador de Adobe, puede que se tarde algo más en arrancar por culpa de programas que, en ese momento, no vamos a utilizar.
El truco para desactivar los programas de inicio es el siguiente: debemos pulsar control + alt + suprimir y elegir el Administrador de Tareas. Una vez ahí, debemos ir a la pestaña ''Inicio'' y ver qué aplicaciones se activan cuando encendemos el PC, así como el impacto en el consumo re recursos. Es tan fácil como habilitar las que queramos y las que no... y listo. Eso sí, no deshabilitéis, por ejemplo, la aplicación de Nvidia, porque seguro que la abriréis más adelante y si ya se hace automáticamente, para qué tocarlo.

Si usamos el PC para jugar o editar vídeo y tenemos 8 GB de RAM, o menos, es recomendable reiniciar el PC cuando acabemos de usarlo. Tardaremos unos segundos, pero nos aseguramos de que la memoria RAM se ''limpie'' para poder hacer otras cosas a la máxima velocidad.
Mantén el sistema
Además de optimizar el sistema operativo, hay tres sencillas acciones que podemos hacer periódicamente para comprobar que todo está en orden. La más sencilla es mirar la compatibilidad del hardware. Cada vez que instalamos un nuevo hardware, se crean sinergias entre los componentes, pero hay veces que no se hace de forma automática. Para comprobarlo, debemos ir al Panel de control y, ahí, al ''Administrador de dispositivos''. Si vemos un icono amarillo de interrogación, tendremos que actualizar el componente en cuestión.
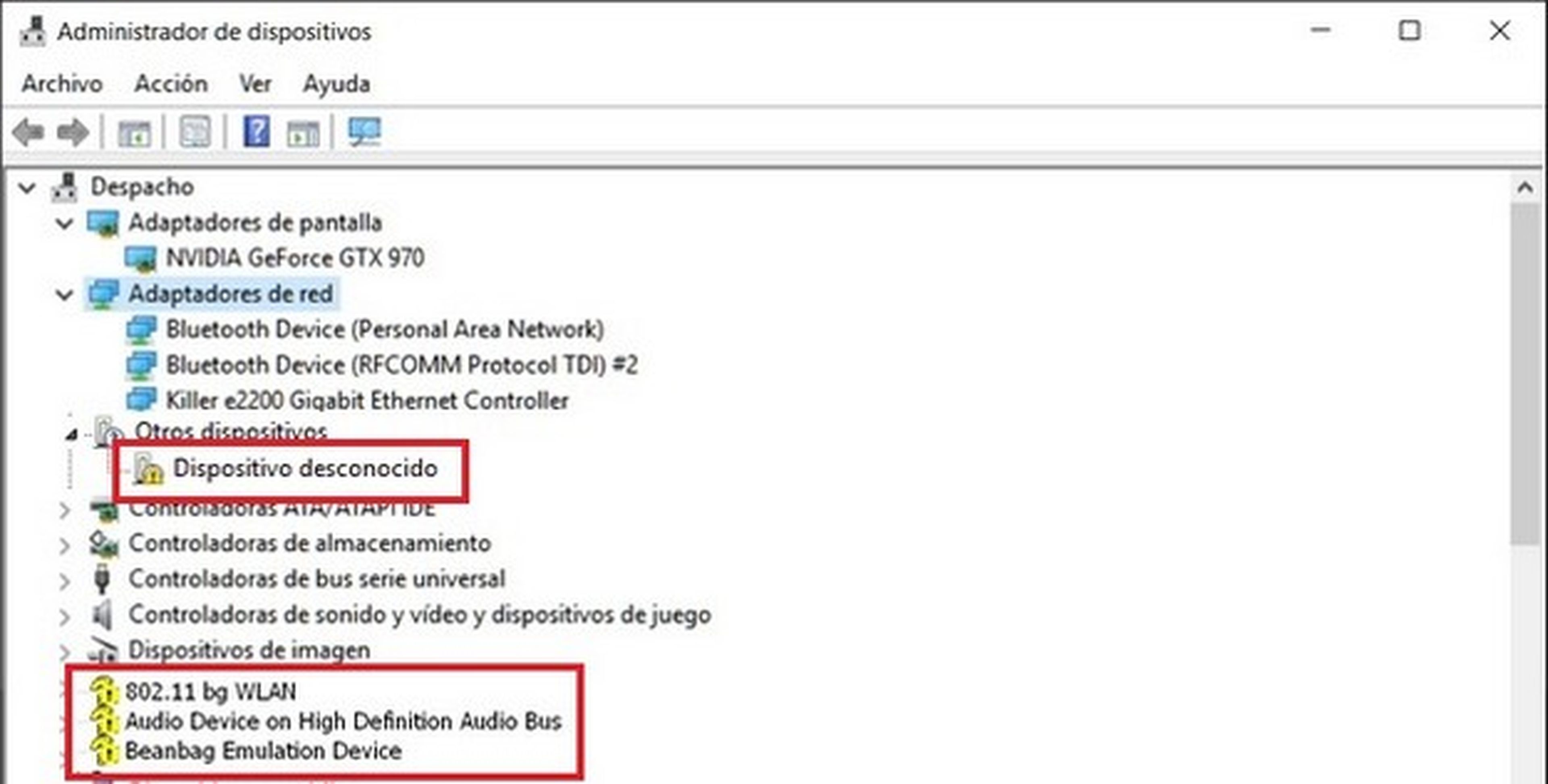
Actualizar es muy importante y es conveniente tener tanto el hardware como el software con la última versión instalada. Además, no está de más buscar si hay nuevas actualizaciones de la BIOS de vez en cuando. Por último, podemos hacer un sencillo mantenimiento del sistema. Para utilizar la herramienta ''administración y mantenimiento de imágenes de implementación'', debemos ir al ''símbolo del sistema'', pulsar en ''ejecutar como administrador'' y, una vez esté la consola de comandos, escribir lo siguiente:
dism.exe /Online /Cleanup-image /Restorehealth
Debemos estar conectados a Internet, pero se arreglarán los problemas que encuentre el sistema de forma automática.
Limpia el PC por dentro... y por fuera
Ya hemos visto diferentes métodos para optimizar y ''limpiar'' nuestro ordenador por dentro, el software, pero también es muy importante cuidarlo por fuera. Y es que, con el paso del tiempo, aunque la estancia en la que esté el PC esté inmaculada, las partículas en suspensión terminarán colapsando los ventiladores y otros sistemas del PC y, debido a ello, provocando que el rendimiento se merme y la temperatura del equipo suba por una mala disipación del calor.

Es importante abrir el PC una vez al año, ya sea portátil o sobremesa, para eliminar el polvo que puede obstruir los ventiladores y, así, volver a garantizar un correcto flujo de aire. Si el equipo tiene varios años a sus espaldas, también será conveniente cambiar la pasta térmica del procesador para, además de permitir que los ventiladores funcionen como el primer día, favorecer la disipación al transmitir mejor el calor de la CPU al cobre de los heatpipes.
Las pastas térmicas mejor valoradas en Amazon
Os dejamos un tutorial para limpiar el PC de sobremesa y otro para el portátil. Este último caso es orientativo, ya que hay muchísimos modelos de portátil y cada uno se abre de una forma concreta. Eso sí, lo que no cambia es el procesador, el disipador y el ventilador.
Descubre más sobre Alejandro Alcolea Huertos, autor/a de este artículo.
Conoce cómo trabajamos en Hobbyconsolas.

