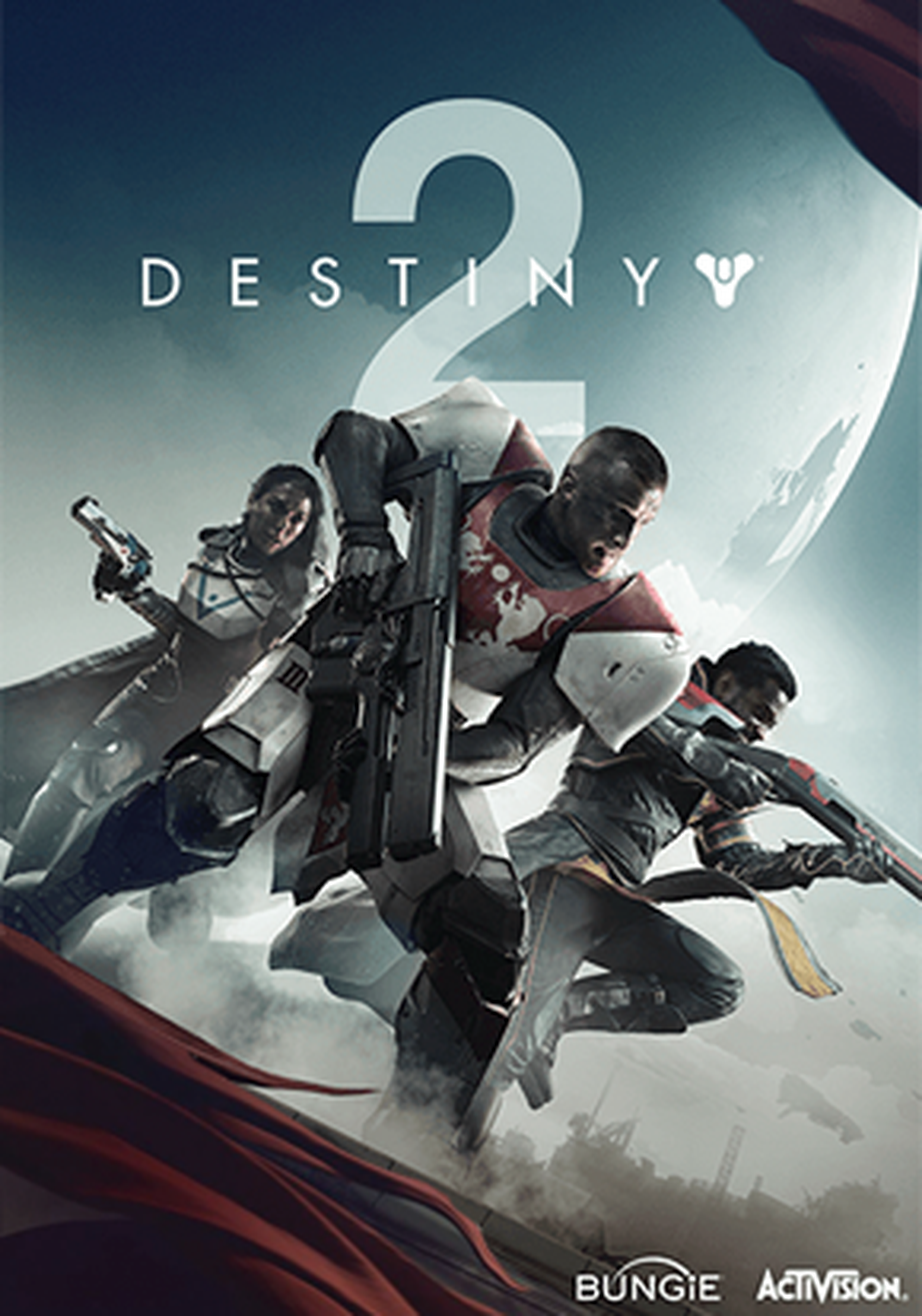¿Te has cargado un boss con la sola ayuda de una cacerola, o has salido victorioso de una emboscada en la beta de Destiny 2? ¡Eso tiene que verlo todo el mundo!
La última generación de consolas nos ofrece la posibilidad de capturar nuestros momentos triunfales (y por qué no, también los más bochornosos) para compartirlos en redes sociales.
En esta guía os vamos a mostrar cómo capturar pantallas y grabar gameplays en Xbox One. Seguro que lo explotaréis al máximo en juegazos como Forza Motorsport 7:

Para esta tarea vamos a utilizar el botón Xbox (el círculo iluminado en el centro del gamepad):
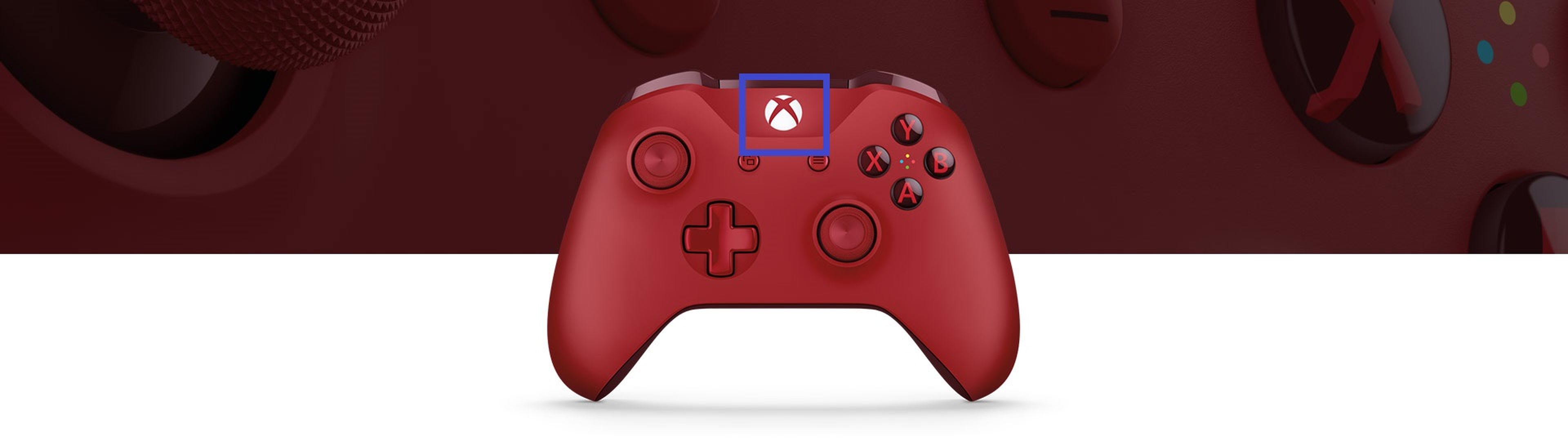
Capturar pantallas en Xbox One
Hacer fotos dentro de los juegos es una operación muy sencilla. Podéis conseguirlo usando uno de estos tres métodos:
- Si tenéis Kinect, simplemente hay que decir: Xbox, Capturar pantalla
- Si usáis Cortana, decid: Hola Cortana, capturar pantalla
- Pulsar dos veces el botón Xbox y, a continuación, el botón Y para guardar la pantalla
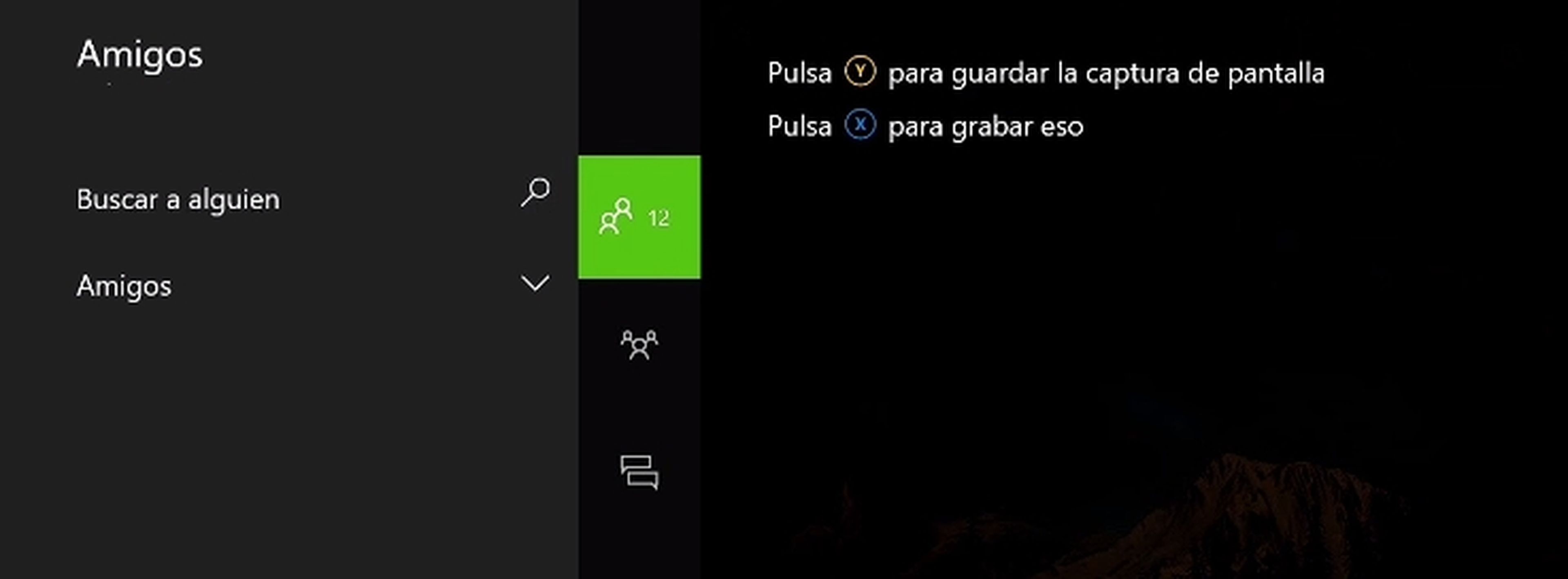
Grabar gameplays en Xbox One
Capturar vídeo en Xbox One funciona de forma muy similar. Como ocurre en PS4, la consola Xbox One graba vídeo en segundo plano mientras juegas de forma continua.
- Si tenéis Kinect, solo hay que decir: Xbox, graba eso, para guardar los últimos 30 segundos de gameplay
- Si usáis Cortana, decid: Hola Cortana, graba eso
- Pulsar dos veces el botón Xbox y después el botón X para guardar los últimos 30 segundos
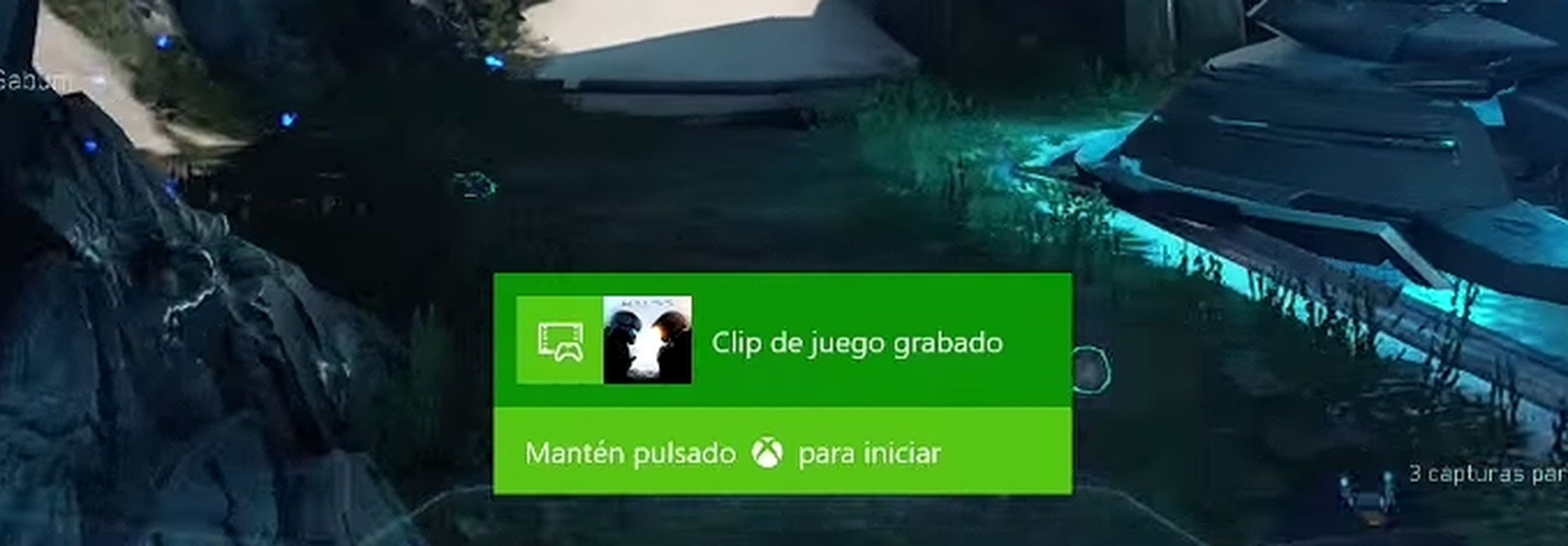
¿Queréis guardar más tiempo, o un fragmento concreto de vídeo?
Para ello hay que pulsar el botón Xbox y abrir la aplicación GameDVR, que se acoplará al juego que estemos usando. En el menú que aparece elegimos Finalizar clip, y podremos elegir el tiempo que queremos guardar, desde los últimos 30 segundos hasta 5 minutos, en varios intervalos:
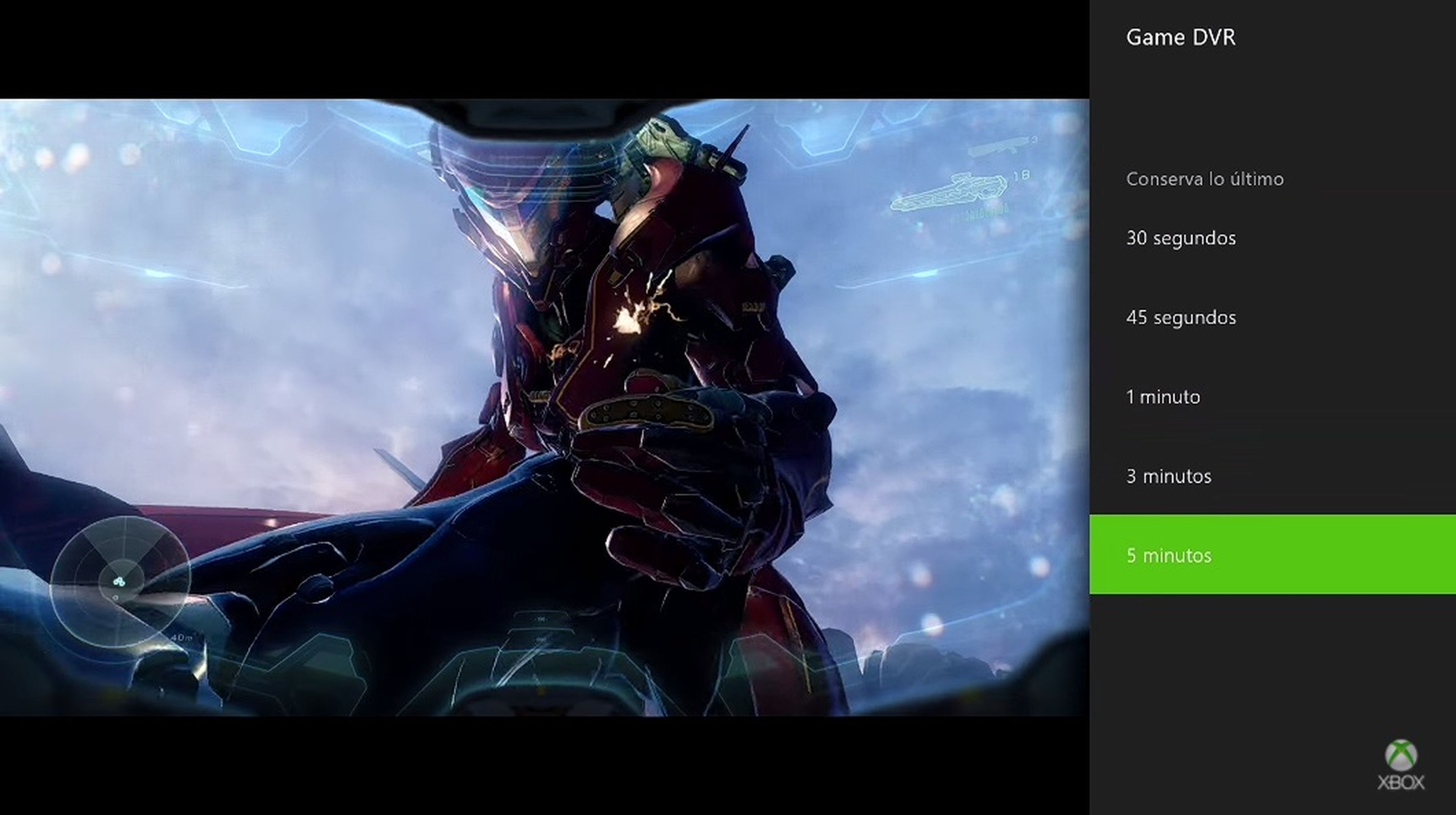
Podemos grabar un fragmento exacto si elegimos Iniciar clip nuevo:

Pulsando en Parar la grabación, se detendrá donde queramos. Si no damos la orden, sólo guardará 5 minutos (10 minutos con la última actualización).
Cómo compartir pantallas y gameplays en Xbox One
Una vez capturado nuestro contenido, vamos a ver cómo compartirlo en las redes sociales.
En la pantalla de inicio de Xbox One buscamos la aplicación Game DVR. Si habéis instalado la actualización Xbox Creators Update del pasado marzo, ahora es más fácil acceder a Game DVR, pues aparece al pulsar dos veces el botón Xbox. Solo queda pulsar el botón Vista del gamepad:
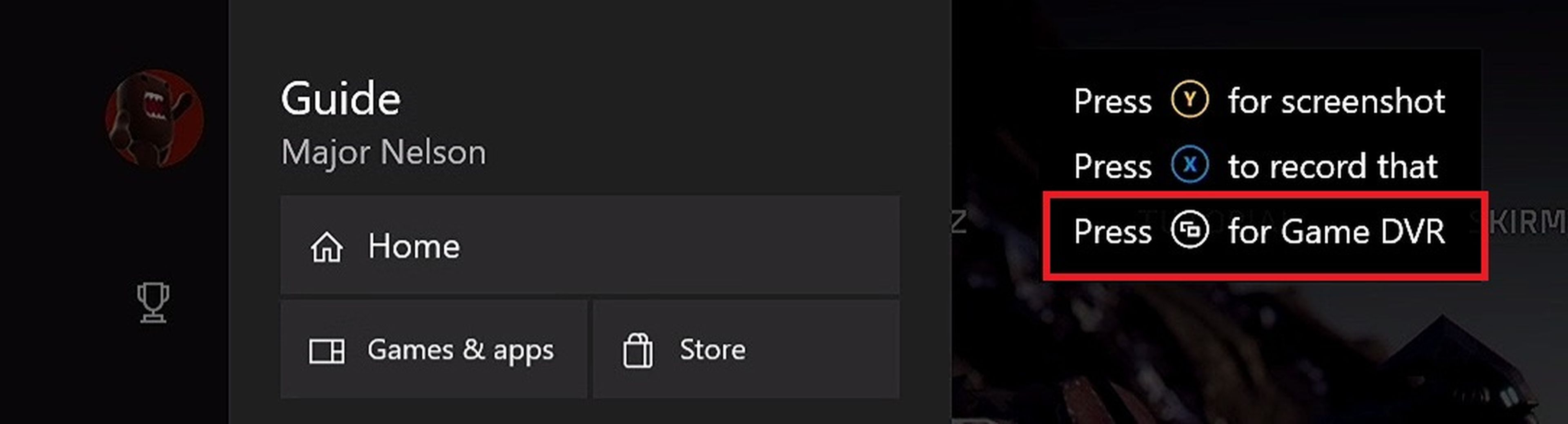
En Game DVR se almacenan todos los vídeos de gameplays y capturas de pantalla de Xbox One que hemos guardado:
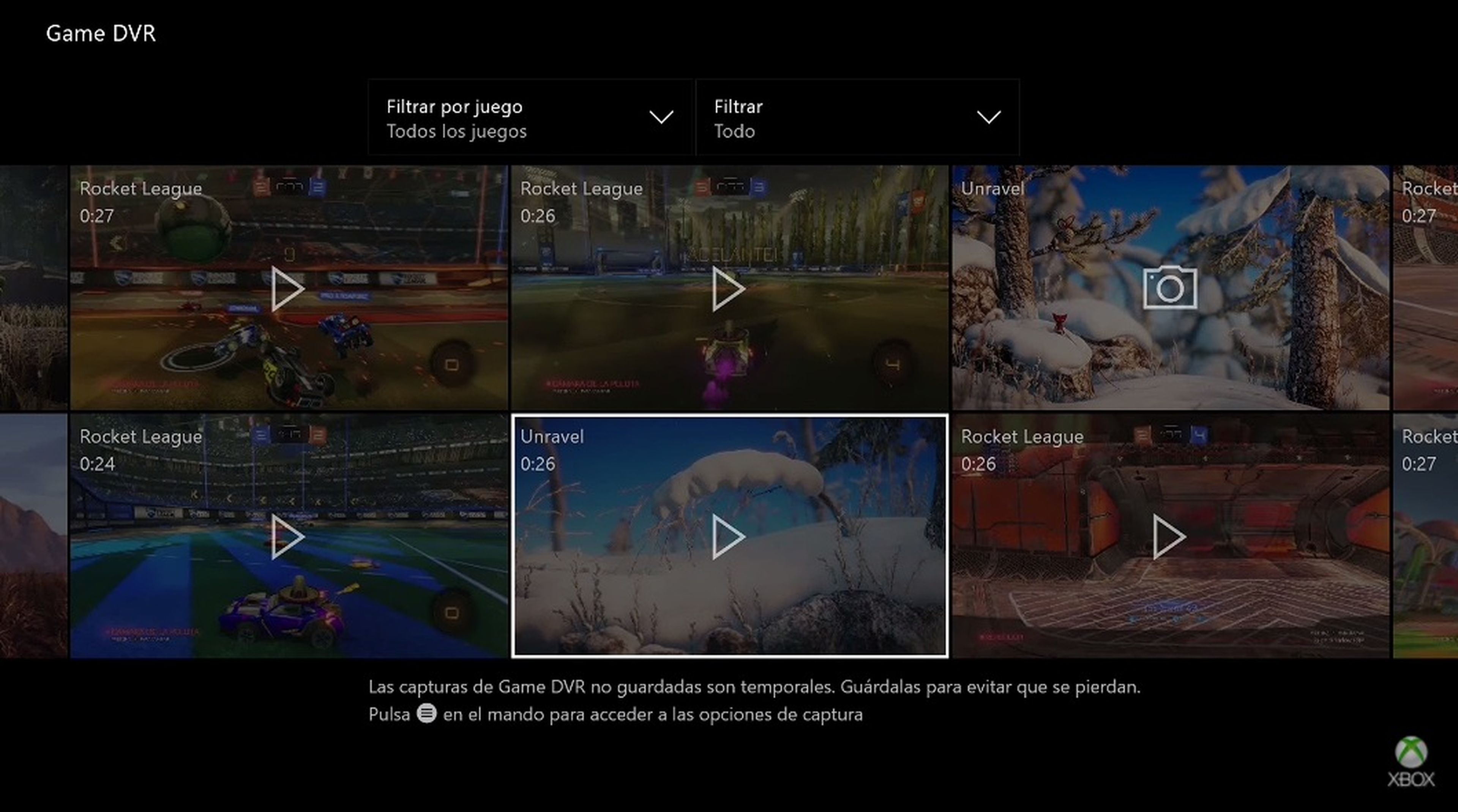
Tened en cuenta que algunos de los vídeos que se almacenan aquí son temporales, así que guardad rápido los que queráis conservar.
Seleccionamos la captura de pantalla o el vídeo de gameplay para compartir en Xbox One, pulsamos el botón Menú del gamepad, y aparecerá la opción de Compartir. Podemos hacerlo a través de mensajes, subirlo a nuestro panel de actividades, a Twitter o a OneDrive, entre otros servicios:

También es posible editarlo antes de compartirlo con la aplicación Upload Studio.
Es un proceso muy sencillo e intuitivo que os permitirá integraros en la comunidad gaming de Xbox One.
Descubre más sobre Juan Antonio Pascual Estapé, autor/a de este artículo.
Conoce cómo trabajamos en Hobbyconsolas.