Cómo conectar tu móvil al PC y enviar fotos y mensajes Tu Teléfono de Microsoft

Vamos a mostrarte cómo vincular tu móvil al PC con Tu Teléfono, para enviar fotos y mensajes al instante. Ten en cuenta que para poder completar este tutorial debes tener un smartphone Android con Android 7.0 o superior, y la última actualización de Windows 10 llamada Windows 10 October 2018 Update, que salió el 3 de octubre. Además, tanto el PC como el móvil deben estar conectados a la misma red WiFi. Si cumples estos requisitos, ya estás preparado para descubrir la forma más directa de enviar fotos y mensajes del móvil al PC.

Primero debemos vincular nuestro móvil Android (de momento no funciona con iOS) a Windows 10. Después instalaremos una app de Microsoft para gestionar todo el proceso.
Vincula tu teléfono
Vamos a comenzar vinculando nuestro móvil a Windows 10, para que se comuniquen entre sí.
Para poder llevarlo a cabo necesitamos una cuenta gratuita de Microsoft, e iniciar sesión con ella en Windows o en la Tienda Windows. Si ya tienes una, sirve perfectamente.
En el buscador de Windows, en la esquina inferior izquierda del escritorio, escribe Vincular el teléfono y selecciona la opción que aparece. Se abrirá una ventana llamada Tu teléfono.
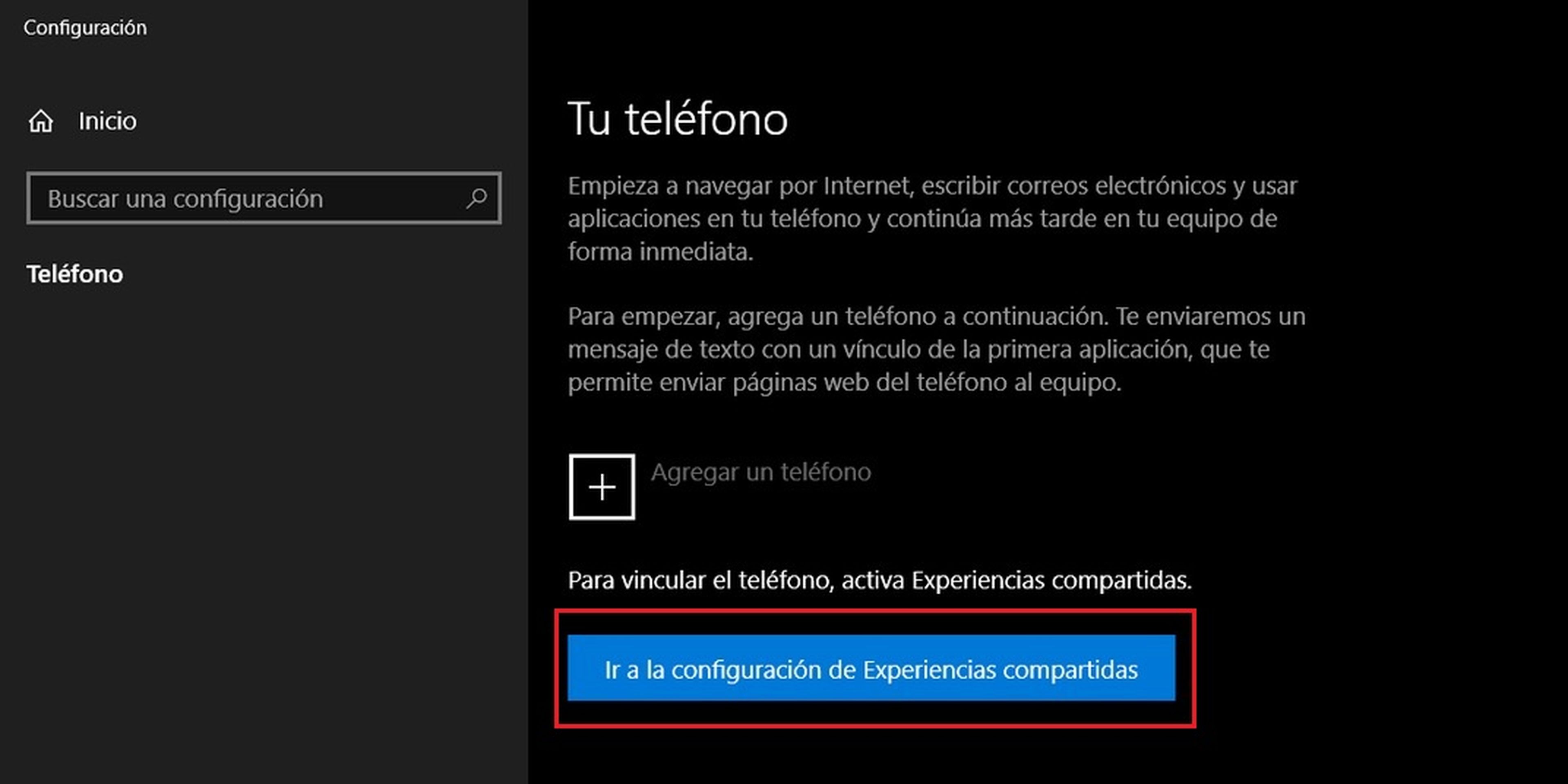
Primero debemos dar permiso a Windows para compartir datos con el móvil, así que pulsamos en el botón azul, Ir a la configuración de Experiencias Compartidas.
En la nueva ventana, buscamos el apartado Compartir entre dispositivos, y pulsamos el botón para activarlo. En la casilla Puedo compartir, selecciona: Solo mis dispositivos:
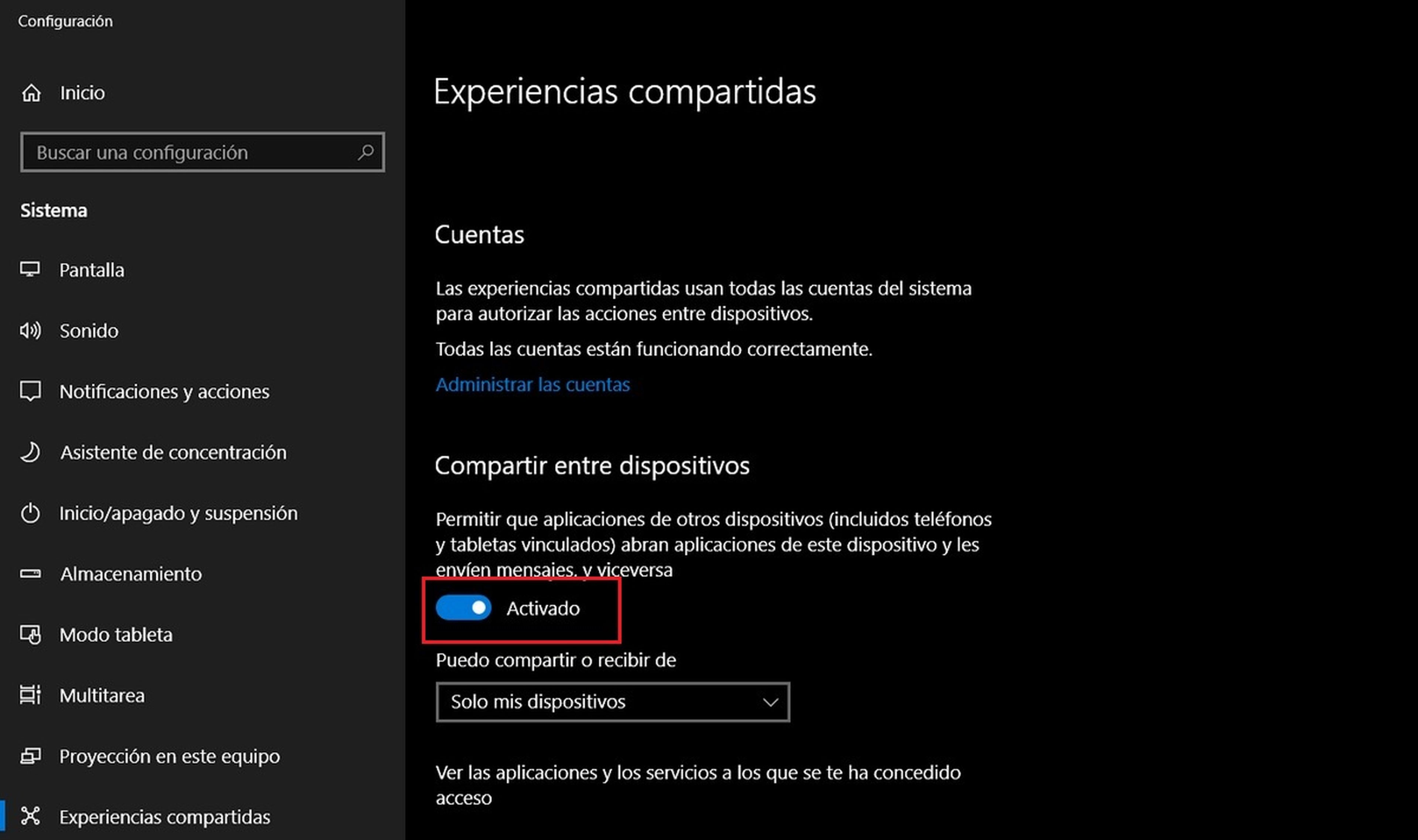
A continuación volvemos a Vincular tu teléfono, y pulsamos en Agregar un teléfono. De nuevo se abrirá una ventana que nos pedirá el número de móvil. Lo escribimos, y pulsamos en Enviar:
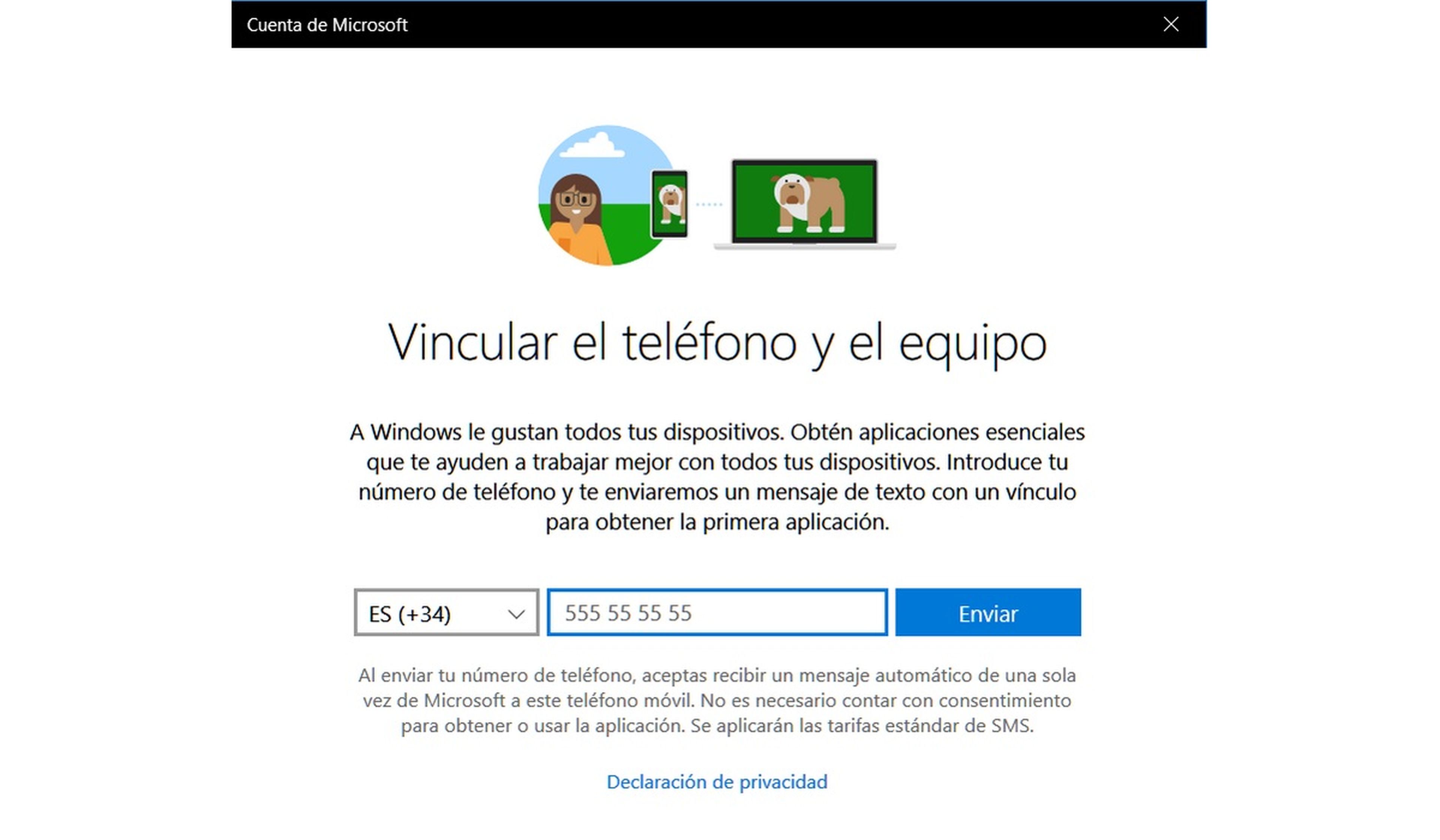
Recibiremos un SMS en el móvil que, además de servirnos para asociarlo al PC, nos ofrecerá un enlace para descargar la app Compañero de tu Teléfono:
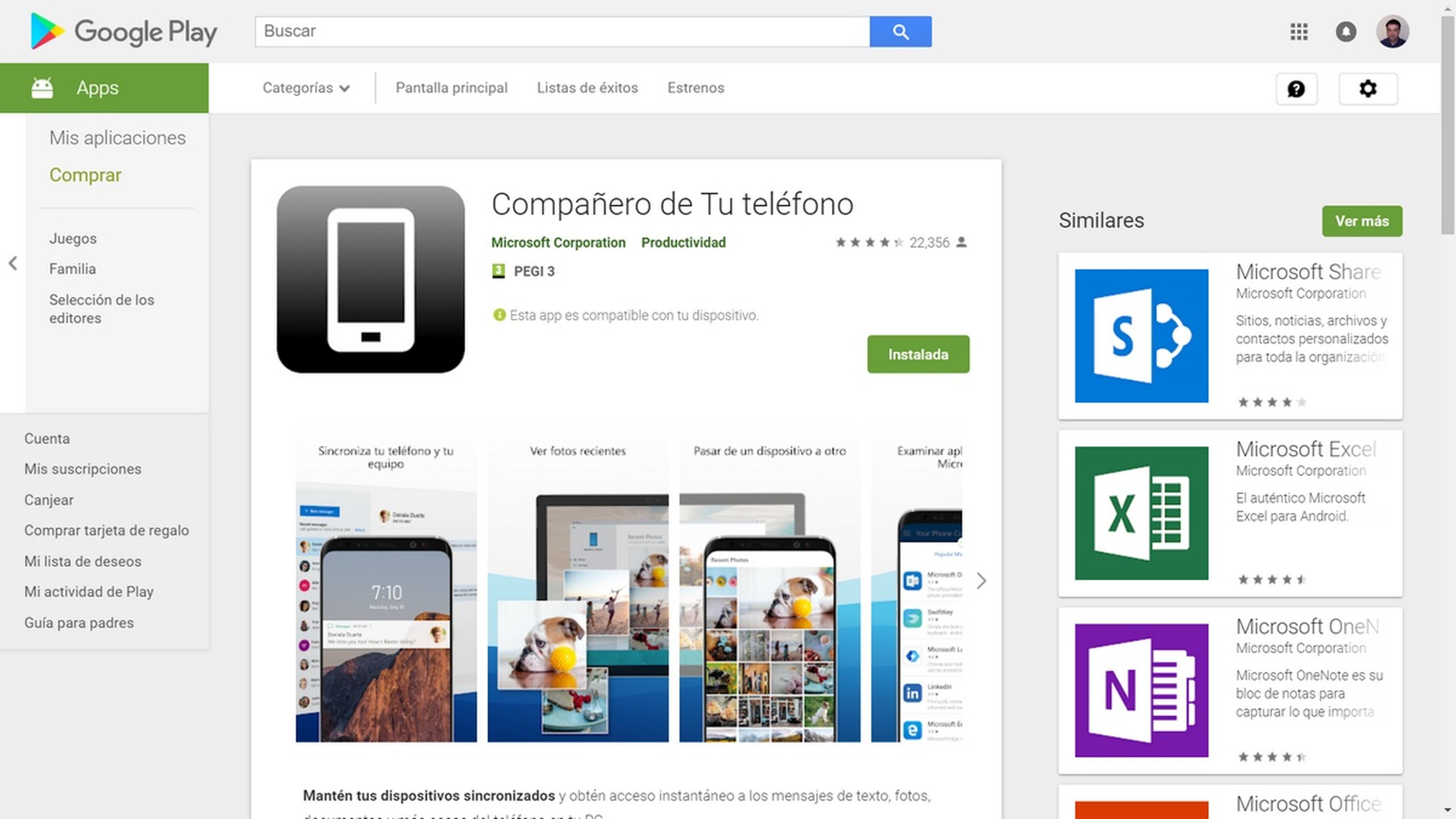
También nos llegará otro SMS para instalar la app Microsoft launcher, pero no es necesaria para lo que estamos haciendo, así que queda a tu elección. Ten en cuenta que esta app cambiará el launcher (la pantalla de inicio de tu móvil) por uno de Microsoft.
Por tanto, instalamos Compañero de Tu Teléfono. Al ponerlo en marcha nos pedirá iniciar sesión con una cuenta de Microsoft. Aquí es importante usar la misma que tenemos en Windows 10 o en la Tienda Windows:
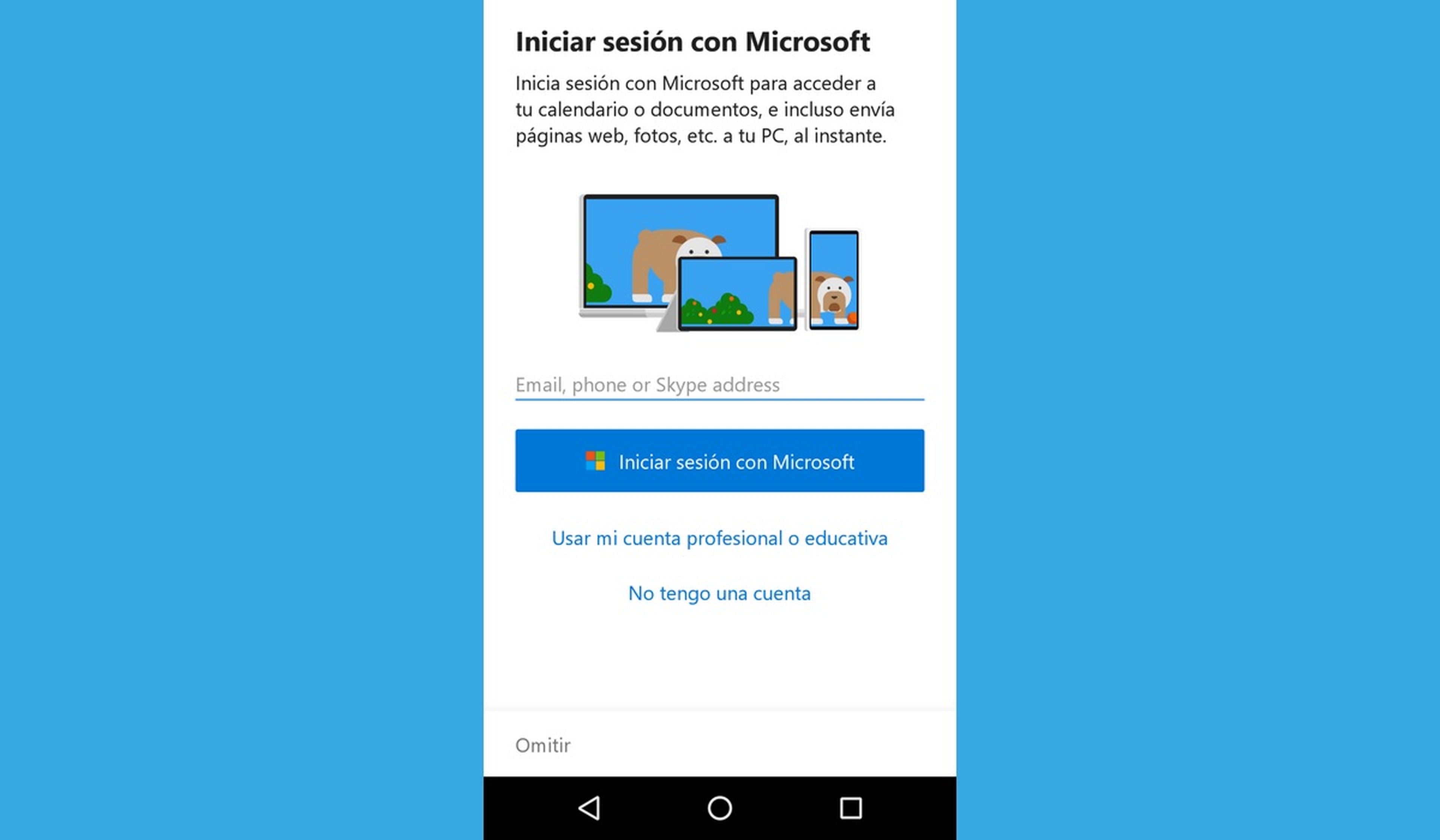
También nos pedirá aprobar los permisos para acceder a nuestras fotos y contactos. Es necesario hacerlo si queremos usar dichas fotos y los mensajes en nuestro ordenador.
A partir de ese momento, nuestro móvil y Windows 10 estarán vinculados. Podemos verlo si en el buscador de Windows ponemos Vincular el teléfono:
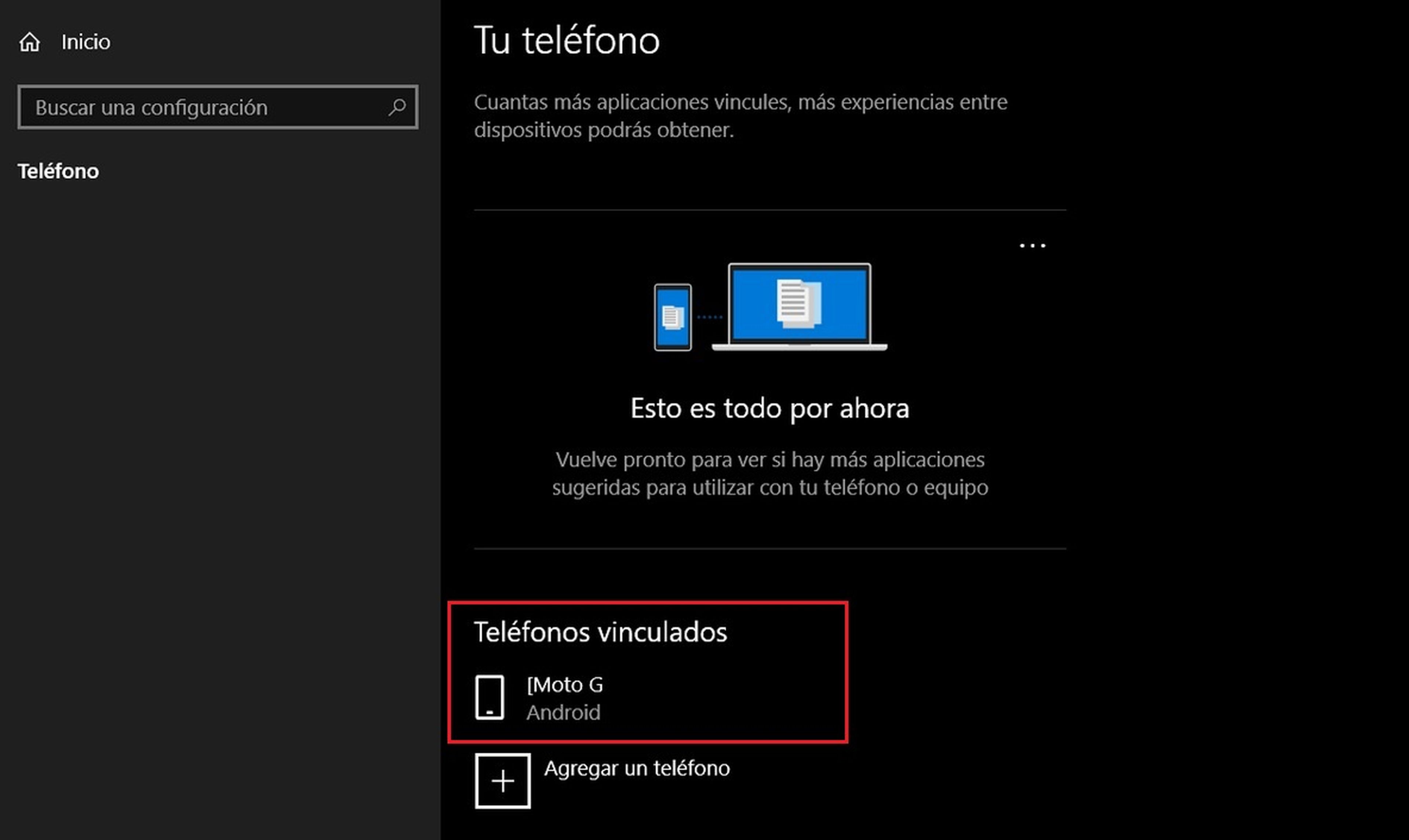
Para desvincularlo, solo hay que tocar en Desvincular este equipo, en esta misma pantalla.
Enviar fotos y mensajes del móvil al PC
Para acceder al contenido del móvil en nuestro PC ve al buscador de Windows, en la esquina inferior izquierda del escritorio, y escribe: Tu Teléfono
Esta nueva aplicación se incluye en Windows de forma nativa con la actualización Windows 10 October 2018 Update:
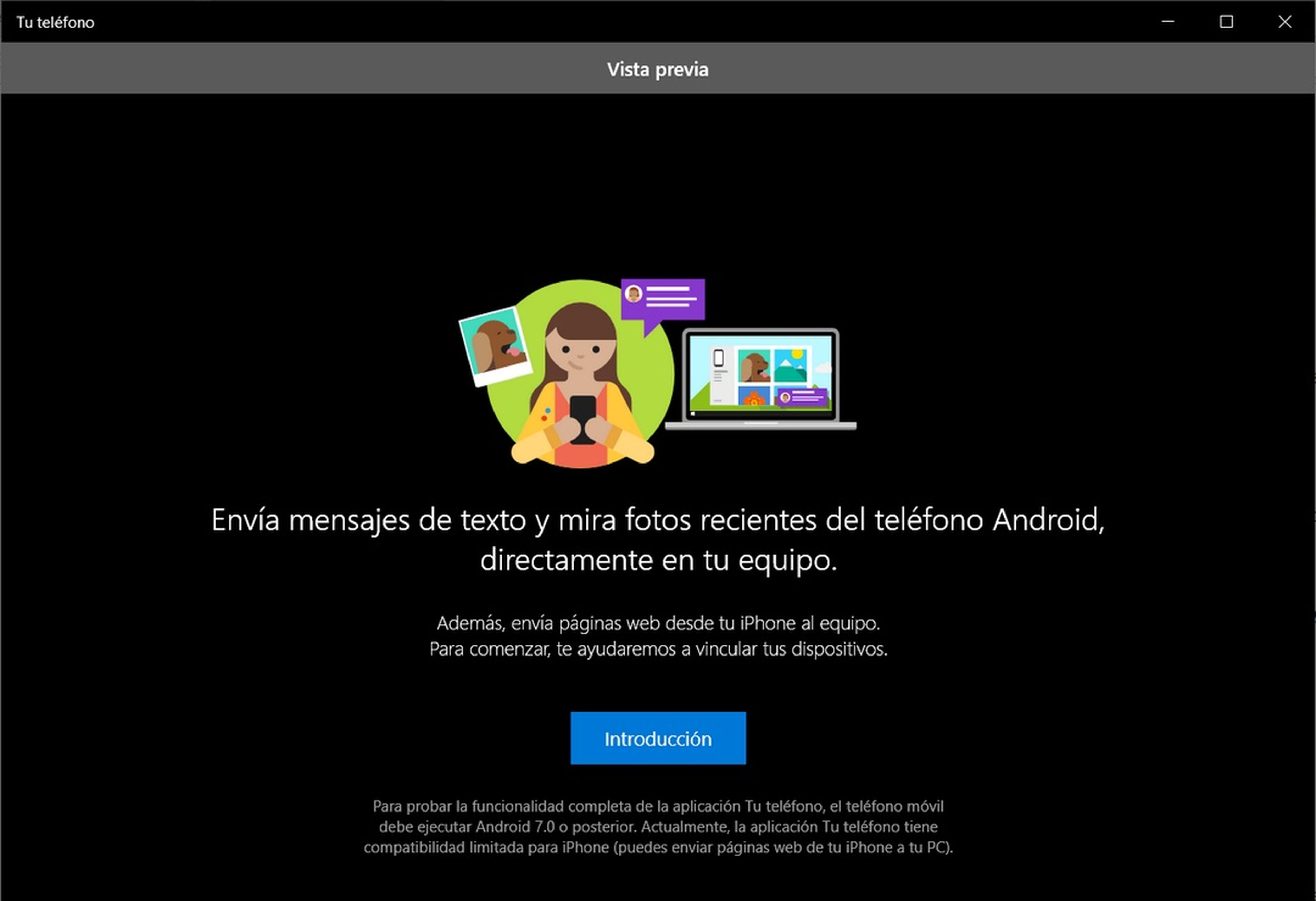
Al ponerla en marcha lo primero que te pedirá es iniciar sesión con una cuenta de Microsoft. Asegúrate de que usas la misma que la app del móvil Compañero de Tu Teléfono.
Como ya hemos vinculado el teléfono en el paso anterior, este paso no hay que hacerlo. Si no estuviese vinculado, la propia aplicación te obligaría a hacerlo.
Por último, te pedirá permiso para acceder al contenido de tu móvil. Pulsa el botón Permitir y espera a recibir un SMS en el móvil, para confirmar el permiso. Si no lo recibes, asegúrate de que tanto el PC como el móvil están en la misma red WiFi.
Tarjetas micro SD para el móvil con descuento en Amazon
A continuación volvemos a la aplicación Tu Teléfono de Windows. En la esquina inferior izquierda entra en Configuración y activa los botones para permitir las fotos y los mensajes:
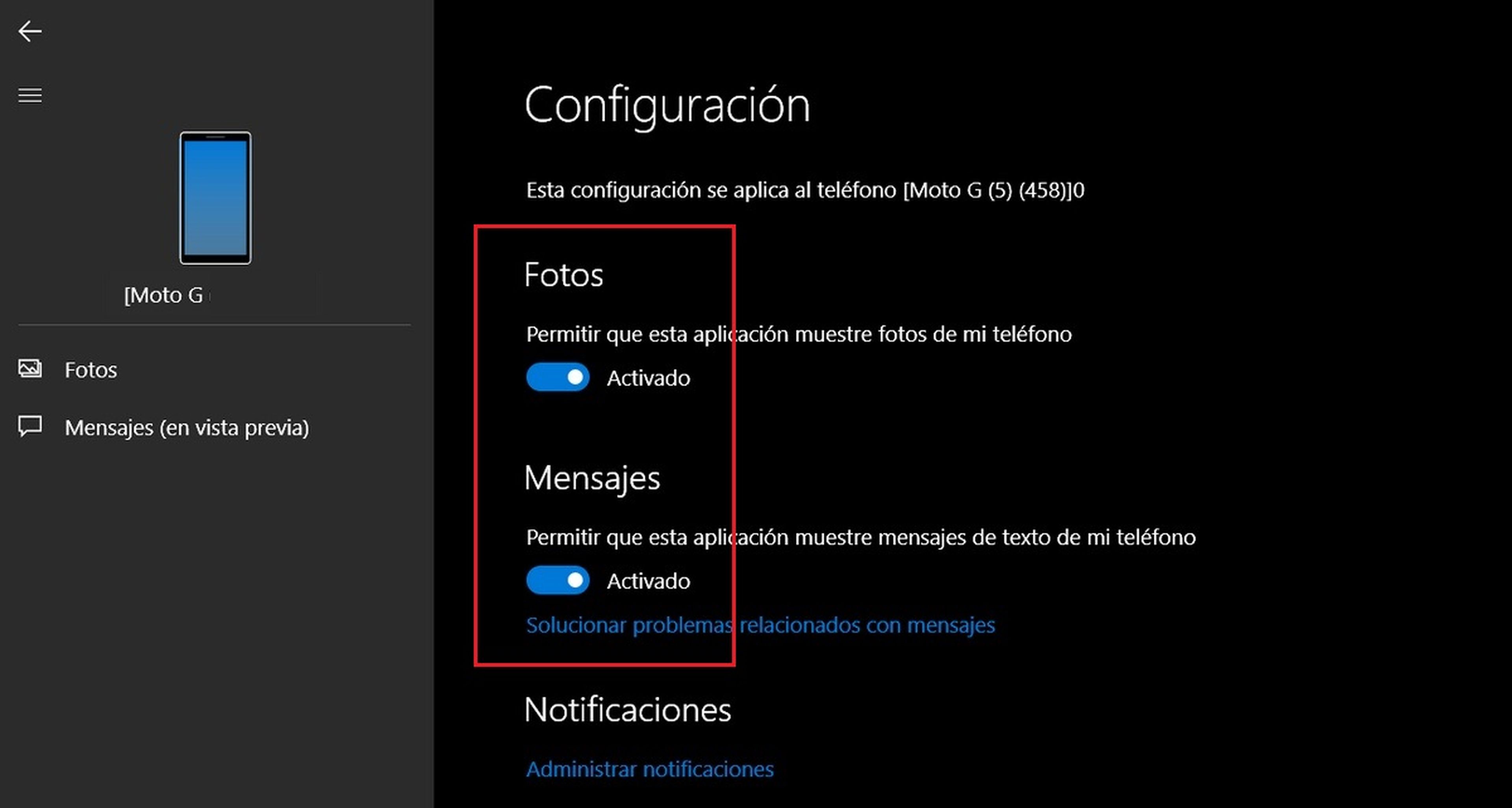
¡Hemos terminado de configurar todo!
A partir de ahora, cuando quieras compartir contenido entre tu móvil y tu PC, pon en marcha la app Compañero de Tu Teléfono en tu móvil.
En el PC, ejecuta la aplicación Tu Teléfono:
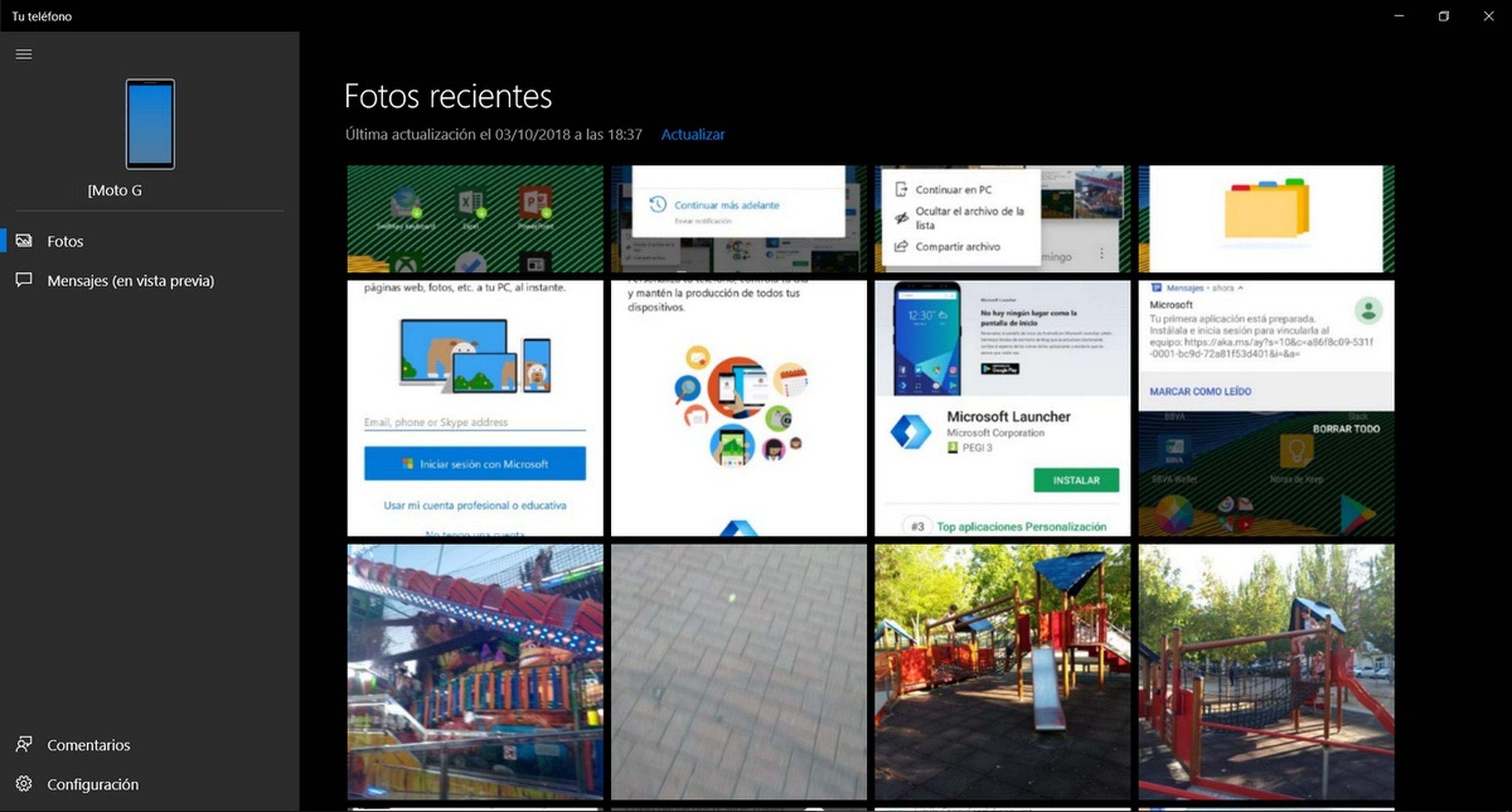
Es muy sencilla de usar. A la izquierda verás el menú de opciones, que de momento solo son dos: Fotos y Mensajes. Si pulsas en Fotos, aparecerán todas las fotos y capturas de pantalla que has hecho con tu móvil. Si pulsas en una de ellas se abrirá en la aplicación de edición de fotos de tu PC que uses por defecto. Así que puedes modificarla o guardarla.
Si pinchas con el botón derecho del ratón en una foto, tienes la opción de Copiar o Compartir:

Cuando hagas nuevas fotos con el móvil, simplemente pulsa el botón Actualizar en la aplicación Tu Teléfono, para que aparezcan en el PC.
La otra opción disponible es Mensajes. Al pulsarla podrás consultar en tu PC todo los mensajes y SMS que has recibido en el móvil:
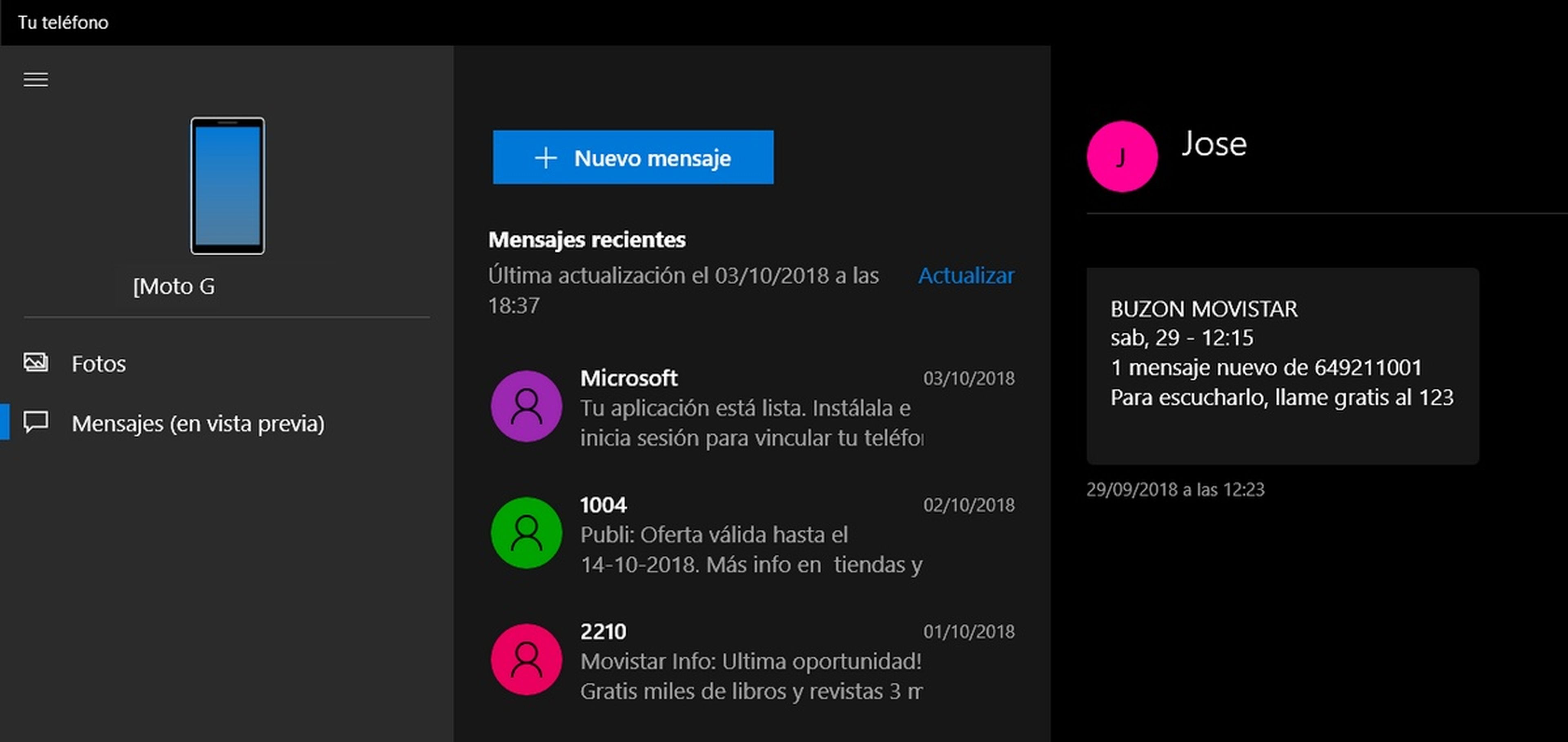
Además podemos responder a esos mensajes desde el PC, y serán enviados a través del móvil.
Conectar tu móvil al PC para enviar fotos y mensajes a través de Tu Teléfono de Microsoft es una operación sencilla y muy práctica, ya que el contenido pasa de un dispositivo a otro sin que tengamos que utilizar almacenes en la nube como Google Drive, OneDrive, Dropbox, etc.
Descubre más sobre Juan Antonio Pascual Estapé, autor/a de este artículo.
Conoce cómo trabajamos en Hobbyconsolas.
