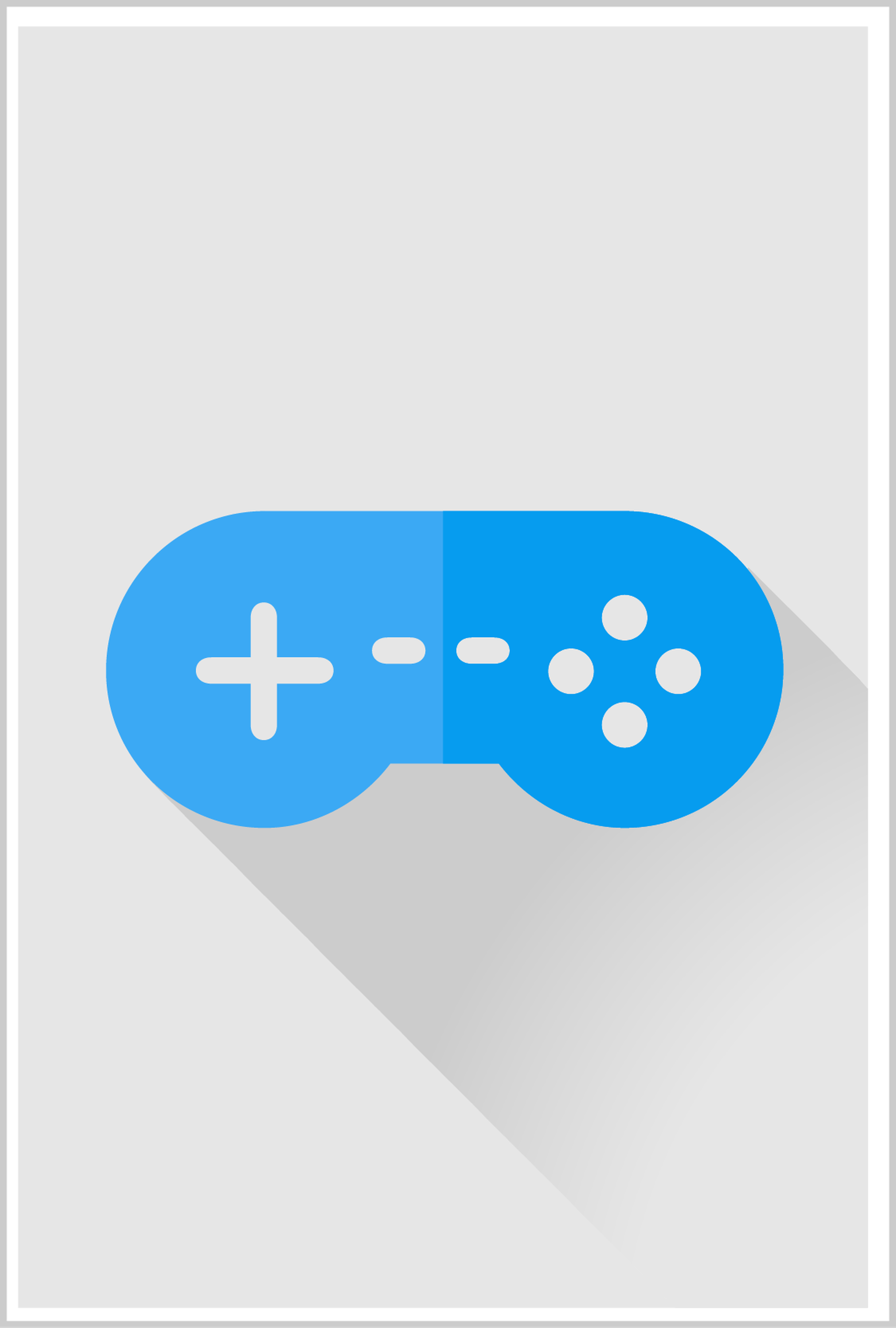Cómo usar los Joy-Con de Nintendo Switch en tu PC como un único gamepad

Si tenéis un PC y una consola Nintendo Switch, seguro que os ha tentado la idea de usar los mandos Joy-Con en el ordenador para jugar a dobles con un amigo, o simplemente aprovecharlos para disfrutar de los juegos de PC, si no queréis comprar otro gamepad.
Los Joy-Con y el mando Pro de Nintendo Switch son dispositivos Bluetooth estándar. Si tenéis un conector Bluetooth en el PC (y sino lo podéis comprar en Amazon por apenas 8 euros), se emparejan rápidamente, y podéis usarlos como mandos de PC en algunos juegos. El problema es que funcionan como dos gamepad independientes, suficiente para juegos sencillos pero que no sirven con títulos que usan dos sticks.
¿Es posible usar los dos Joy-Con como un único gamepad en PC para aprovechar los dos sticks y todos los botones? Lo cierto es que sí. Vamos a explicaros cómo hacerlo.

Cómo configurar los joy-con en un ordenador
Lo primero que necesitamos es que el PC tenga un conector Bluetooth. Es recomendable que sea de calidad, preferiblemente Bluetooth 2.0 o 3.0, pues tiene que sincronizar dos gamepad al mismo tiempo, y si es malo notaréis lag en los juegos.
En Windows 10 pulsamos en el Botón de Inicio del escritorio, y después en el icono de Tuerca (Configuración). Entramos en Dispositivos, y pulsamos en Bluetooth y otros dispositivos para acceder a la sección dedicada a la conexión inalámbrica. Debemos pulsa en Agregar Bluetooth u otro dispositivo para que el PC comience a buscar los mandos. Conviene desconectar cualquier otro dispositivo inalámbrico del PC, para que no interfiera.
Ahora cogemos los Joy-Con y pulsamos el pequeño botón negro que tienen entre los botones SL y SR, hasta que la luz verde comienza a parpadear:

El ordenador debería reconocerlos. Cuando lo haga, tocamos en Conectar, para emparejarlos con el PC. Es posible que pida un PIN. En ese caso, introducimos 0000:
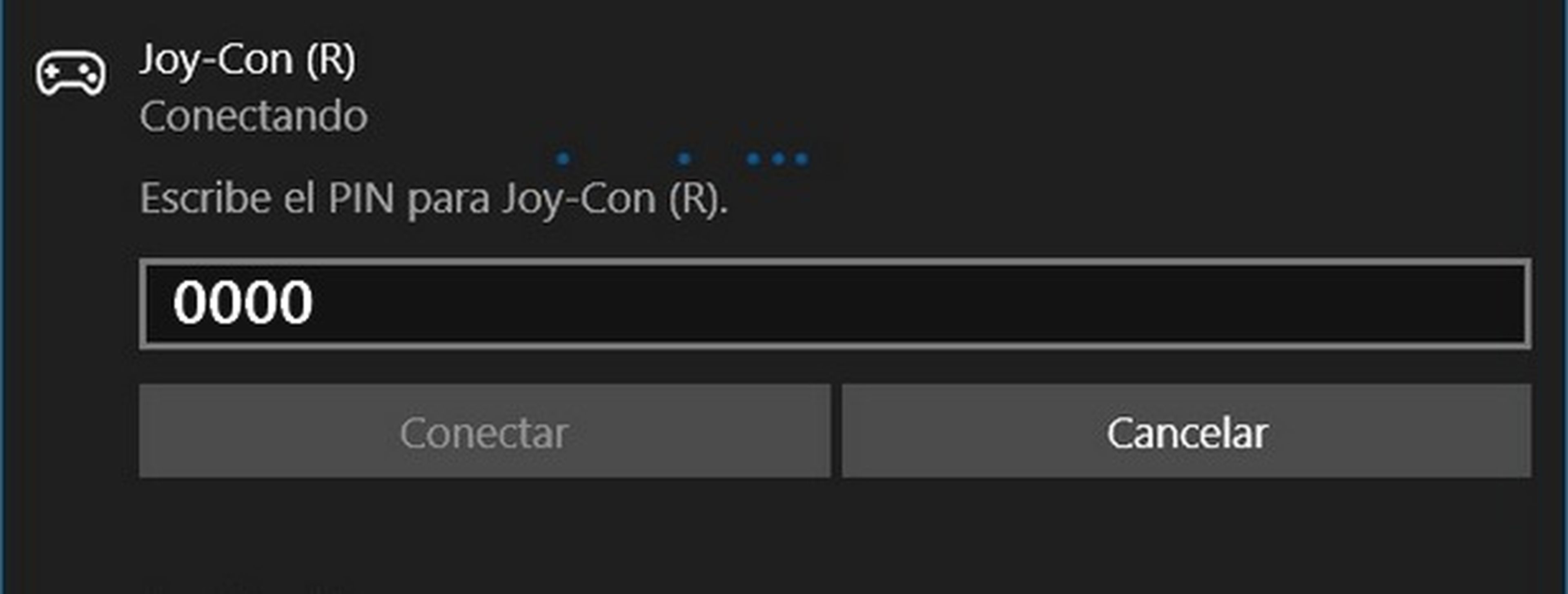
Los dos Joy-Con aparecerán en la lista de dispositivos conectados al ordenador. ¡Así de fácil!:
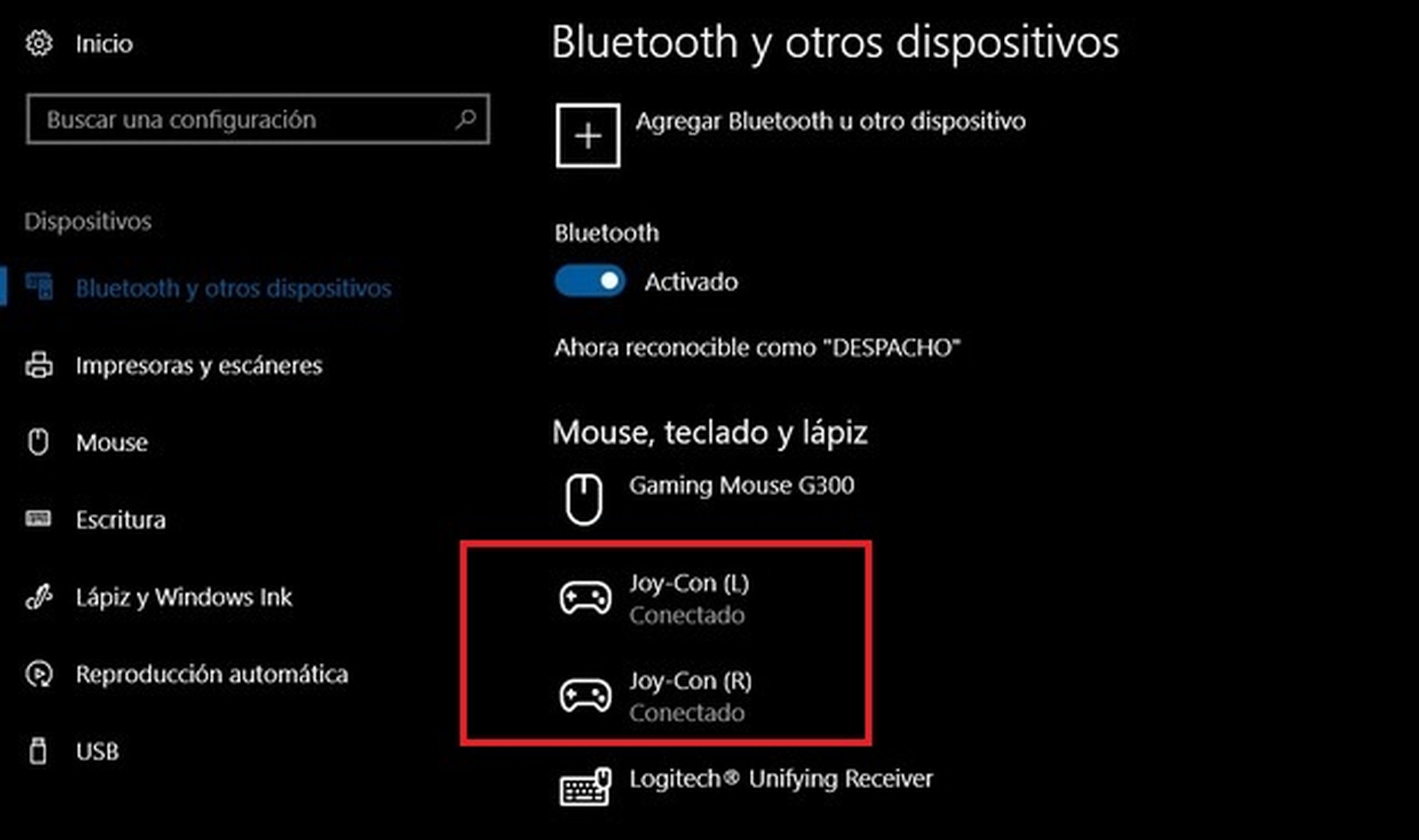
Podemos hacer lo mismo con el mando Pro de Nintendo Switch.
La luz verde parpadeará continuamente durante su uso en PC, pero es normal.
Para comprobar que funcionan, en el buscador de Windows o en Cortana buscamos Configurar dispositivos de juego USB. Aparecerán como dos Wireless Gamepad. Si pulsamos en Propiedades, podremos probar los botones y el stick:
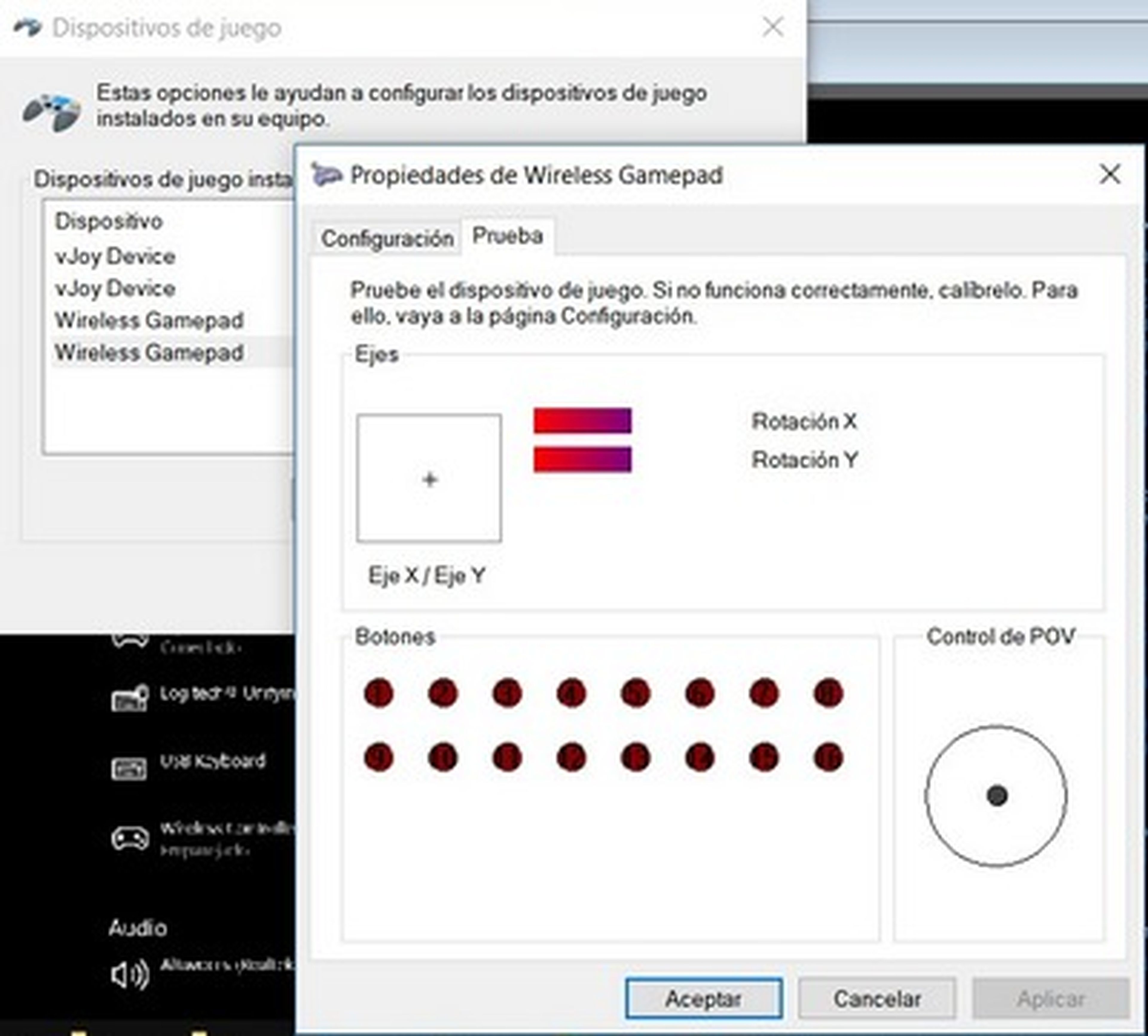
A partir de este momento, ya podemos usar los Joy-Con de Nintendo Switch con juegos de PC como dos gamepad independientes, usándolos en horizontal. Pero hay una importante limitación. Solo son compatibles con juegos que usan DirectInput, mientras que los juegos de PC modernos utilizar la API XInput. Por tanto solo funcionarán directamente con juegos de hace 3 o 4 años, o con títulos que soporten bien gamepads antiguos. Especialmente los que dejan configurar los botones del gamepad. Por ejemplo nosotros los hemos probado con los juegos españoles Maldita Castilla EX y Super Hydorah, y funcionan a la perfección, una vez que asignas los botones en la configuración.

Por suerte existe un método para hacerlos compatibles con todos los juegos con XInput, que explicamos al final del tutorial.
Cómo capturar pantallas y vídeos en Nintendo Switch y pasarlos a un PC
Dos joy-con, un único gamepad
Los Joy-Con solo tienen un stick, así que sueltos no sirven para juegos modernos. Vamos a explicaros un método para unirlos en un único gamepad. No es complicado, pero debéis seguir la explicación con atención.
En primer lugar debéis descargar la utilidad vJoy, que sirve para configurar mandos. Una vez instalada, en el buscador de Windows ponemos Configure vJoy, y arrancamos la aplicación. Lo que vamos a hacer es crear dos mandos vJoy, que luego uniremos en uno.
En la pantalla que aparece tocamos en la Solapa 1, y marcamos los valores que se ven en la imagen, pulsando en Apply:
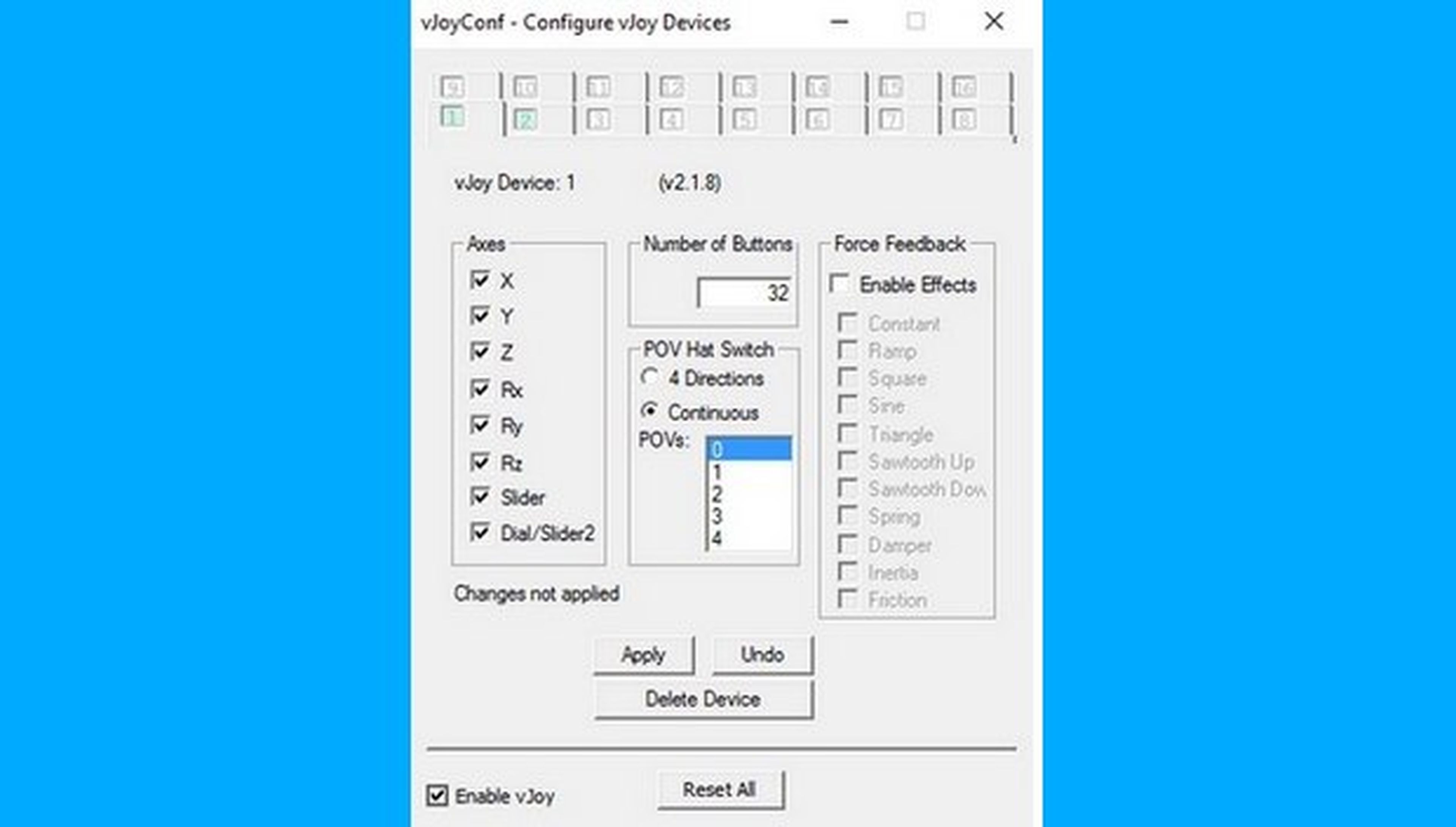
Ahora tocamos en la Solapa 2. Si está vacía, seleccionamos Add Device y marcamos los valores que se ven en esta pantalla. Solo hay que cambiar 32 por 16 y quitar las dos marcas finales en la columna izquierda. Pulsamos en Apply:
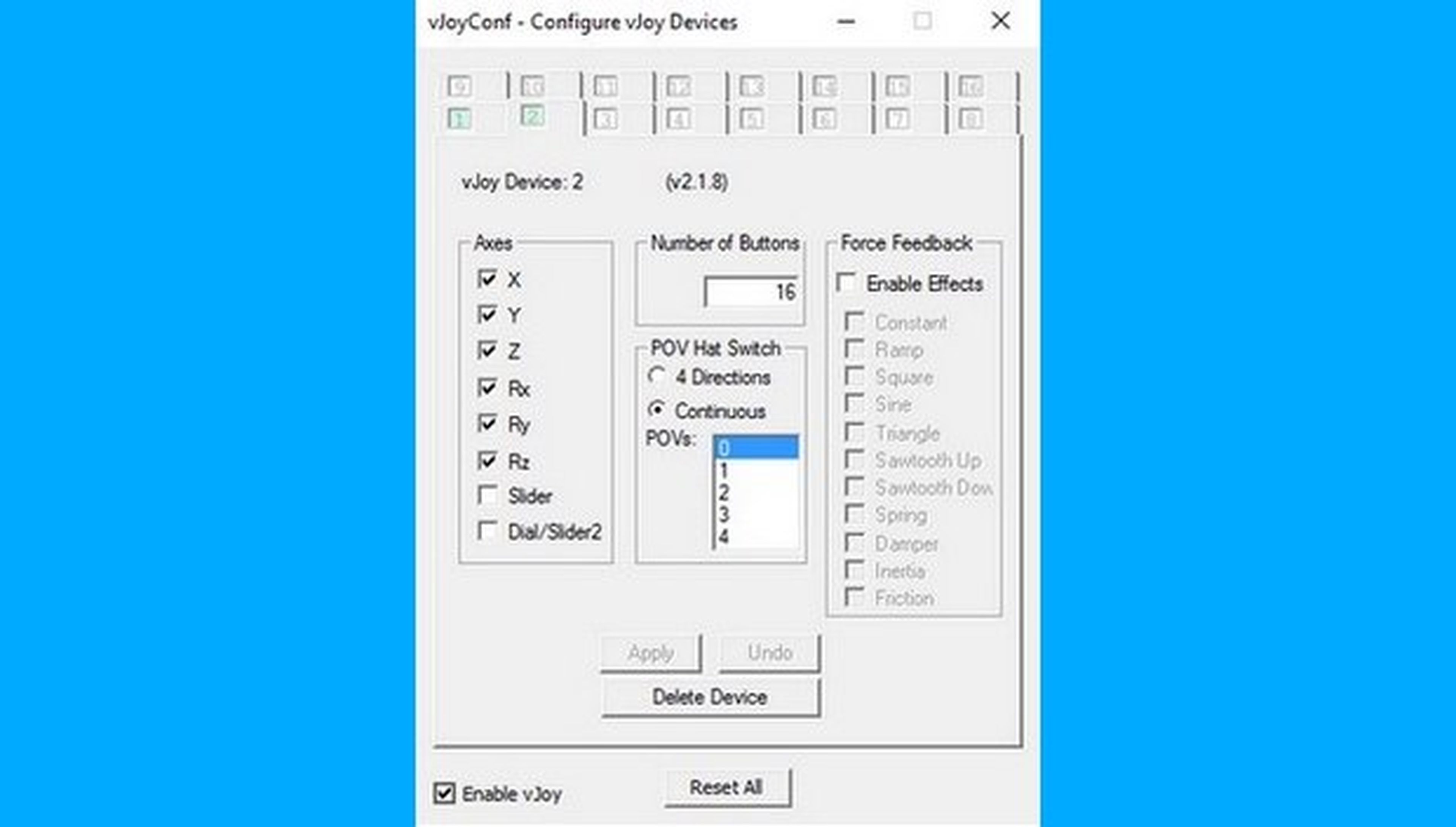
Sin cerrar vJoy, descargamos la utilidad JoyCon-Driver, creada por mfosse. Descomprimimos el archivo ZIP y hacemos un doble clic en el fichero ejecutable. Nos aseguramos de que está marcada la opción Combine JoyCons, y pulsamos en Start. Aparecerá un dado en pantalla que podemos mover con el Joy-Con:
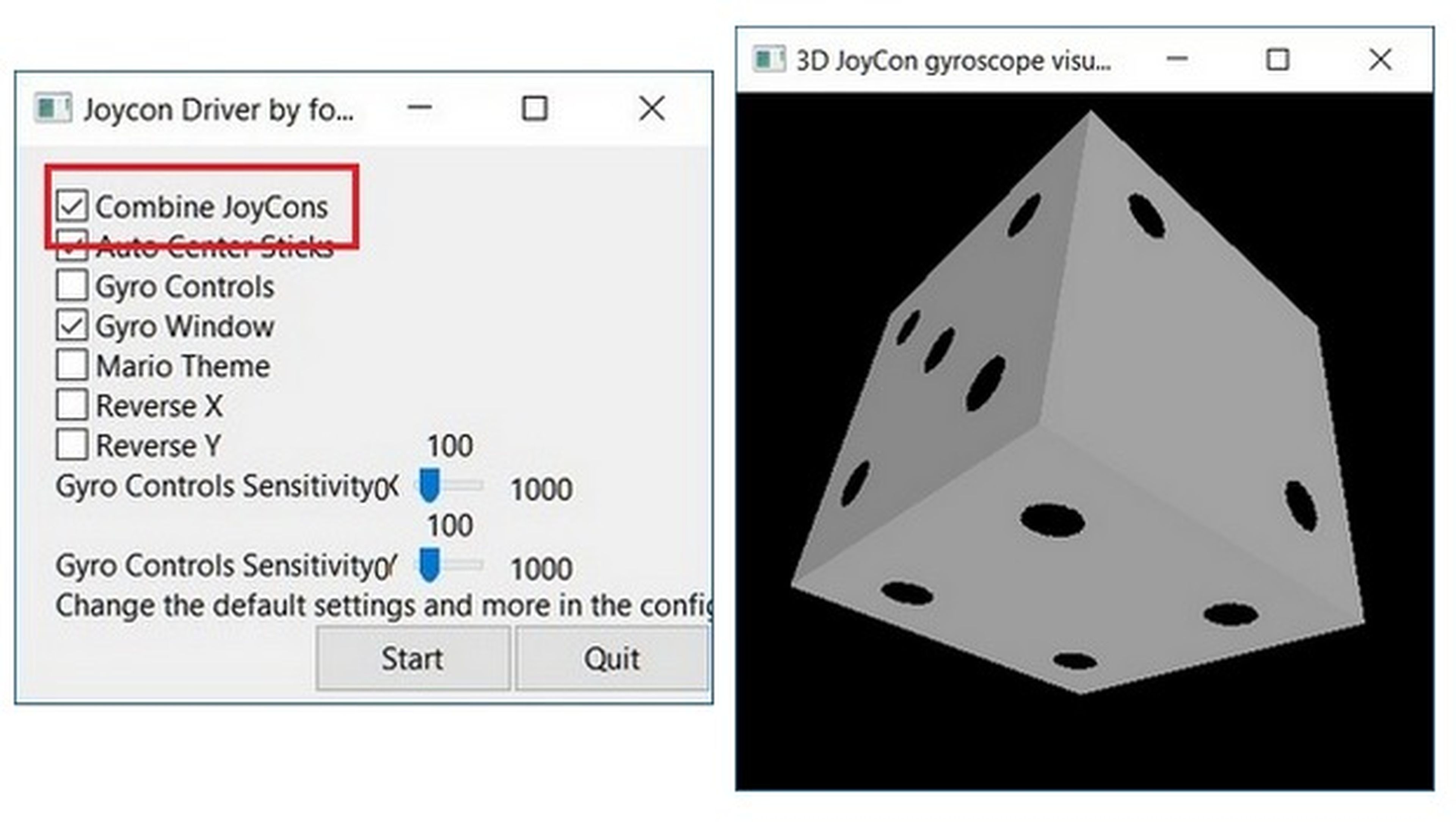
La prueba de que los dos Joy-Con funcionan como un solo gamepad en PC, es que la luz verde se ha detenido y ambas marcan la posición 1:

Ya tenemos detectados los dos Joy-con. Para comprobar que vJoy los reconoce, en el buscador de Windows ponemos Monitor vJoy, y en la ventana que se abre movemos los botones y los sticks para comprobar que reaccionan. ¡Conseguido!
Si los probáis en juegos como el mencionado Maldita Castilla EX o Super Hydorah (sin cerrar las ventanas de los anteriores programas), podréis configurarlos como un único gamepad.
Como hemos dicho tanto los Joy-Con como el mando Pro solo funcionan con DirectInput. Para usarlos con juegos que emplean la API Xinput tendréis que utilizar algún software de adaptación tipo X360ce.
No ha sido fácil, pero ya podéis usar los joy-con de Nintendo Switch en vuestro PC como un único gamepad. ¡Contadnos con qué juegos os funcionan en los comentarios!
Los accesorios más locos de Nintendo Switch hechos con impresora 3D
Descubre más sobre Juan Antonio Pascual Estapé, autor/a de este artículo.
Conoce cómo trabajamos en Hobbyconsolas.