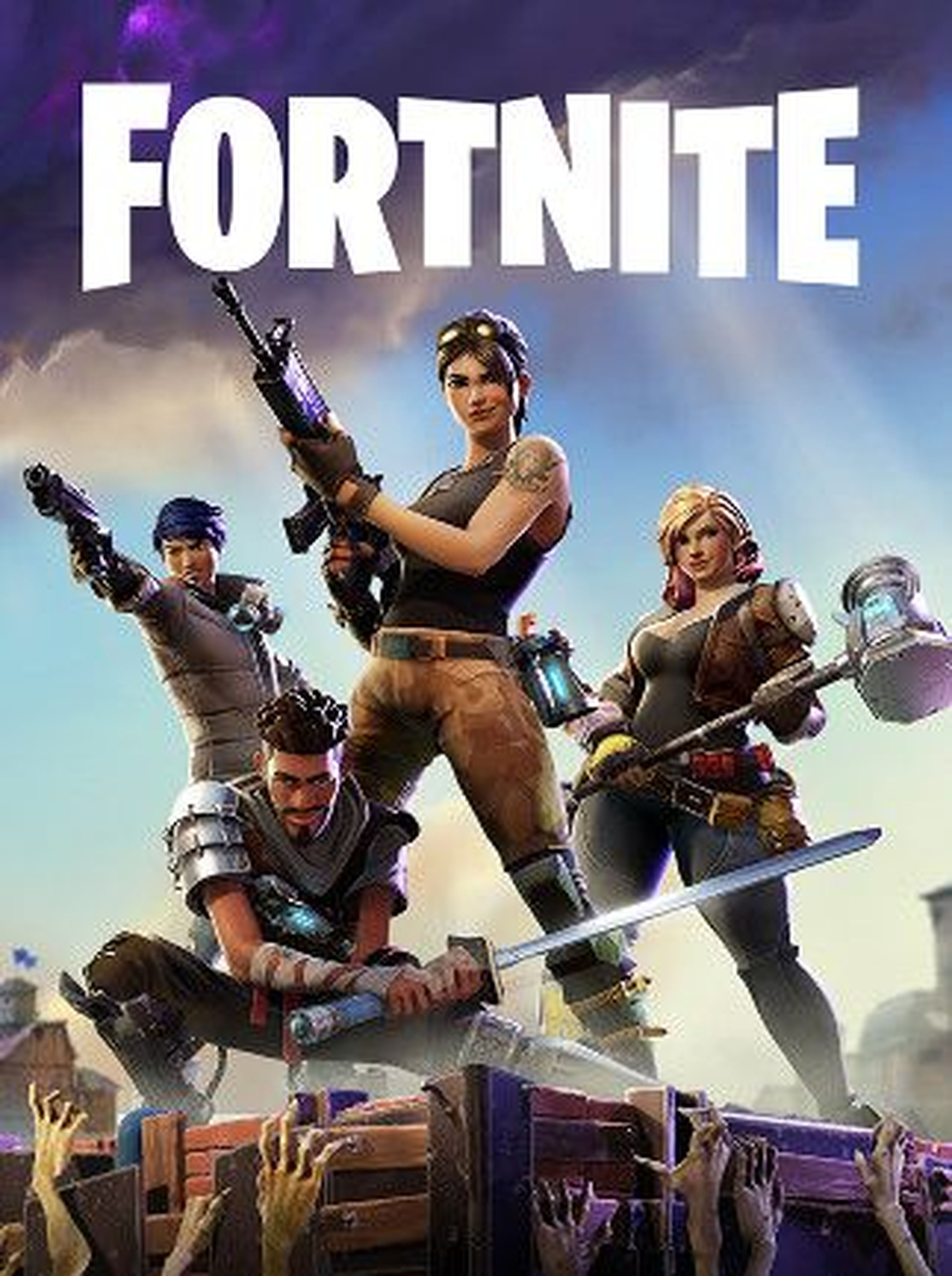Cada vez es más normal que los usuarios nos preocupemos por factores como ''a cuánto corre este juego'', en relación a los frames por segundo a los que se ejecuta. Los FPS han sido importantes siempre, ya que influyen a la hora de disfrutar de la partida más que el propio apartado gráfico, sin embargo ha sido de unos pocos años a esta parte cuando tenemos muchas maneras de ver a cuántos FPS corre un juego en concreto.
Bien sea para quedarnos tranquilos con ese PC recién comprado y queremos que vaya al máximo o para intentar arañar todos los FPS posibles en un juego competitivo, a continuación os damos unos consejos y trucos para ver los frames por segundo y, además, intentar arañar un poco más de rendimiento.
Cómo ver los fps a los que va un juego
Aunque antiguamente había que tirar de programas como Fraps (que tantas veces nos han servido para sacar capturas), con las herramientas nativas actuales en juegos y programas no hace falta recurrir a ese tipo de aplicaciones.
La mayoría de juegos actuales ofrecen un contador de frames por segundo. League of Legends y Dota 2 son dos ejemplos, pero hay otros que van más allá de un simple contador de frames. Juegos como Gears of War 4 u Overwatch nos permiten conocer otros parámetros, como el uso de red, el ping, la temperatura o la memoria VRAM consumida que, sin duda, son muy útiles para controlar cuándo tenemos que revolucionar los ventiladores o saber cuándo hay que bajar efectos para lograr mejor rendimiento.
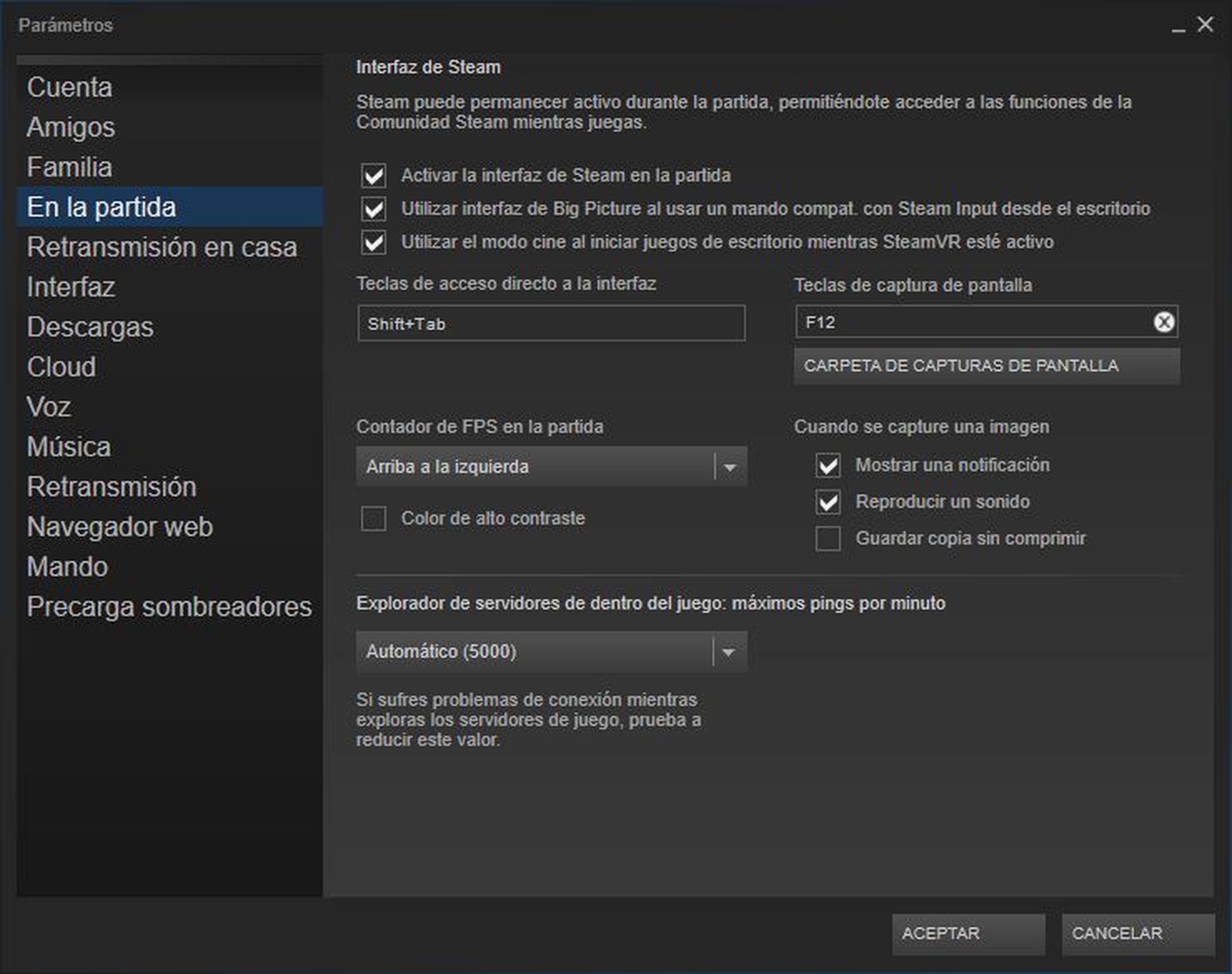
Para activar el visor de frames por segundo, es tan sencillo como ir a las opciones del juego y pinchar en ''mostrar FPS''. Si el juego no cuenta con esta opción, es buena idea recurrir a Steam. Y es que, la aplicación de Valve también nos permite conocer los frames por segundo de los juegos. Para activarlo, debemos ir a ''Parámetros'' y pinchar en ''En la partida'. Una vez ahí, activamos el contador de FPS y decidimos la posición en la que queremos tener la cifra.

Además de las aplicaciones nativas, hay una herramienta que es de las mejores para monitorizar el rendimiento del juego y del propio equipo. Se trata de Afterburner, una aplicación de MSI (sí, los fabricantes de placas, portátiles, gráficas, etc) que no solo nos permite ver el rendimiento del juego en cuestión de frames por segundo.
En el vídeo que tenéis justo aquí arriba tenéis un ejemplo de los datos que nos permite conocer Afterburner en los videojuegos. Temperatura de la CPU, carga de la CPU, carga y temperatura de la GPU, consumo de memoria RAM y VRAM y, por supuesto, frames por segundo.
Podéis descargar Afterburner y Riva Tuner a través del siguiente enlace y, a la hora de configurarlo, veréis que las opciones son muy numerosas. De hecho, si tenéis un procesador con 4 núcleos y 8 hilos, u ocho núcleos, podéis monitorizar de manera separada cada uno de ellos, entre otras opciones.
Trucos para mejorar el rendimiento de un juego
Hay una serie de efectos que entran en juego cuando queremos mejorar el rendimiento de un título. A continuación, os daremos una lista de los más habituales que podemos toquetear y nuestra recomendación para disfrutar de una buena tasa de frames por segundo (60 fps o 30 fps, eso ya depende de vosotros y del equipo que tengáis) con un juego que siga pareciendo de este siglo.
- Resolución: Dejadlo siempre a la resolución nativa del monitor. Un monitor no funciona de igual manera que un televisor, y si reescalamos algo o si bajamos la resolución nativa, se nota mucho más. Si tenemos un monitor 1080p, dejémoslo ahí. Eso sí, siempre podemos hacer super sampling. Es decir, si nuestra gráfica lo permite, podemos renderizar a una resolución mayor que la que tiene el monitor, pero no es recomendable poner un monitor 1080p a 720p para arañar unos frames.
- Escala de resolución: Si el rendimiento es bueno, podemos jugar a aumentar el porcentaje. Si no llegamos a los 30 o 60 fps, mejor ponerlo al mínimo.
- Sombras: Es uno de los efectos que más consumen. Antes de intentar tocar nada más, debemos ajustar este parámetro.
- Anti-Aliasing: Hay diferentes procesos de anti-aliasing en cada juego, pero todos consumen unos valiosos recursos. Si no llegamos a la tasa deseada y ya hemos bajado la calidad de las sombras, deberíamos bajar el multiplicador o desactivarlo.
Si tenéis gráfica de sobra, ¿por qué no aprovecharla con un monitor de 144 Hz?
- Efectos y reflejos: Estos efectos gráficos adicionales consumen valiosos recursos de la GPU y, si queremos ganar unos frames por segundo, lo mejor es ir hacia abajo en la escala.
- Post Processing: igual que los efectos.
- Texturas: es de los últimos que debemos tocar si queremos disfrutar del juego en condiciones. Sí, las texturas consumen muchos recursos, pero si tenemos memoria gráfica, no deberíamos bajar de los valores ''medios''.
- Sincronización vertical (V-Sync): La sincronización vertical fuerza a la GPU a adaptarse a la frecuencia del monitor y consume muchos recursos. Elimina el tearing, pero puede añadir latencia y, además, el rendimiento cae considerablemente. Es mejor desactivarlo.
- Modo de visualización: suele haber dos modos: ventana y pantalla completa. Siempre es mejor jugar en pantalla completa. En títulos actuales no tanto, pero en los antiguos se nota una mejora de rendimiento.
Además de estos consejos para mejorar el rendimiento en juegos, debemos tener los drivers de la GPU actualizados y, si tenemos una gráfica Nvidia, utilizar la aplicación GeForce para optimizar automáticamente los juegos a las características del PC.
Cómo mejorar el rendimiento en Fortnite y PUBG
Además de los trucos para mejorar el rendimiento que tenéis más arriba, hay otros dos que son importantes en juegos como Fortnite y PlayerUnknown's Battlegrounds. Y es que, en estos juegos no prima lo bien que se vea o la definición de las texturas. Lo más importante es ver a los rivales a la mayor distancia posible.
Por eso, en Fortnite y PUBG sí debemos tocar la definición de las texturas si vemos que no alcanzamos un rendimiento de 60 frames por segundo. Para ello, hay que seguir los consejos anteriores, pero hay una opción que debe estar al máximo: la distancia de visionado.
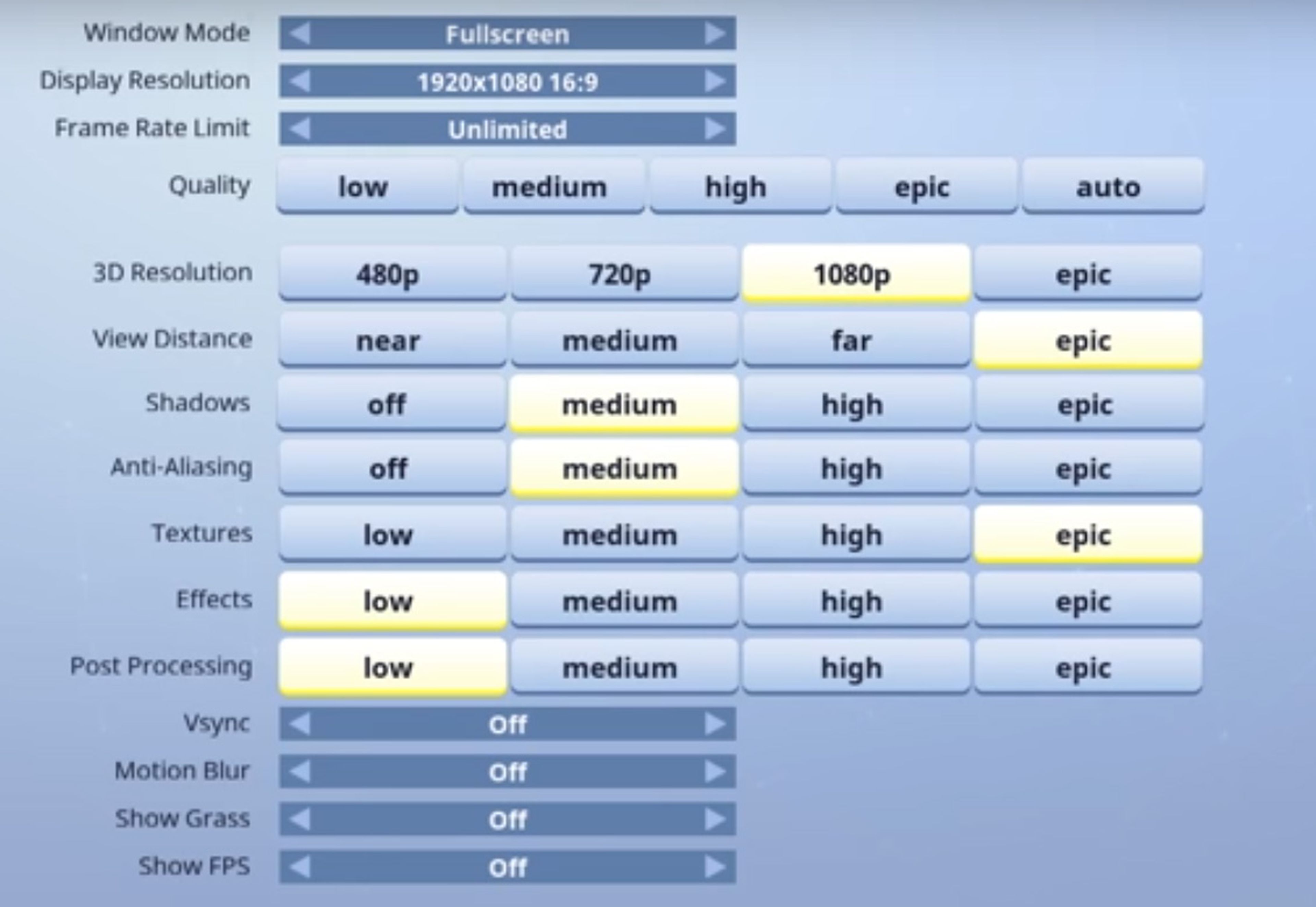
Además, debemos limitar la tasa de frames para mejorar el rendimiento. Si no tenemos un monitor que vaya a más de 60 Hz, es una tontería que el juego vaya a 240 Hz. Por eso, desactivando la V-Sync, tenemos que activar el limitador de FPS.
Así, si Fortnite, o PUBG, van siempre entre 60 y 80 fps con la configuración actual, al limitar los FPS a 60 tendremos siempre un frame-rate de 60 frames por segundo, sin subidas ni bajadas. Esto nos da una ventaja en cuanto a rendimiento (ya que no notaremos efectos extraños) y el frame-time será mejor que si dejamos que el contador suba y baje como quiera.
Cuidado con la gráfica integrada
Si jugáis en portátil, esto os interesa. Y es que, los portátiles más modernos suelen tener dos GPU. Una es la integrada de Intel y la otra una GPU de Nvidia o AMD. Lógicamente, la GPU dedicada es más potente que la integrada y ofrece un resultado mucho mejor, por eso es conveniente asegurarnos de que se active siempre que jugamos.
Cuando no estamos jugando, la GPU integrada es la que está trabajando. Al ver un vídeo de Youtube, por ejemplo. Sin embargo, cuando ejecutamos un juego necesitamos potencia gráfica, y ahí se activa la gráfica dedicada. Sin embargo, hay veces que el sistema falla y no se activa la GPU dedicada, por eso debemos forzar dicha activación.
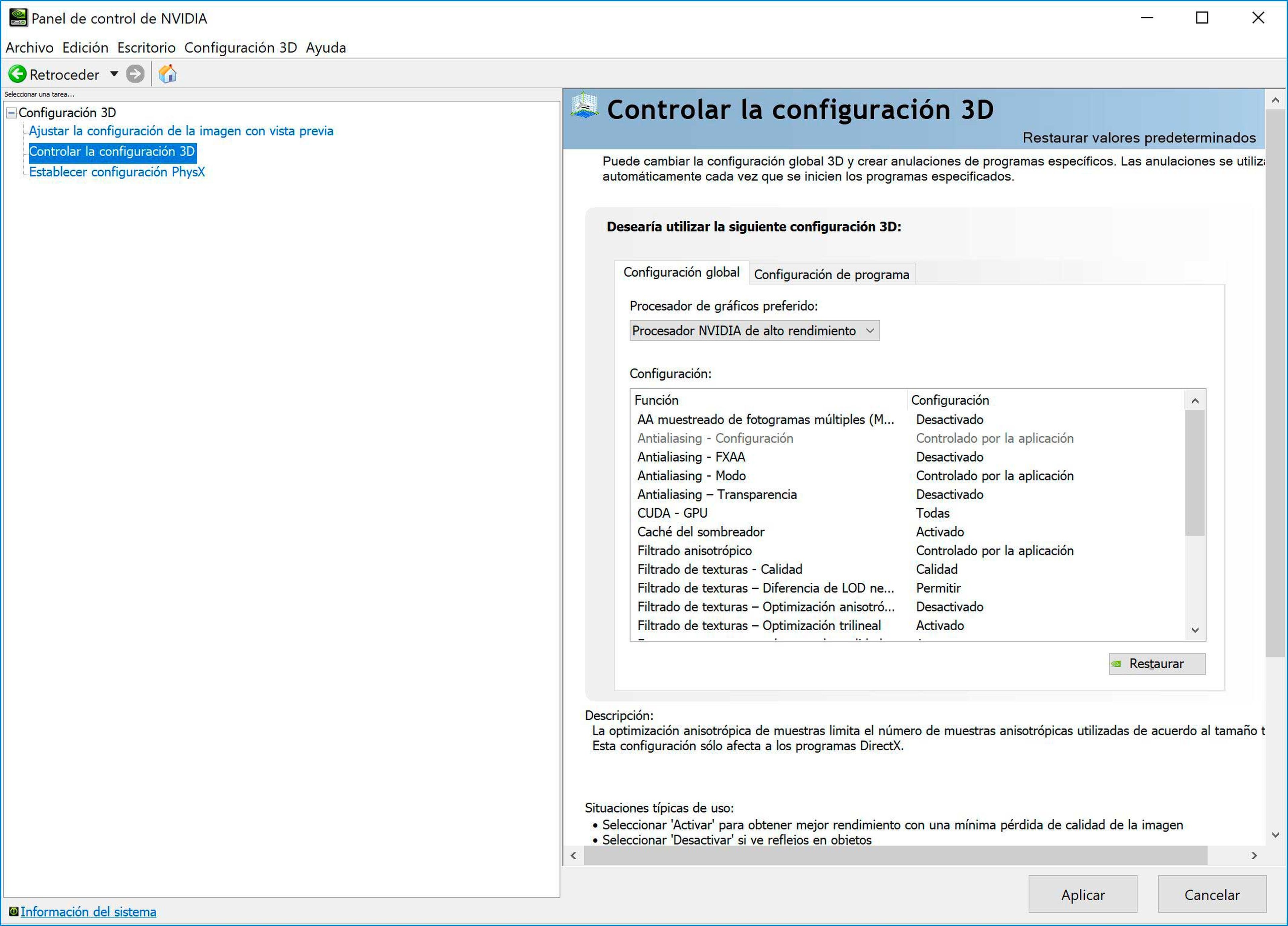
Para ello nos vamos a la aplicación de Nvidia (click derecho con el ratón sobre el escritorio y seleccionamos aplicación) y vamos a la ''Configuración 3D''. Ahí, solo tendremos que activar la GPU dedicada o seleccionar qué aplicaciones la utilizarán sí o sí.
En AMD es muy parecido. Nos vamos a Catalyst y a la pestaña ''Configuración de aplicación de gráficos intercambiables''. Ahí debemos seleccionar las aplicaciones que queremos que se ejecuten con el plan de energía de alto rendimiento (la GPU dedicada).
Así forzamos a que la GPU dedicada se active cada vez que se inicie dicha aplicación. Y, de este modo, aseguramos que nuestro portátil va a utilizar todos los recursos para ese juego.
Descubre más sobre Alejandro Alcolea Huertos, autor/a de este artículo.
Conoce cómo trabajamos en Hobbyconsolas.