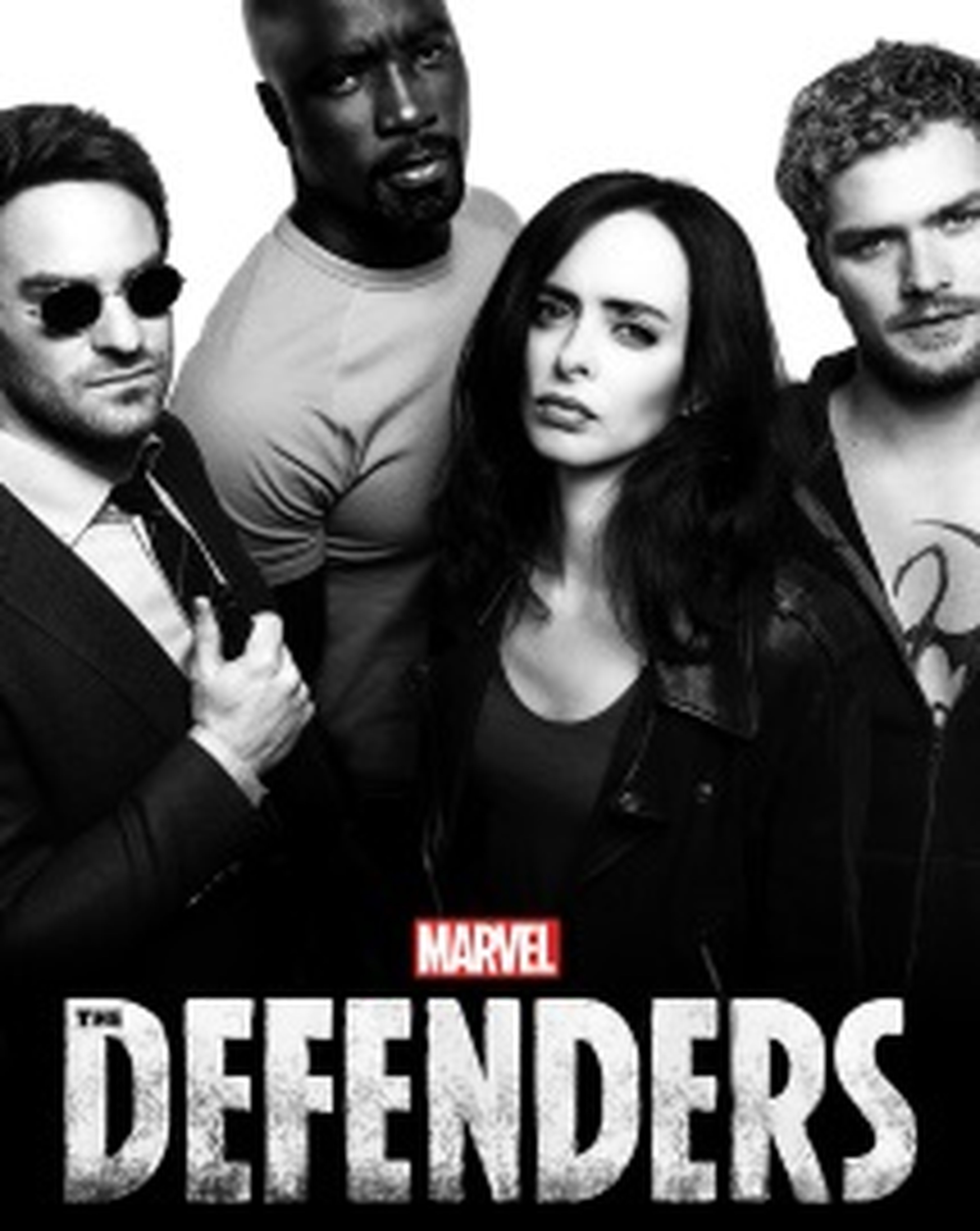Hoy en día gracias a las Smart TV, Chromecast, o a las propias consolas, es muy sencillo reproducir contenido propio en la tele. Pero casi siempre la interfaz y los menús de presentación de estos dispositivos, dejan mucho que desear.
Es por eso por lo que Kodi, un centro multimedia gratuito, sigue siendo tan popular.
Kodi ofrece una interfaz completamente personalizable mediante plug-ins, desde la que se puede reproducir series, películas, videos caseros, música, y otro mucho contenido, incluido juegos. Existen versiones para iOS, Android, PCs con Windows, Linux o MacOS, e incluso Raspberry Pi.
¿Por qué es tan popular Kodi? Porque chequea tu contenido multimedia y asigna carátulas, resúmenes de capítulos, subtítulos, y otro contenido. Podemos personalizar los menús, cambiar el skin, y añadir todo tipo de extras gracias a los cientos de add-ons disponibles.
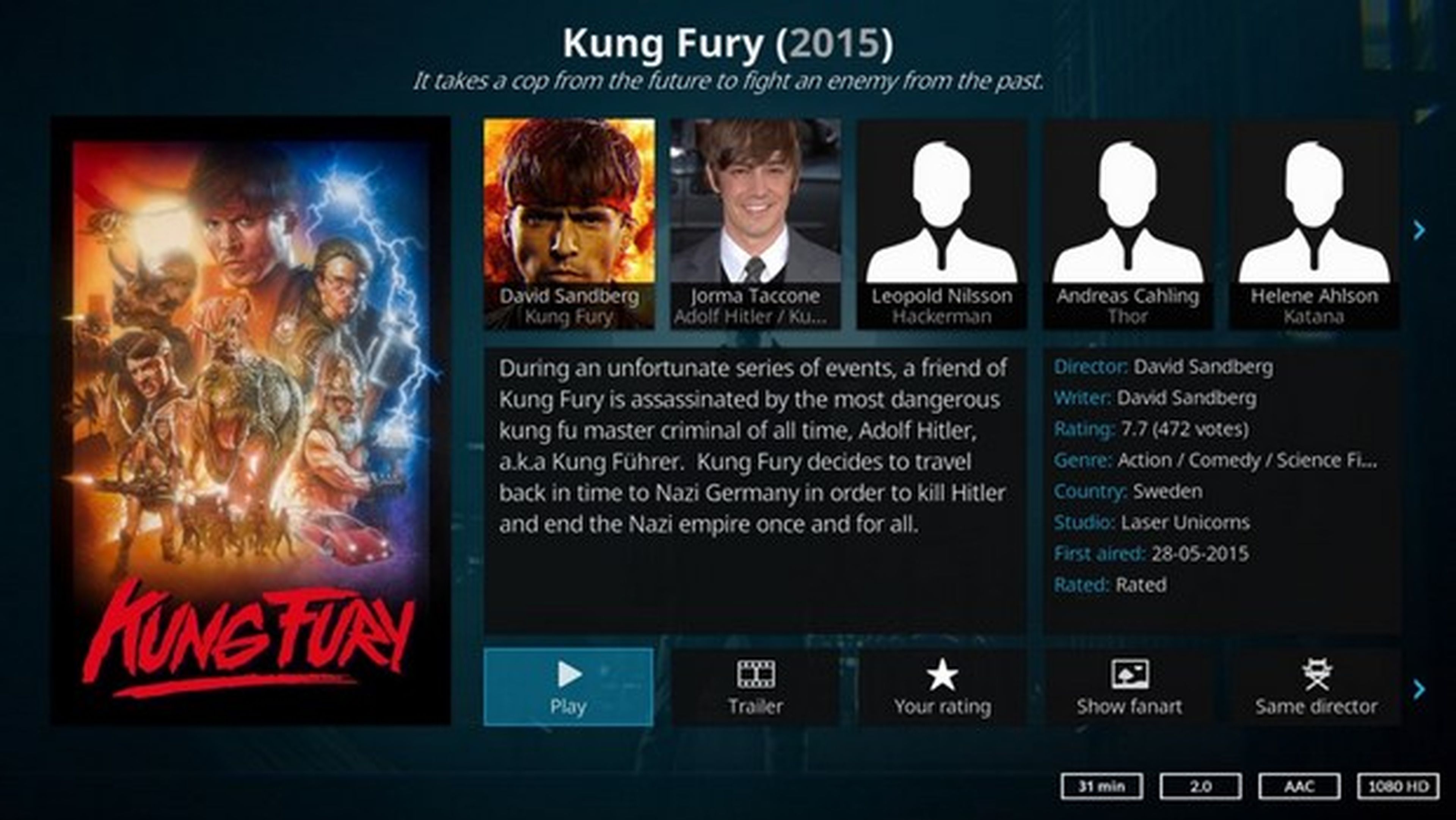
No solo funciona con discos duros y pendrives, sino también con contenido retransmitido a través de Internet, en descarga o streaming.
Además es compatible con docenas de mandos a distancia, para que puedas controlarlo todo cómodamente desde el sillón.
Kodi es un reproductor multimedia universal que nació en 2002, aunque no comenzó a popularizarse hasta 2004, bajo el nombre de XBMC. Se desarrolla en formato código abierto y todas las herramientas y plug-ins oficiales son legales, pues se basan en el contenido propio que los usuarios manejan. Pero al existir cientos de add-ons diferentes, hay algunos que abren el acceso a descargas y streaming de material protegido por copyright. En este artículo vamos a centrarnos únicamente en la instalación del software y complementos oficiales.
¿Buscas discos duros externos para usar con Kodi? En Amazon están muy baratos
Instala Kodi en un PC
Mucha gente instala Kodi en un viejo PC que utiliza como centro multimedia en el salón, para ver películas, series, vídeos caseros, o escuchar música en la tele.
Comenzamos descargando Kodi desde la web oficial, pulsando en el icono de Windows. Es recomendable pillar la versión Release (Installer 32-bit), aunque también se puede descargar desde la Tienda Windows:
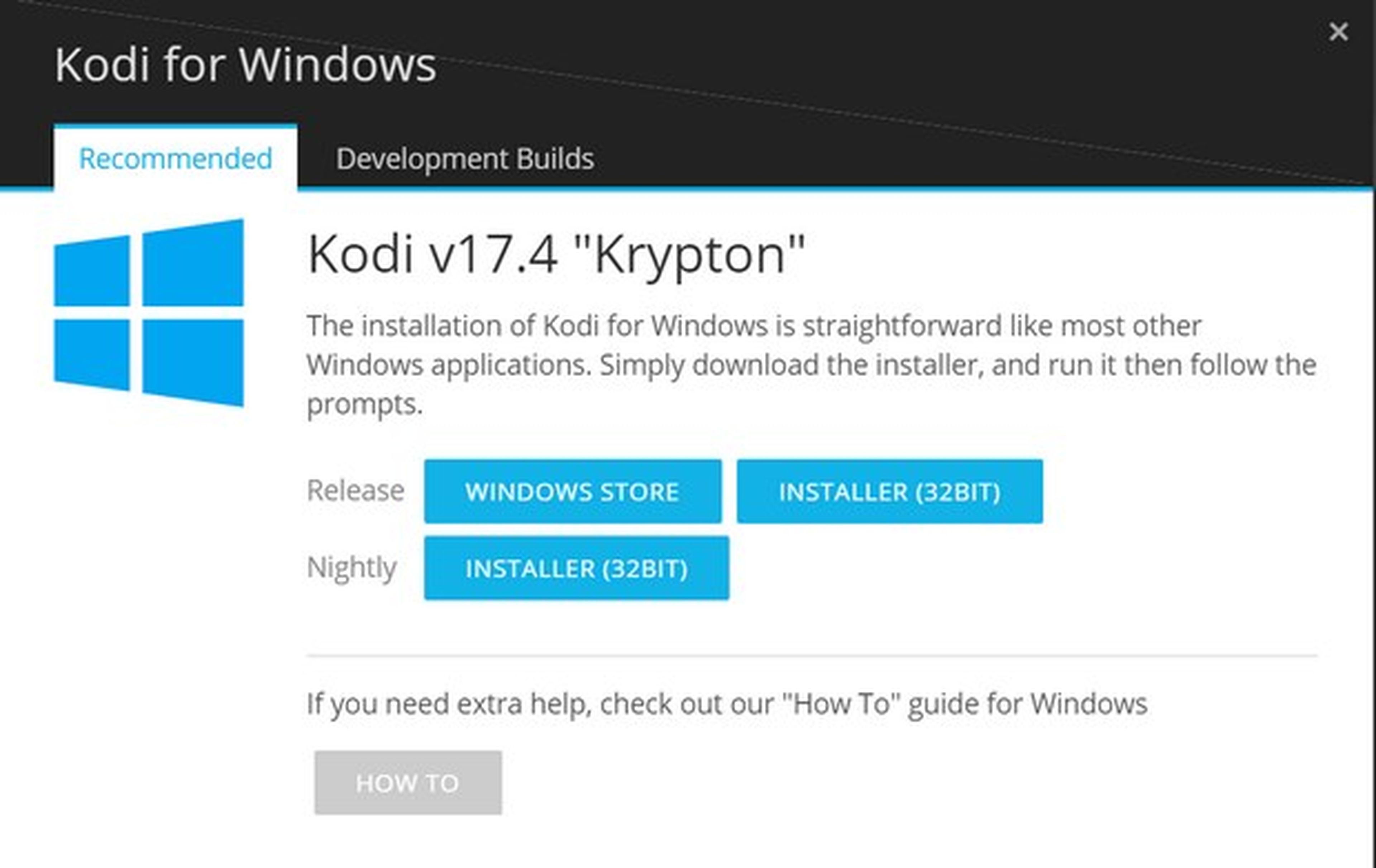
Simplemente tenemos que hacer un doble-clic en el fichero descargado para instalarlo. Dejamos las opciones por defecto y completamos el proceso.
Instala Kodi para Android
Para instalar Kodi en Android, lo más seguro es hacerlo directamente desde Google Play. Acceded a la tienda de Google desde vuestro móvil o tablet, poned Kodi en el buscador, y aparecerá la app:
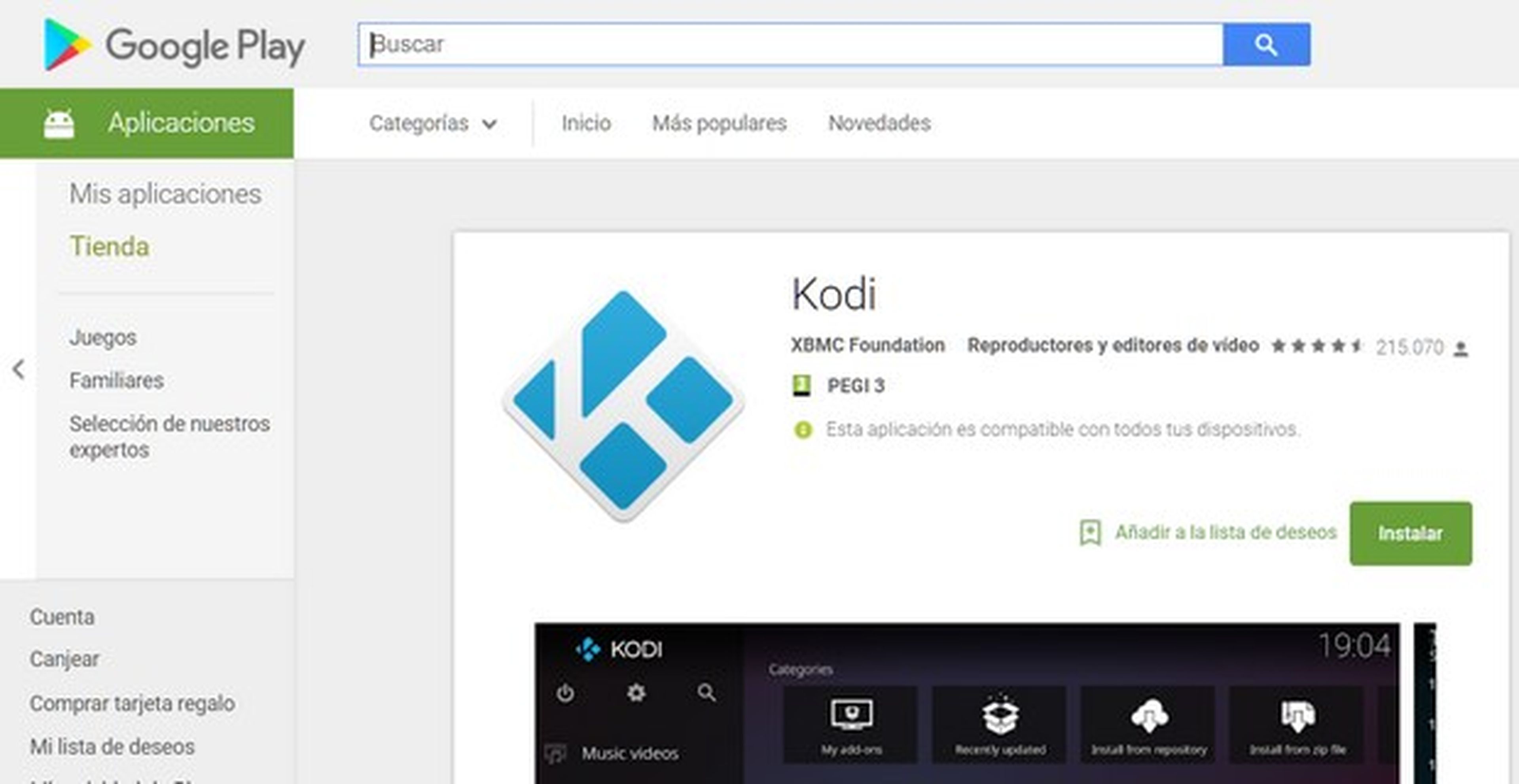
Cambia el idioma
La primera vez que ponemos en marcha Kodi debemos esperar a que se descarguen todas las actualizaciones.
Pulsamos en el icono de Tuerca para entrar en la configuración, ya que lo primero que queremos hacer es ponerlo en español, o nuestro idioma materno. Entramos en Interface Settings y luego en Regional, apartado Language, y seleccionamos español, catalán, gallego, etc:
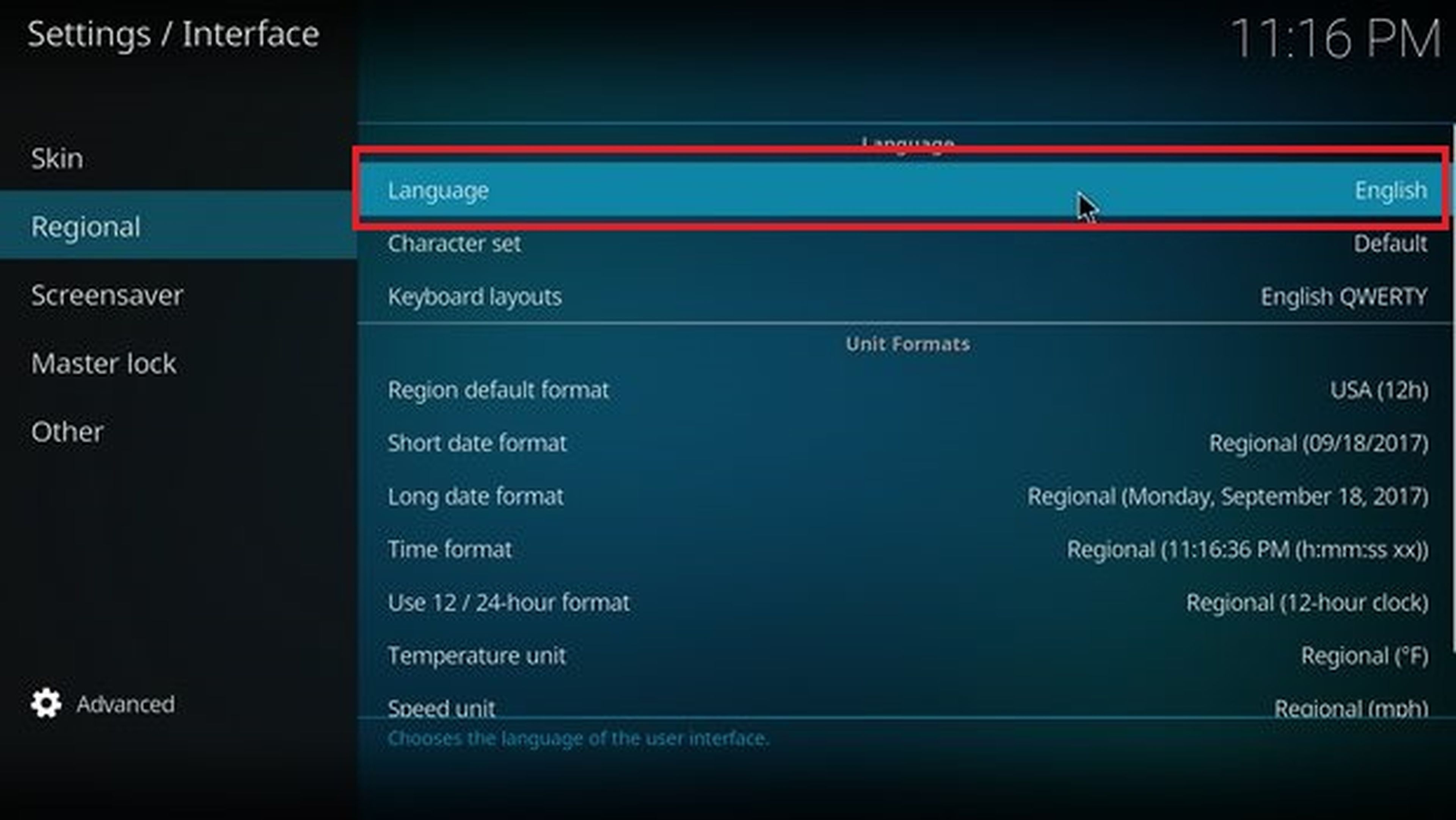
En cualquier momento podemos volver atrás pulsando la tecla ESC, o con la flecha de volver atrás en el móvil.
Existen varios modos de Configuración, que muestran más o menos opciones: Principiante, Estándar, Avanzado y Experto. Podéis cambiar de uno a otro pulsando en la Tuerca que hay en la esquina inferior izquierda de la pantalla. Conviene seleccionar Estándar o Avanzado:

Modo Ventana
Kodi se ejecuta a pantalla completa, pero a la hora de configurarlo, especialmente en un PC, es más cómodo usar el modo ventana. En la Configuración entramos en Ajustes de Sistema, y en la sección Pantalla seleccionamos Modo de Visualización, Ventana.
Cambiar el skin
Un skin es una capa de personalización que nos permite cambiar los colores de la pantalla, tipo de letra, colocación de los menús, botones, etc. Existen docenas de skins para Kodi. Acceded a la Configuración, entrad en Ajustes de Interfaz y luego en Skin para descargar algunos.
Otros ajustes
Hay cientos de ajustes que se pueden personalizar en Kodi. Revisarlos todos casi equivale a escribir un libro, así que solo vamos a repasar los más esenciales:
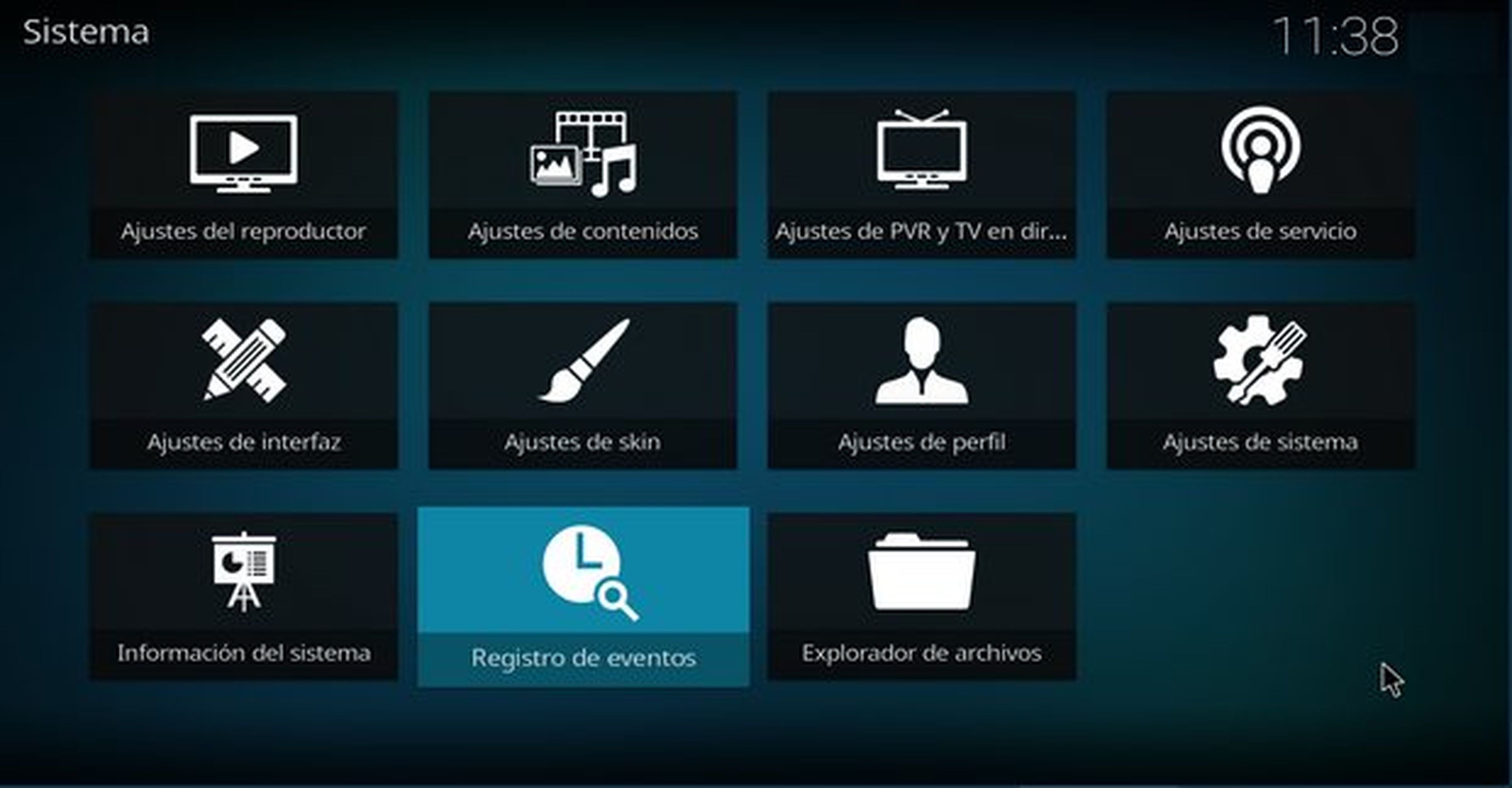
En Ajustes del Sistema, accedemos a Sonido y seleccionados el número de altavoces que vamos a usar. En Entrada, decidimos si queremos usar el ratón o la pantalla táctil, o bien un mando a distancia, o un gamepad.
La sección Ajustes del Reproductor nos sirve para decidir si queremos que la música, los vídeos o los discos DVD o Blu-ray se reproduzcan automáticamente cuando los seleccionamos. Aquí hay un apartado importante, Idiomas. Dentro de Subtítulos, quitamos Idioma original y ponemos el idioma prioritario que queramos para los subtítulos.
En Ajustes de PVR y TV tenemos un control parental, para evitar que los niños accedan a contenido para adultos.
En Ajustes de Interfaz hay una opción para crear un Código Maestro, una contraseña que nos pedirá cada vez que iniciemos Kodi, para que nadie más pueda cotillear nuestro contenido.
En Ajustes de Perfil podemos crear varios usuarios, y cada uno tendrá su propia interfaz y contenido independiente.
¡A buscar contenido local!
Ahora que ya hemos aprendido a configurar Kodi, lo primero es buscar contenido que tengamos almacenado en nuestros dispositivos. Entramos en Configuración con el icono de Tuerca y pulsamos en Ajustes de Contenido. En la sección Colección, apartado Gestión de Fuentes, vemos tres opciones: Vídeos, Música e Imágenes:
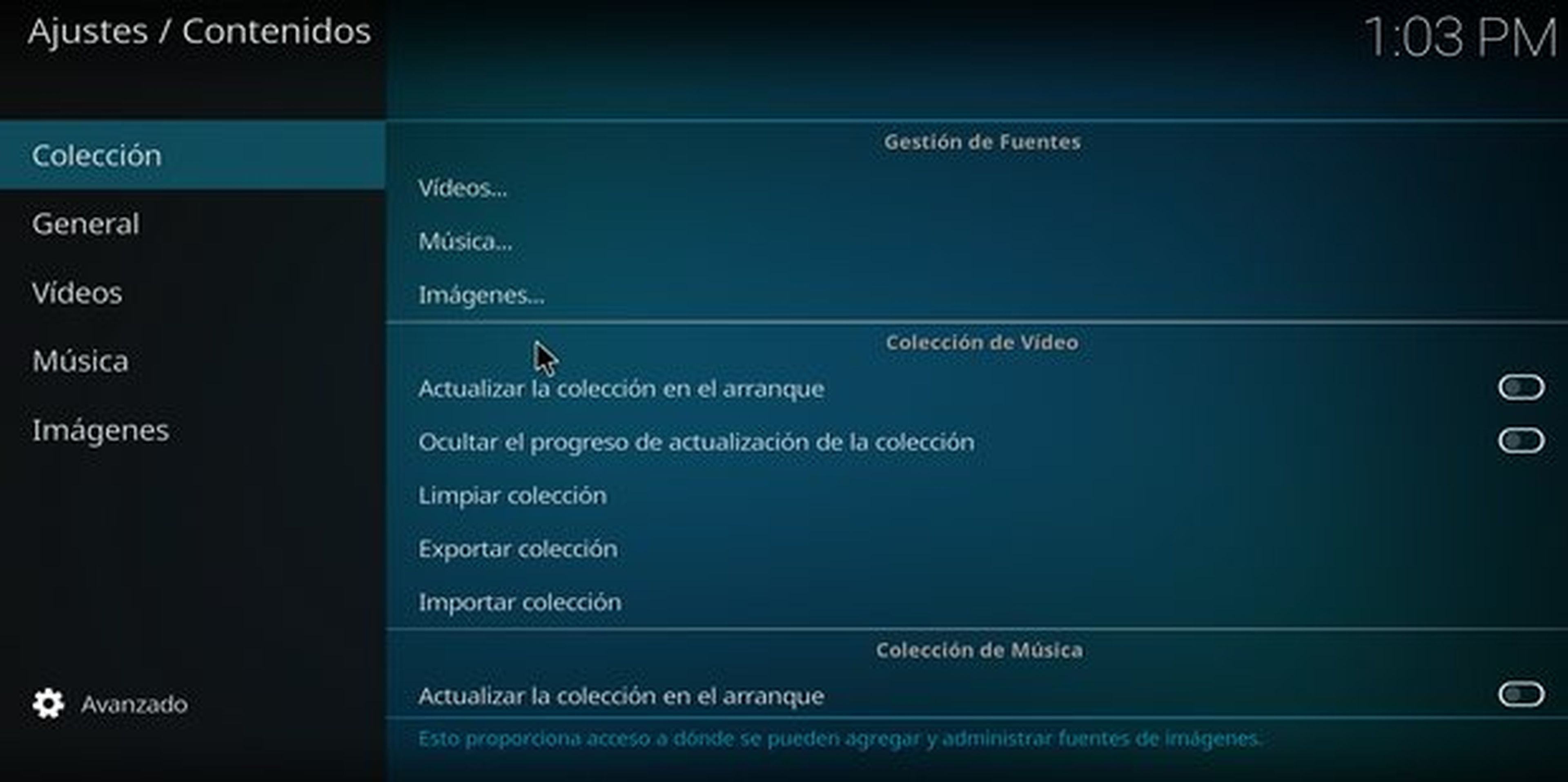
Solo hay que entrar en cada uno de ellos, y seleccionar las carpetas en donde guardamos este contenido. Entonces nos preguntará qué tipo es: película, series, etc. Esto lo hace porque intentará buscar información de apoyo como carátulas, argumento o subtítulos en Internet.
Cuando hayamos terminado de añadir, volvemos a la pantalla principal de Kodi. Usando el menú lateral de la izquierda, seleccionamos Películas, Series, Música, Imágenes, o lo que hayamos añadido y aparecerá en la portada, listo para ser reproducido:
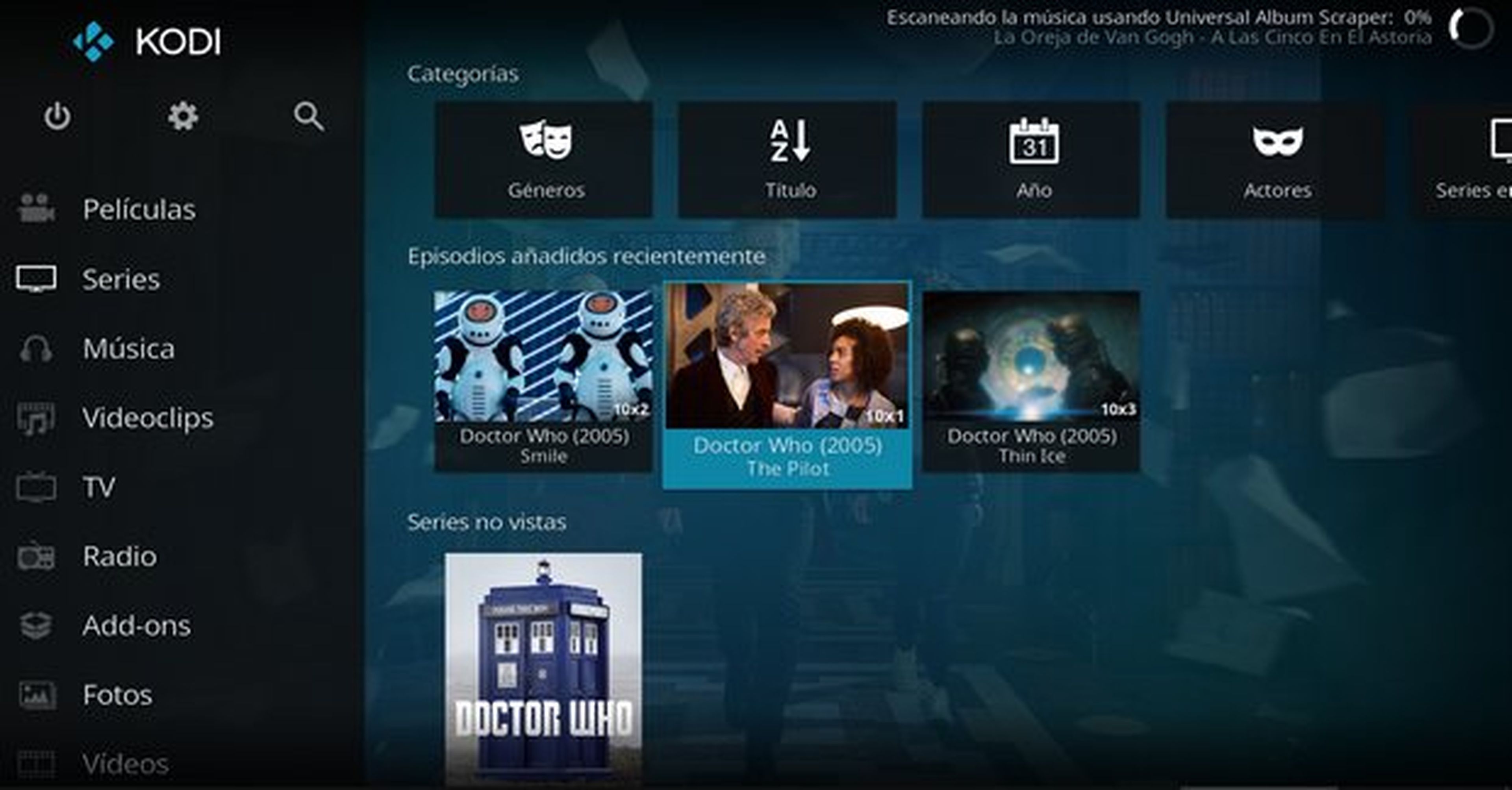
Pulsamos en un vídeo... ¡y listo!

Instala nuevos add-ons
Kodi es una gran centro multimedia, pero apenas habréis arañado su potencial si no instalais algunos de los add-ons existentes, que permiten descargar contenido en streaming, ejecutar juegos, y otras muchas cosas. Debéis tener mucho cuidado con este tema, pues existen muchos add-ons que contienen virus y software espía, o son de pago.
Nosotros únicamente vamos instalar add-ons oficiales de Kodi. Es tan sencillo como abrir el menú lateral izquierdo de la portada, y entrar en Add-ons. Se agrupan según el tipo: de vídeo, de música, programas, o imágenes.
Como aún no tenemos ninguno, pulsamos en Entrar en el navegador de add-ons y veremos todos los oficiales. Hay muchos canales de televisiones públicas, de Youtube, páginas web, etc.
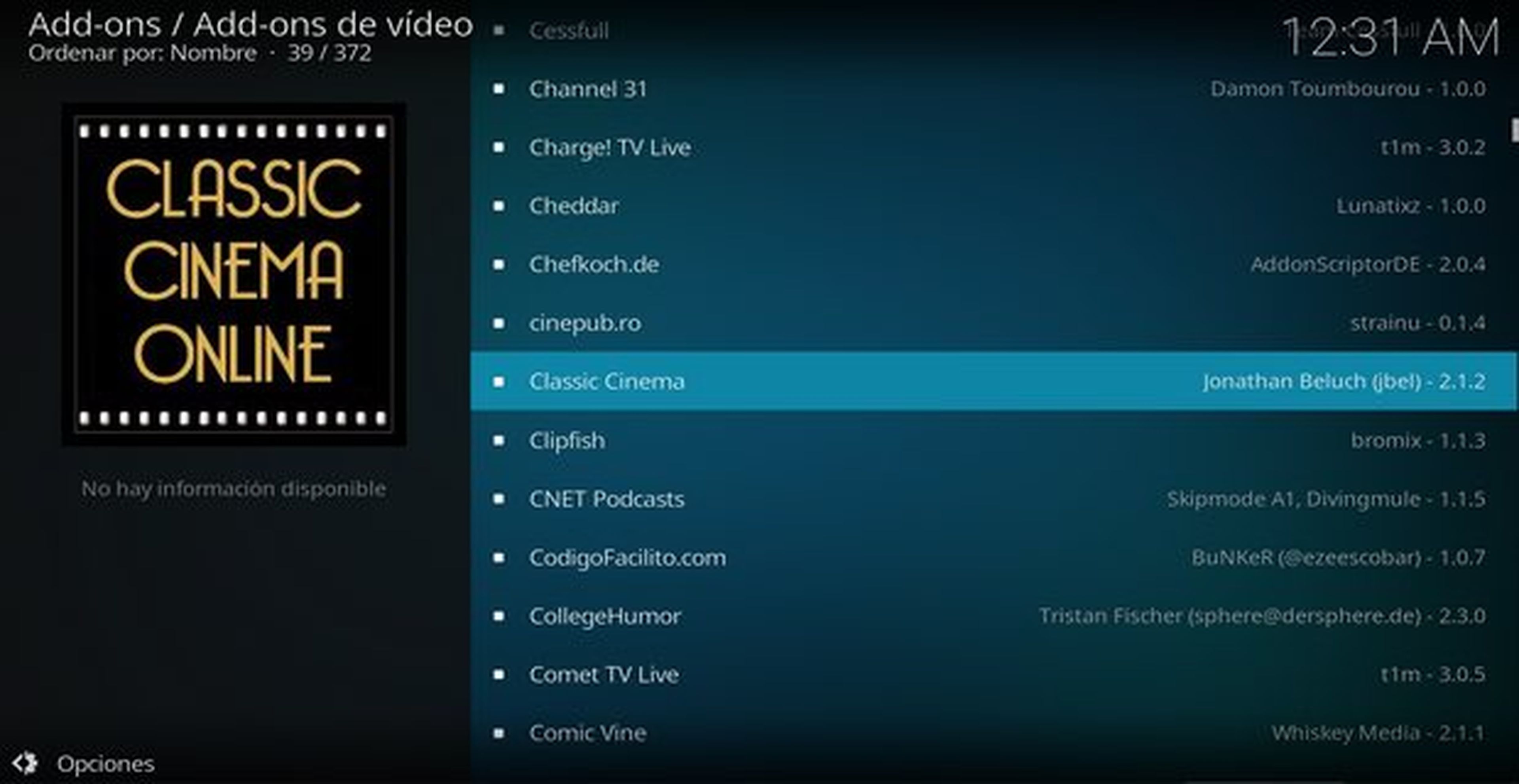
Seleccionamos uno y pulsamos en Instalar. Al volver a la pantalla principal, El add-on estará en su sección correspondiente. Solo hay que pulsar en él para disfrutar de su contenido.
Cómo podéis ver, instalar Kodi es muy sencillo, y las posibilidades son casi infinitas. Sed buenos, y usadlo con responsabilidad...
Descubre más sobre Juan Antonio Pascual Estapé, autor/a de este artículo.
Conoce cómo trabajamos en Hobbyconsolas.