Si Chromecast, Raspberry Pi o Fire TV son algunos de los mejores hardware que se han lanzado estos últimos años para los amantes del entretenimiento, lo mismo podemos decir de Plex o Kodi en el lado del software.
Kodi es un programa que podemos instalar en una gran cantidad de dispositivos y que, gracias a lo modular que es y a su personalización, además de gracias a una comunidad de lo más activa, tenemos un montón de opciones para disfrutar de contenido de manera legal.
Muchos utilizamos una Raspberry, un Mac o un PC viejo conectado al televisor con Kodi, ya que es de las mejores formas para convertir un TV “tonto” en un SmartTV.
A continuación, vamos a convertirlo en un centro de contenido por streaming y os vamos a enseñar cómo ver vuestras cuentas de Netflix, HBO, Prime Video y Disney+ en Kodi.
Cómo ver Netflix, HBO y Prime Video en Kodi
Antes de empezar con él tutorial, debemos avisar de un par de cosas. Kodi es un programa en el que terceros desarrollan aplicaciones más allá de la que la propia Kodi tiene. Vamos a ver el contenido de estos servicios de vídeo por streaming de manera legal, accediendo con nuestra cuenta, pero depende de vosotros dar los credenciales o no.
La aplicación simplemente es un puente entre Kodi y el servicio de Netflix, Disney, HBO o Prime Video, pero es algo de lo que debíamos avisar. Por otro lado, para poder activar estos add-ons, hay que autorizar la instalación desde fuentes externas.
Ya os hemos explicado cómo hacerlo, pero os lo recordamos:
- En el menú principal, pulsáis en el icono del engranaje para ir a la configuración.
- Una vez en configuración, elegís la opción “sistema”.
- Os vais a la pestaña de add-ons y activáis la opción de instalar desde fuentes desconocidas.
Esto nos va a permitir instalar un complemento a través de un archivo zip. Dicho esto, vamos con el primer repositorio, el que nos permite ver Netflix, HBO y Prime Video en Kodi.
Para poder ver Netflix en Kodi, debemos instalar el add-on Kelebek. Gracias a Mundokodi, accedemos a este add-on de manera muy sencilla. Para instalarlo, debéis seguir estos pasos:
- En el menú principal de Kodi, vais al engranaje de configuración y seleccionáis la opción “Administrador de archivos”.
- Aquí, aparecen dos columnas. Vais al final de la de la izquierda y seleccionáis, con doble clic, “Añadir fuente”.
- Aparece una ventana emergente en la que debéis poner la URL https://kelebekmariposas.github.io/ en el primer cajón y, en el cajón del nombre, kelebekmariposas. Pulsáis OK y vais al menú principal.
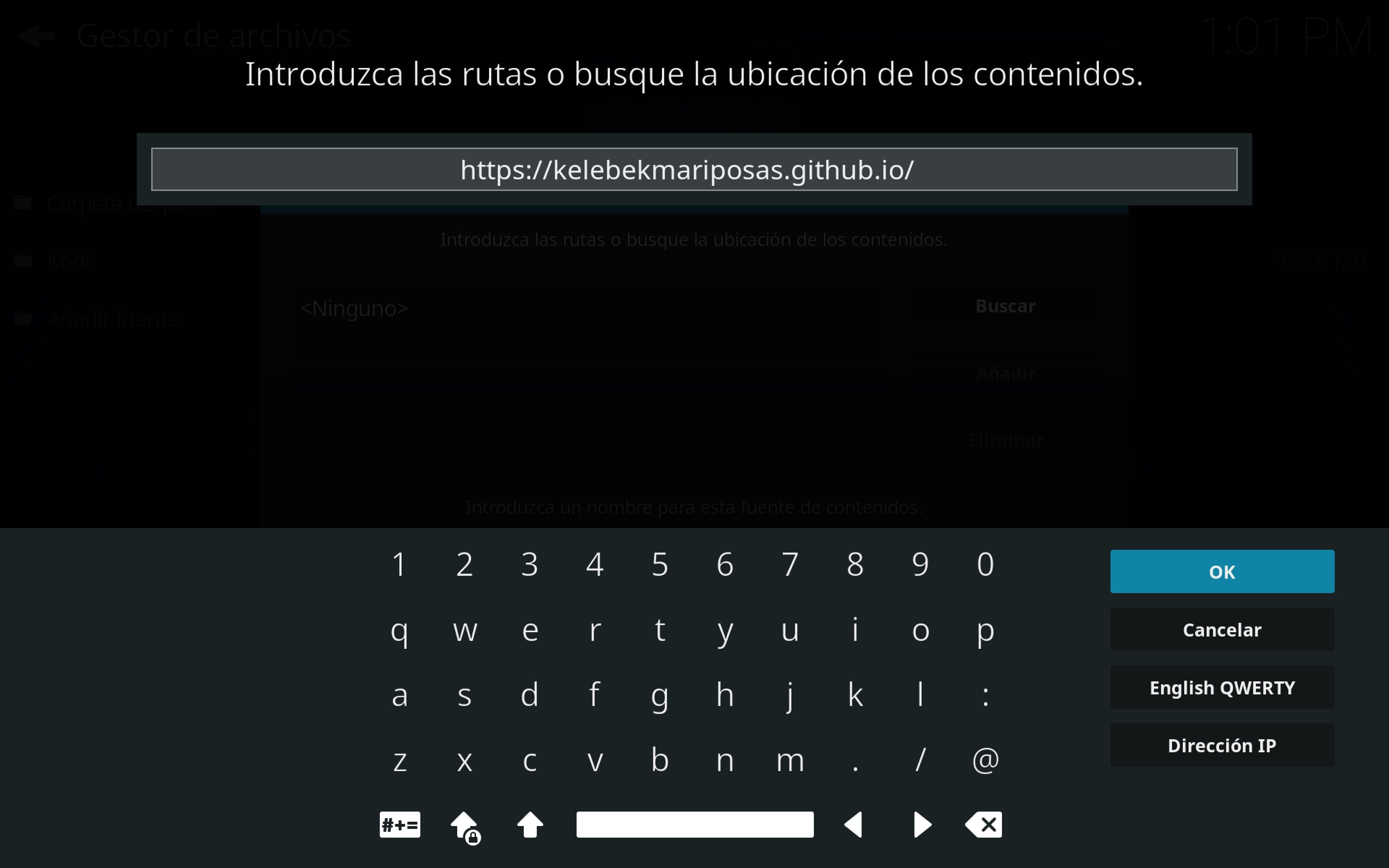
- Hecho esto, hay que ir al menú de add-ons o complementos y seleccionáis la opción de la caja en la parte superior.
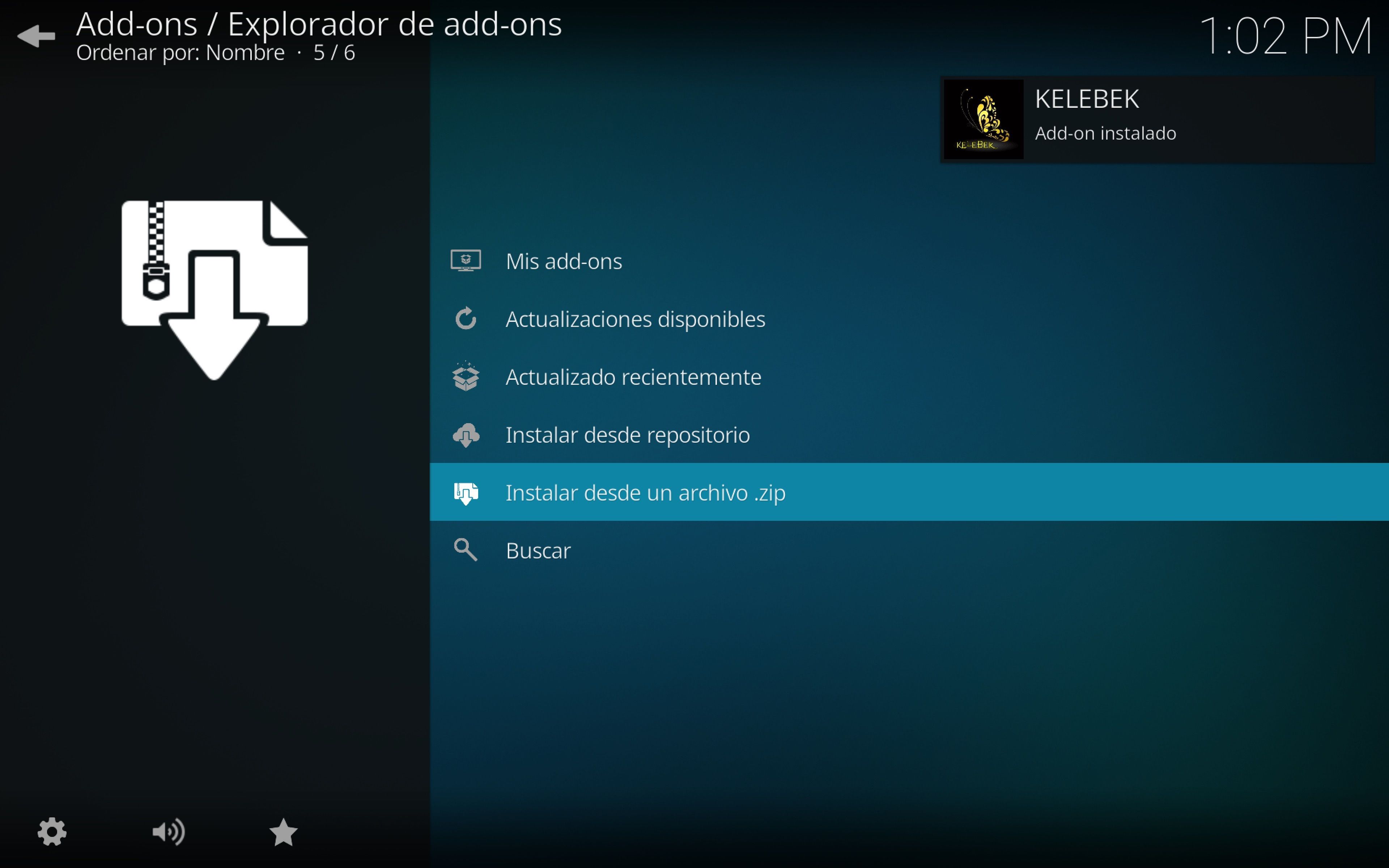
- De entre las opciones, elegís la de “instalar desde archivo .zip) y buscáis el fichero “kelebekmariposas”, carpeta “kelebek” y archivo script.kelebek.zip.
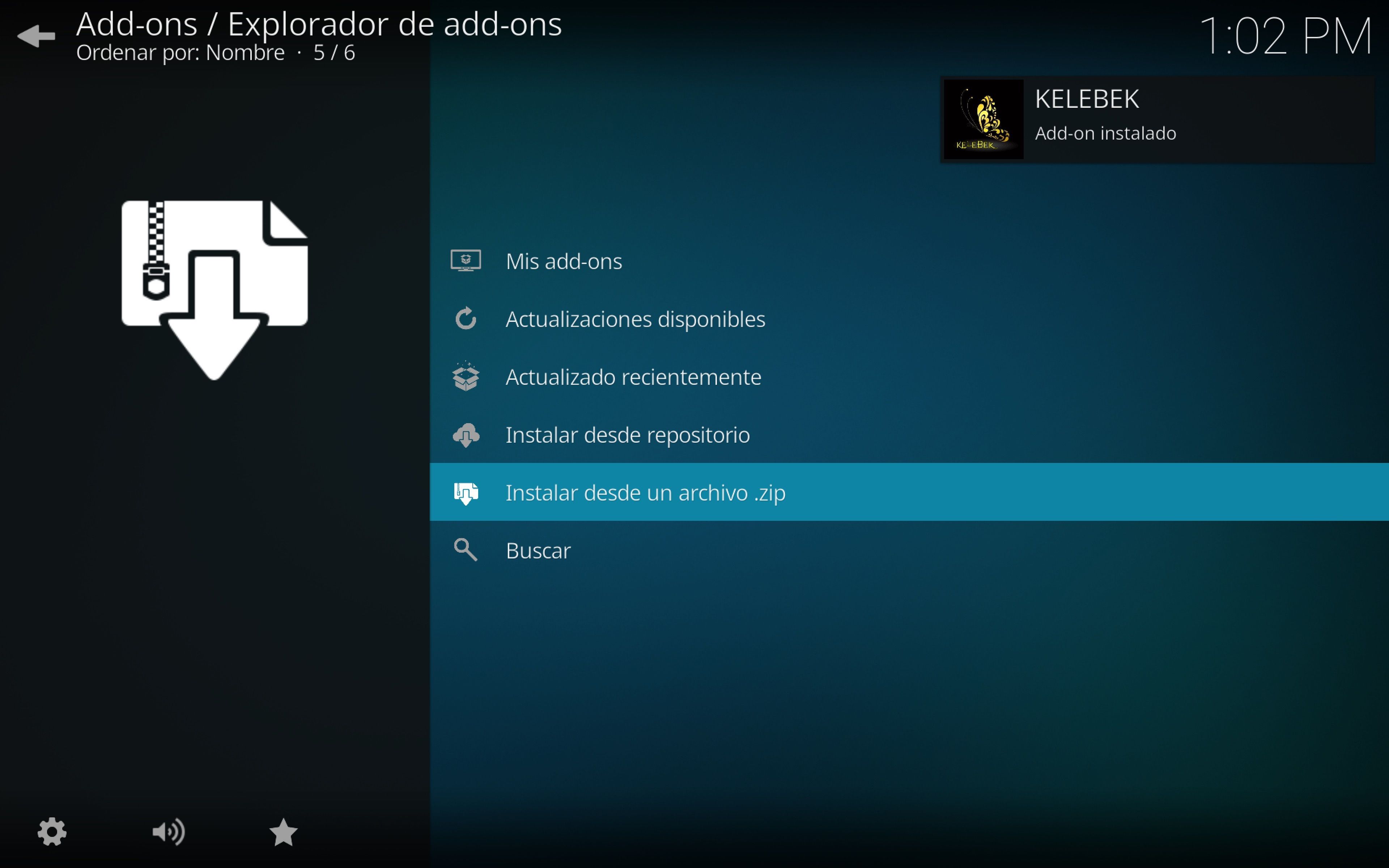
- Si lo habéis hecho bien, saldrá la notificación de “complemento instalado”.
Esto es, por así decirlo, la preparación de cara a instalar Netflix, Amazon Prime Video y HBO en Kodi. El siguiente paso es ir a por esos add-ons.
Lo que hay que hacer es ir a add-ons de programas, o complementos de programas, y seleccionar el de Kelebek. Ahí, hay varias categorías, pero lo que hay que buscar es “plataformas de pago” para que aparezcan las deseadas.
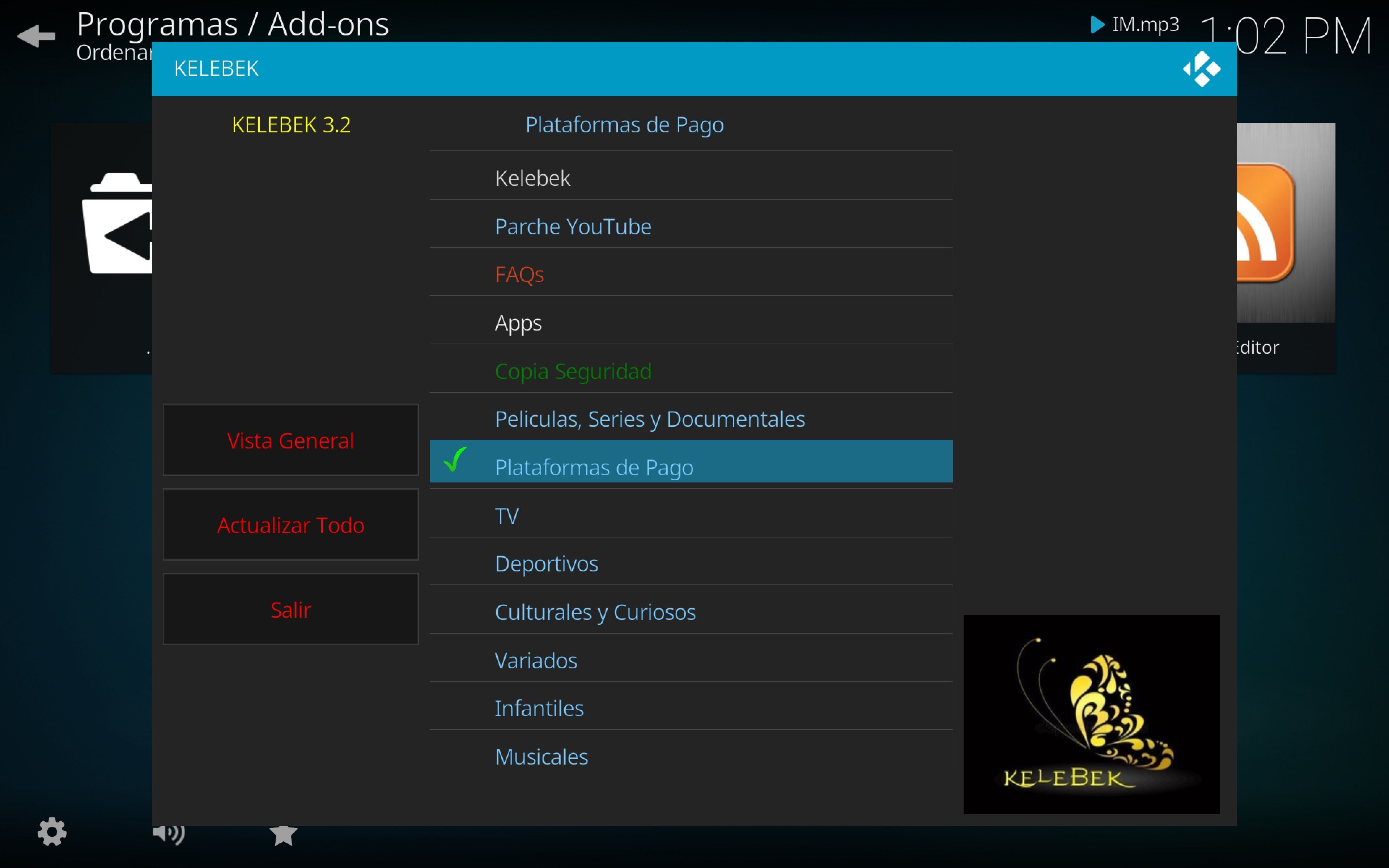
Pincháis en las que queráis añadir a Kodi... y se instalan. El siguiente paso es ir al menú de complementos (el icono de la caja) y seleccionar la opción “instalar desde repositorio”. Este repositorio se llama CastagnaIT Repository. Accedéis a los add-ons de vídeo y tenéis el de Netflix. Lo instaláis en su versión más reciente, y listo.
Ahora, Netflix aparece como add-on de vídeo, pero hay que hacer una última cosa. En el menú de complementos, debéis ir a “Descargar” y bajar hasta las últimas opciones para instalar VideoPlayer InputStream. Accedéis al fichero e instaláis tanto RTMP Input como InputStream para permitir que estas apps se beneficien del streaming de contenido.
Si queréis instalar Amazon Prime Video, por ejemplo, debéis cambiar los pasos un poco. Y es que, el repositorio no es el de CastagnaIT, sino el de Sandmann79s Repository Leía, pero el resto de pasos son iguales.
Una vez hecho, aparece la aplicación en vuestros add-ons. Tenéis que entrar en el que queráis con vuestros credenciales... y a disfrutar.
Y cómo instalar Disney+ en Kodi
Ahora, vamos a ver cómo instalar Disney Plus en Kodi de una manera similar y muy sencilla. En el caso de Disney+, lo que vamos a hacer es instalar el repositorio de Matt Huisman. Los pasos son iguales que para el repositorio anterior:
- En el menú principal de Kodi, vais al engranaje de configuración y seleccionáis la opción “Administrador de archivos”.
- Aquí, aparecen dos columnas. Vais al final de la de la izquierda y seleccionáis, con doble clic, “Añadir fuente”.
- Aparece una ventana emergente en la que debéis poner la URL https://k.slyguy.xyz en el primer cajón y, en el cajón del nombre, slyguy. Pulsáis OK y vais al menú principal.
- Hecho esto, hay que ir al menú de add-ons o complementos y seleccionáis la opción de la caja en la parte superior.
- De entre las opciones, elegís la de “instalar desde archivo .zip) y buscáis el fichero “slyguy”, instalando el archivo que os deja instalar.
- Si lo habéis hecho bien, saldrá la notificación de “complemento instalado”.
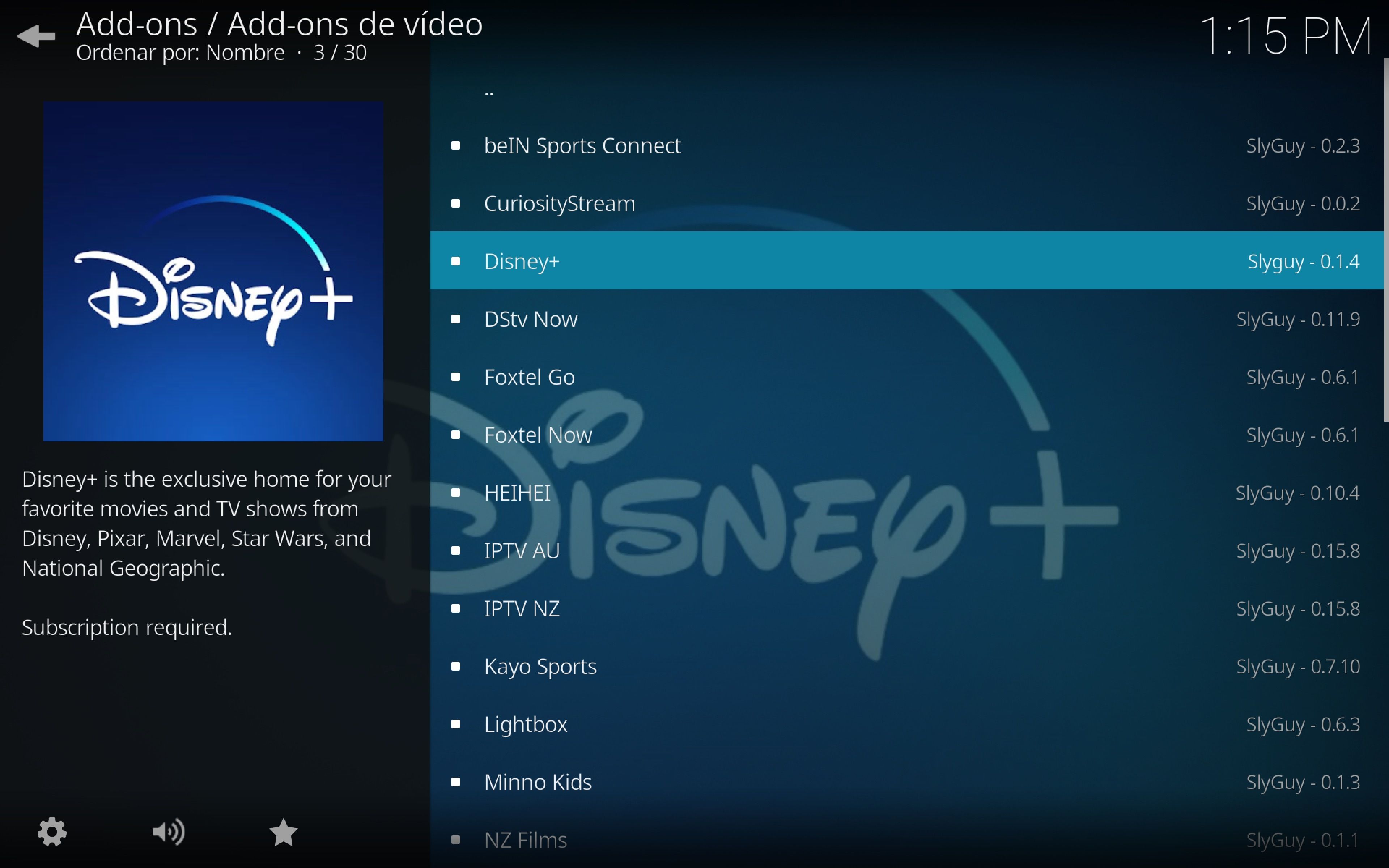
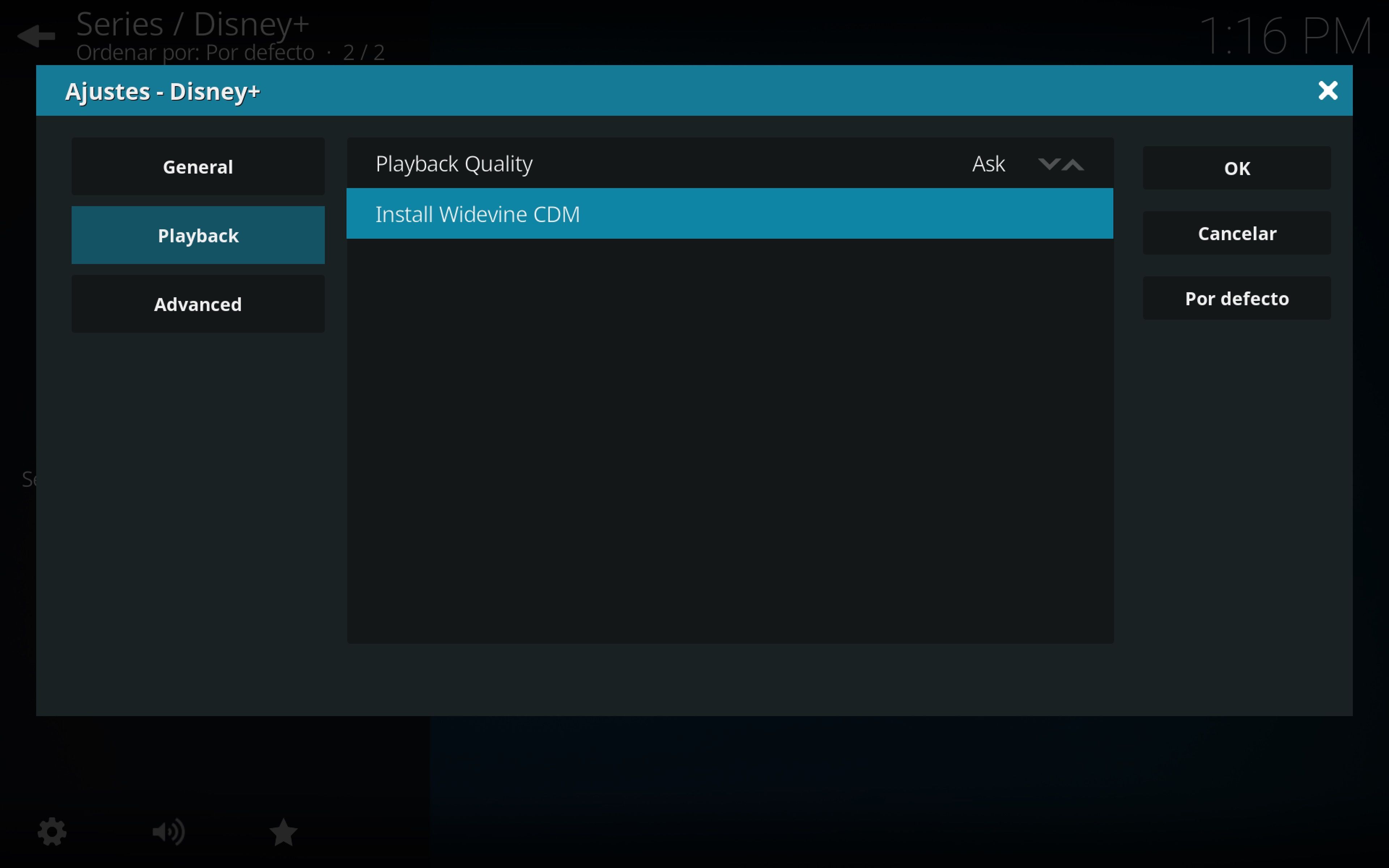
Hecho esto, instalamos un add-on mediante el repositorio de slyguy, buscando Disney+. Esperamos a la instalación... y listo.
Widevine y problemas
Para ver estos programas, necesitamos Widevine, pero es muy fácil instalarlo gracias al add-on de Disney+. Os vais a la aplicación y, en opciones, instaláis Widevine CDM. Hecho esto, salís de Kodi y ya os debería dejar ver Disney+, Netflix, Prime Video y HBO desde Kodi.
Si hay algún problema con la reproducción del streaming, la solución es reiniciar Kodi para que os deje ver el contenido.
Descubre más sobre Alejandro Alcolea Huertos, autor/a de este artículo.
Conoce cómo trabajamos en Hobbyconsolas.




