Cómo activar el control parental en Steam

Con más de 20.000 juegos en su catálogo, Steam es la plataforma de videojuegos más grande del mundo. Aquí encontraréis prácticamente todos los juegos que existen menos los exclusivos de consolas o de otras tiendas, y algunos que no han salido para PC.
Si usáis Steam y hay niños por la casa, es normal que tarde o temprano quieran jugar a algunos de vuestros juegos. Pero hay que tener cuidado para que los juegos para adultos no caigan en manos de mentes aún no formadas.
Vamos a enseñaros a activar el control parental en Steam, ya sea para bloquear el acceso a ciertos contenidos en vuestra cuenta, o para controlar una cuenta creada para un menor de edad. ¡Es muy fácil y cómodo de usar!
El Modo Familiar de Steam
Steam llama al control parental Modo Familiar. Es una función muy potente y versátil, porque permite bloquear solo los juegos que tu quieras, o bien ciertas funciones de Steam, como las compras o la comunidad. Además también da libertad a los adultos para crear una biblioteca de juegos familiares con los títulos permitidos a los niños, para que solo puedan usar esos.
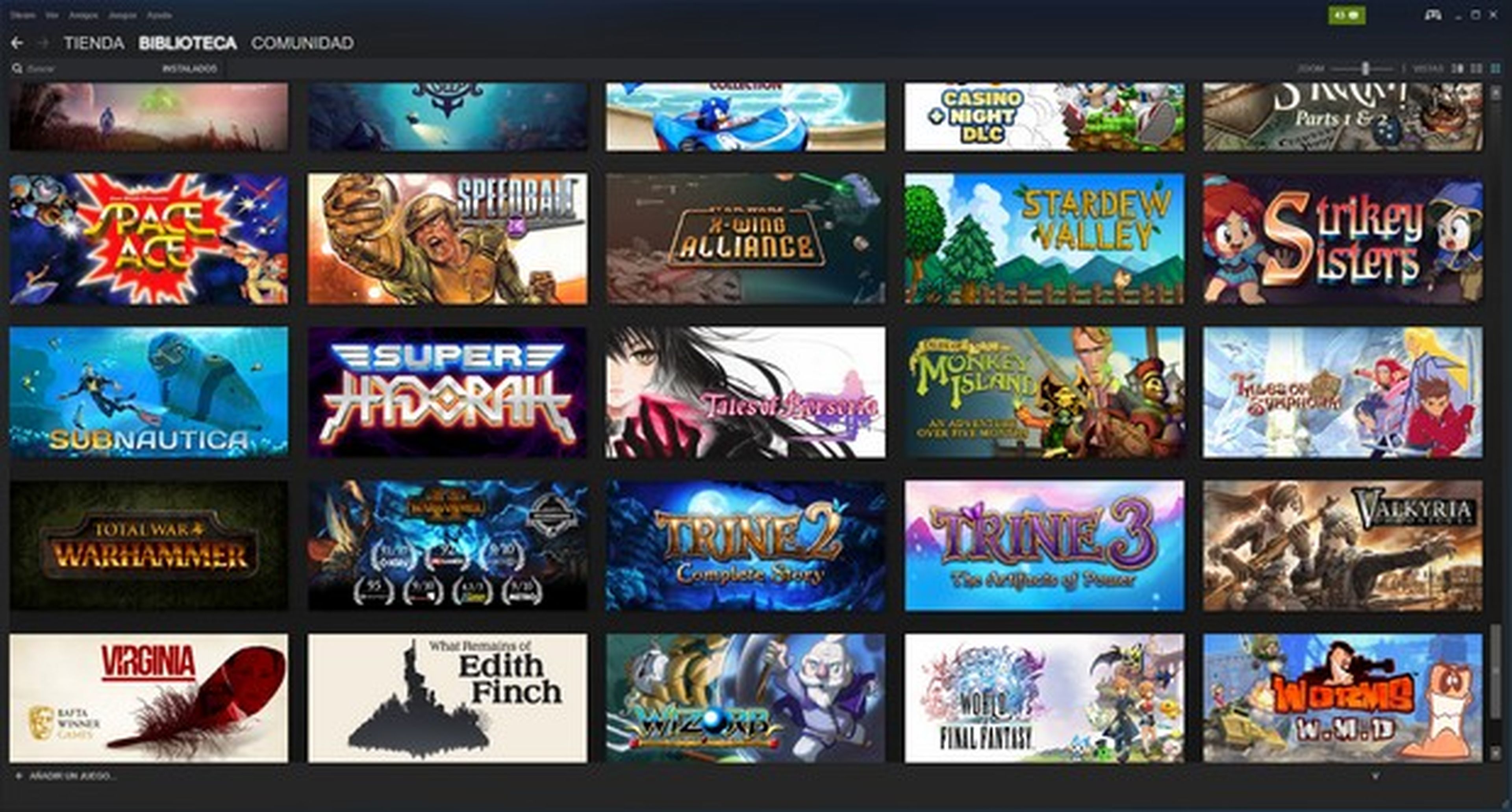
Todo se controla con un PIN, y es muy fácil de desactivar cuando ya no necesitas el Modo Familiar.
Para activar el control parental de Steam, tenéis que iniciar sesión con la cuenta de Steam que queréis que usen los menores. Entramos en el menú Steam, en la esquina superior izquierda, pulsamos en Parámetros, y buscamos la pestaña Familia. Debéis pulsar en Administrar Modo Familiar para iniciar el asistente:
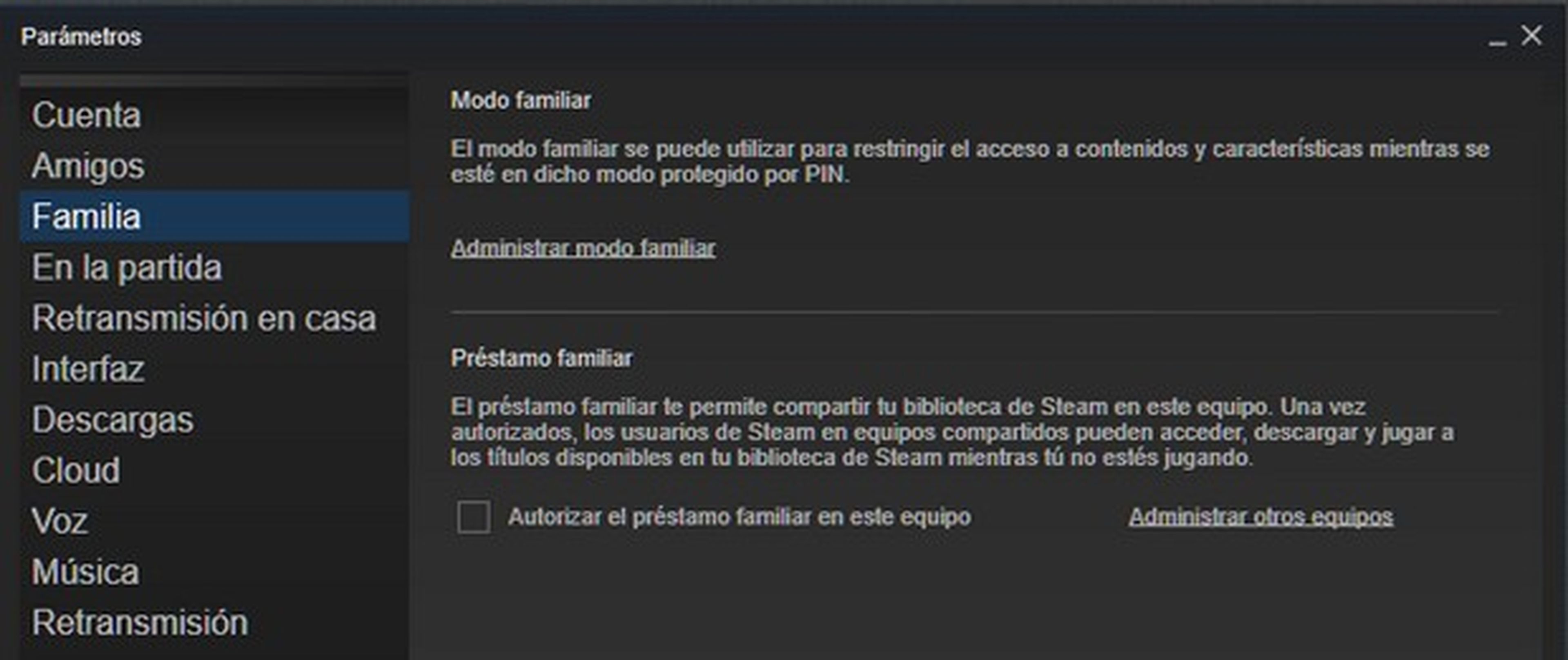
Se abrirá una nueva ventana, en la que debemos marcar lo que está permitido en el Modo Familiar. Ojo con esto, porque es confuso. Marcamos lo que queremos permitir, no lo que bloqueamos...
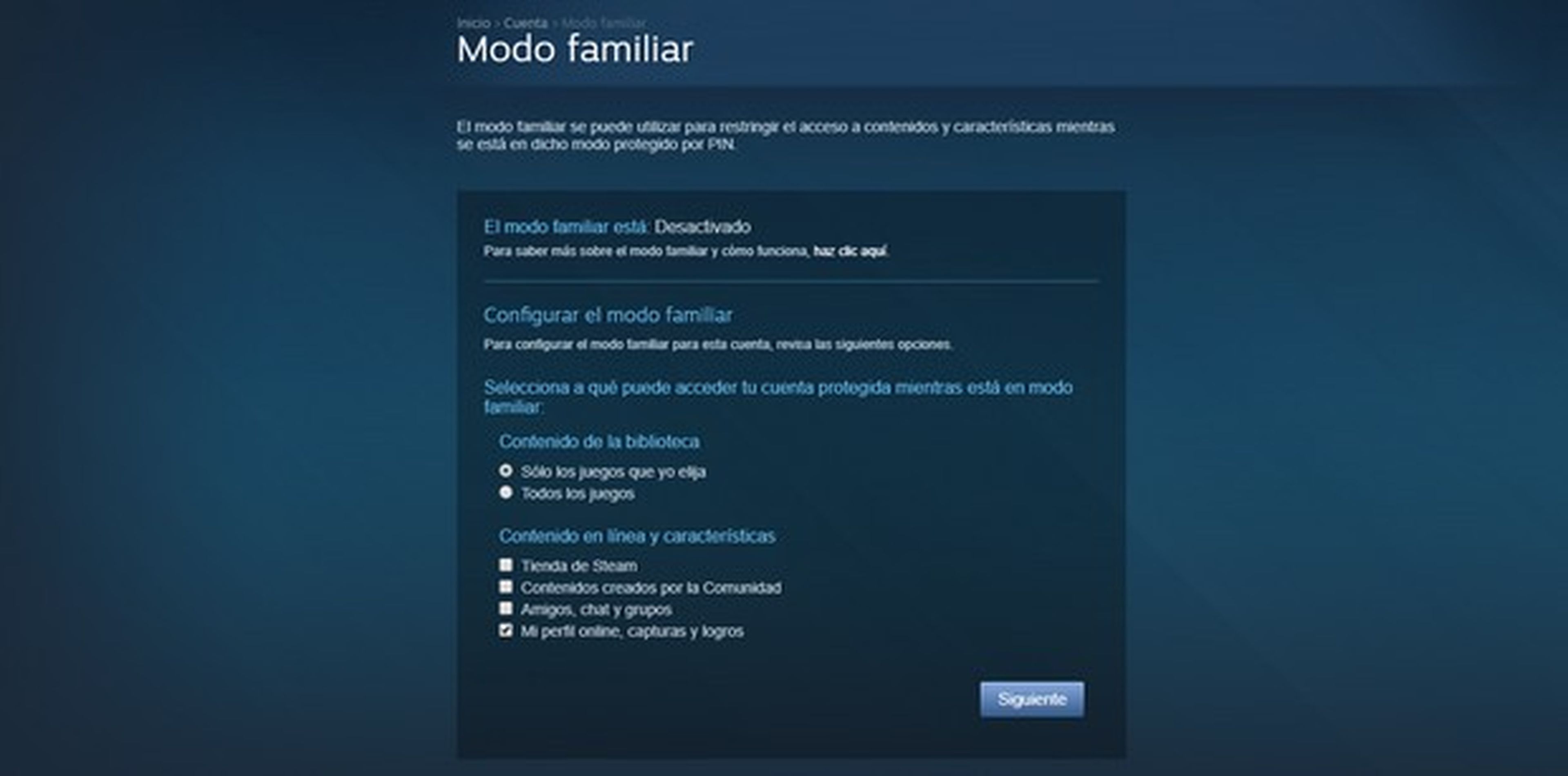
En el caso de los juegos, podemos dar permiso a todos los juegos de la Biblioteca, o solo a los que elijamos. También es posible permitir (o no) la tienda, los contenidos creados por la comunidad, Amigos, chats y grupos, o el perfil, las capturas y los logros.
Una vez seleccionadas las opciones, pulsamos en Siguiente. Si habéis elegido seleccionar los juegos permitidos, veréis una lista con todos los juegos de vuestra Biblioteca. Tenéis que marcar los que aparecerán en el Modo Familiar:
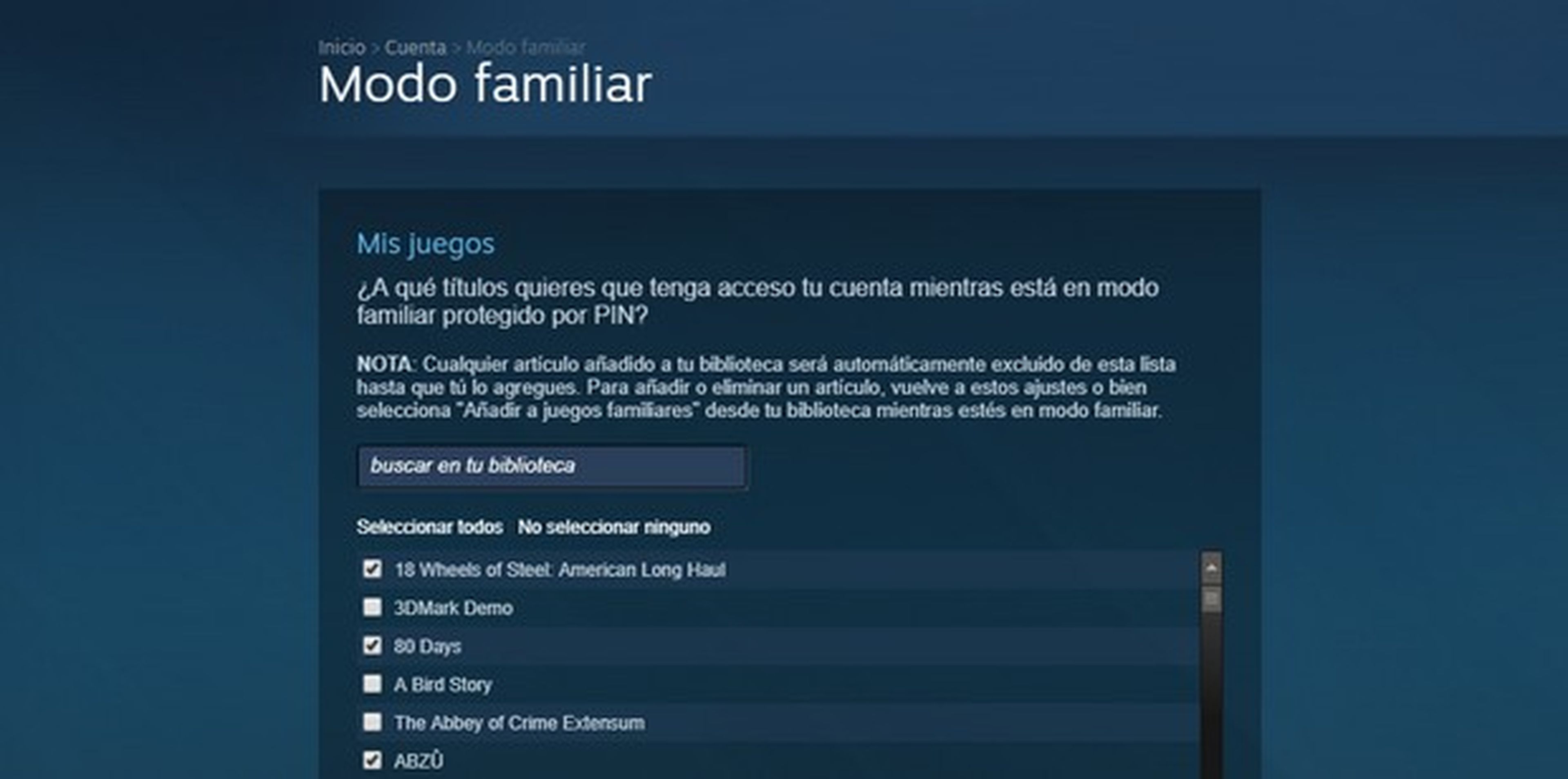
Una vez seleccionados los juegos para todos los públicos (o según la edad de los menores), pulsamos en Siguiente. Ahora Steam nos pide un email de recuperación, por si nos olvidamos del PIN.
Llega el momento de introducir el PIN de cuatro números, que tendréis que repetir por seguridad:
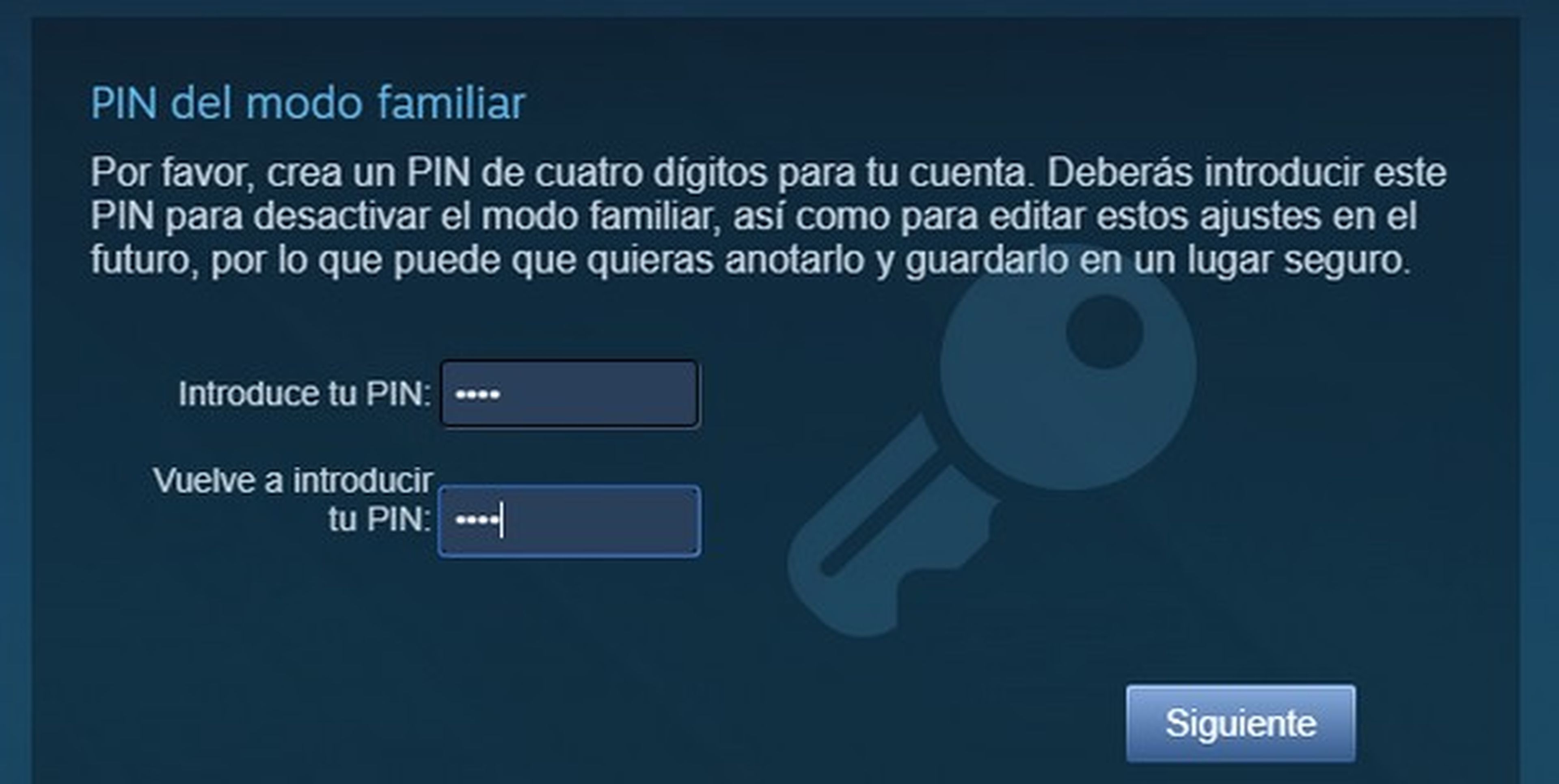
Para verificar que eres el dueño legítimo de la cuenta os enviarán un código secreto al email asociado a la cuenta de Steam, que debéis introducir en pantalla:

¡Completado!
¿Sabías que los discos SSD están a precio mínimo histórico en Amazon?
Así funciona el control parental de Steam
A partir ahora veréis un icono especial en la barra superior de Steam. Si es rojo, esta activo el acceso completo a la cuenta:
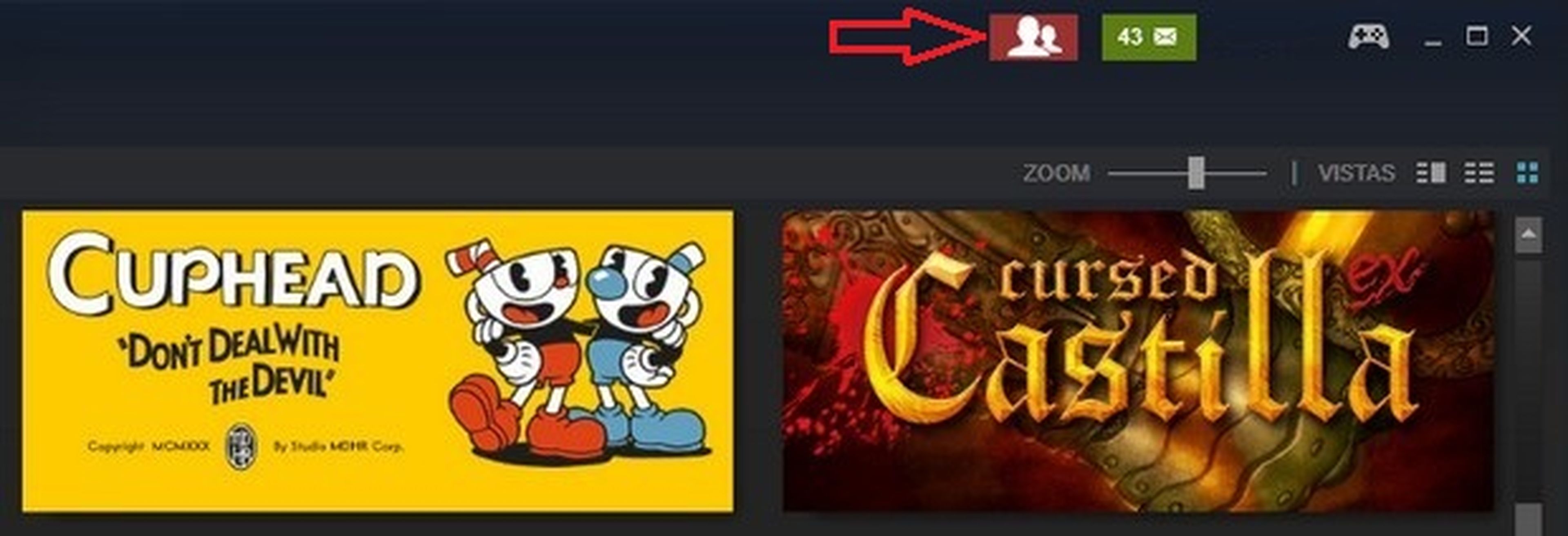
Pinchad en él para ponerlo en verde (Modo Familiar). Entonces se bloqueará todo lo que hemos seleccionado en la configuración, y solo veremos los juegos familiares que hemos seleccionado:
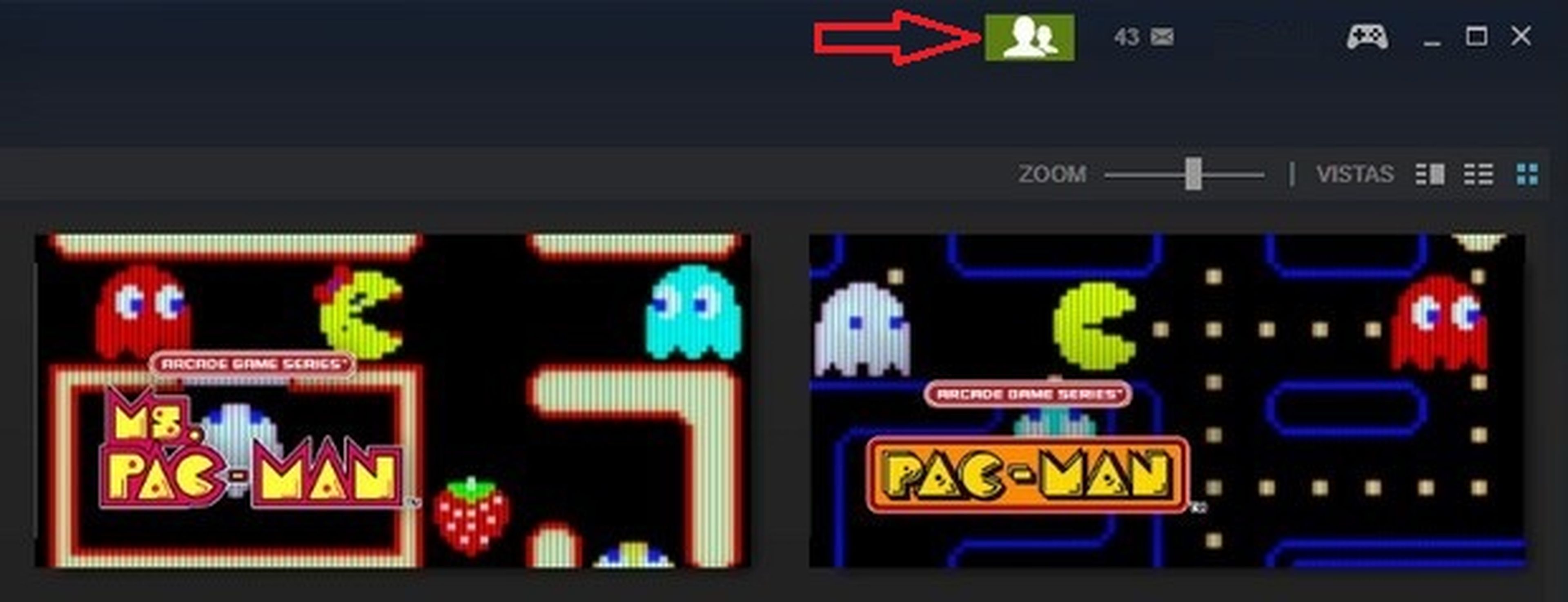
Para volver al Modo Adulto, tocad en el icono verde. Lo habéis adivinado: os pedirá el PIN:
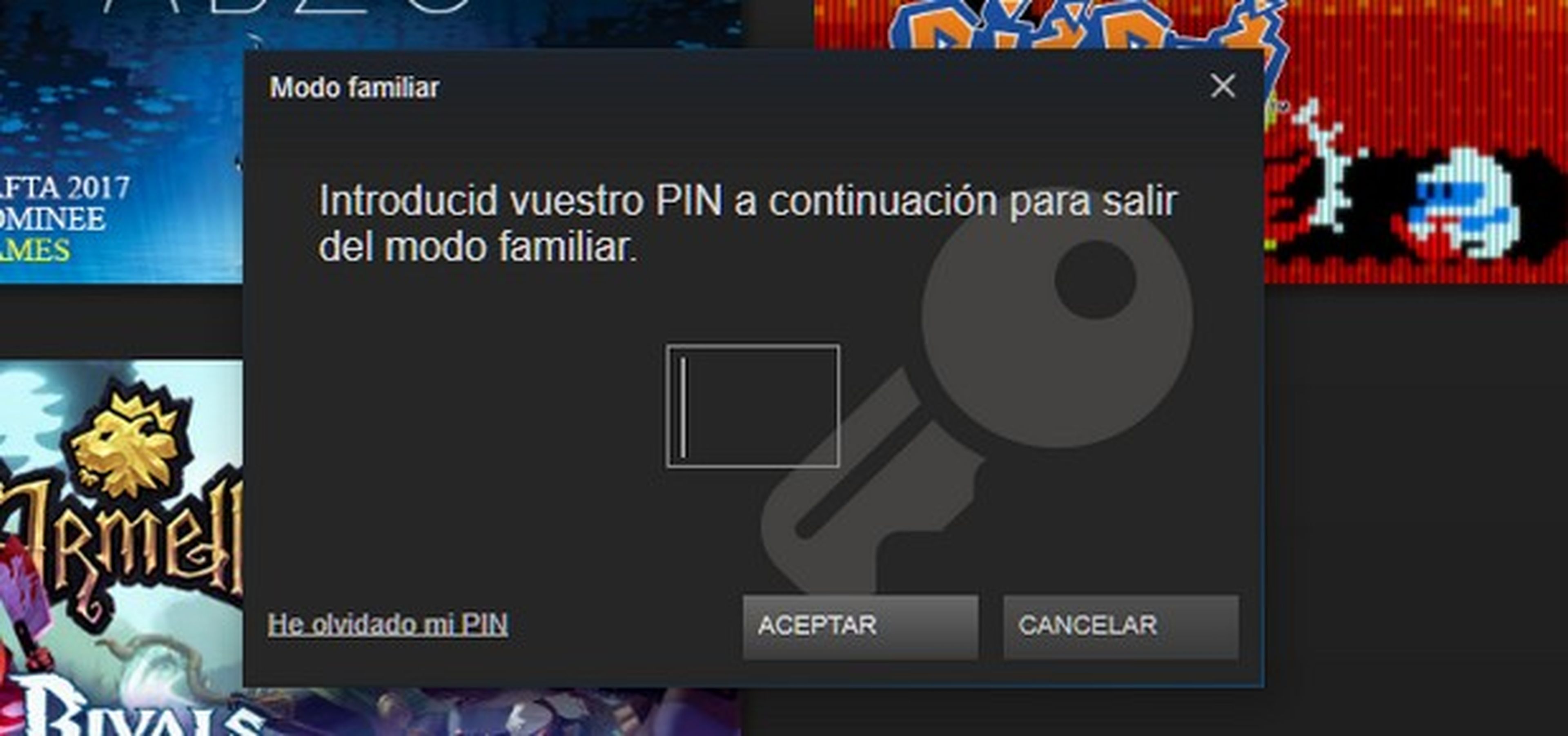
Solo hay que introducirlo para acceder a las funciones completas. Si lo habéis olvidado, tocad en He olvidado mi PIN, y lo recuperaréis a través del email de recuperación.
Cualquier juego nuevo que compréis no se incluirá en el Modo Familiar hasta que entréis en el Modo Adulto (con el PIN), seleccionéis el juego con el botón derecho del ratón y uséis la orden Añadir a juegos familiares. Con este sistema podéis añadir o quitar juegos de la Biblioteca Familiar cuando queráis.
Cómo desactivar el control parentar de Steam
Cuando ya no necesitéis el control parental, entrad en el Modo Adulto tocando en el icono verde (con el PIN). Abrimos el menú Steam en la esquina superior izquierda y en el apartado Parámetros entramos en Familia y tocamos en Administrar Modo Familiar. Veréis un botón para Desactivar el Modo Familiar:

Lo pulsamos, y el control parental de Steam quedará desactivado.
Como véis, se trata de un sistema muy cómodo, rápido y sencillo. Merece la pena activarlo para proteger a los menores de contenido no apropiado para su edad. Eso si, no hagáis una tontería como usar la fecha de nacimiento del niño como PIN, dejarlo a la vista, o que tenga acceso al email de recuperación del PIN... ¡Lo descubrirá enseguida!
Conoce cómo trabajamos en HobbyConsolas.

