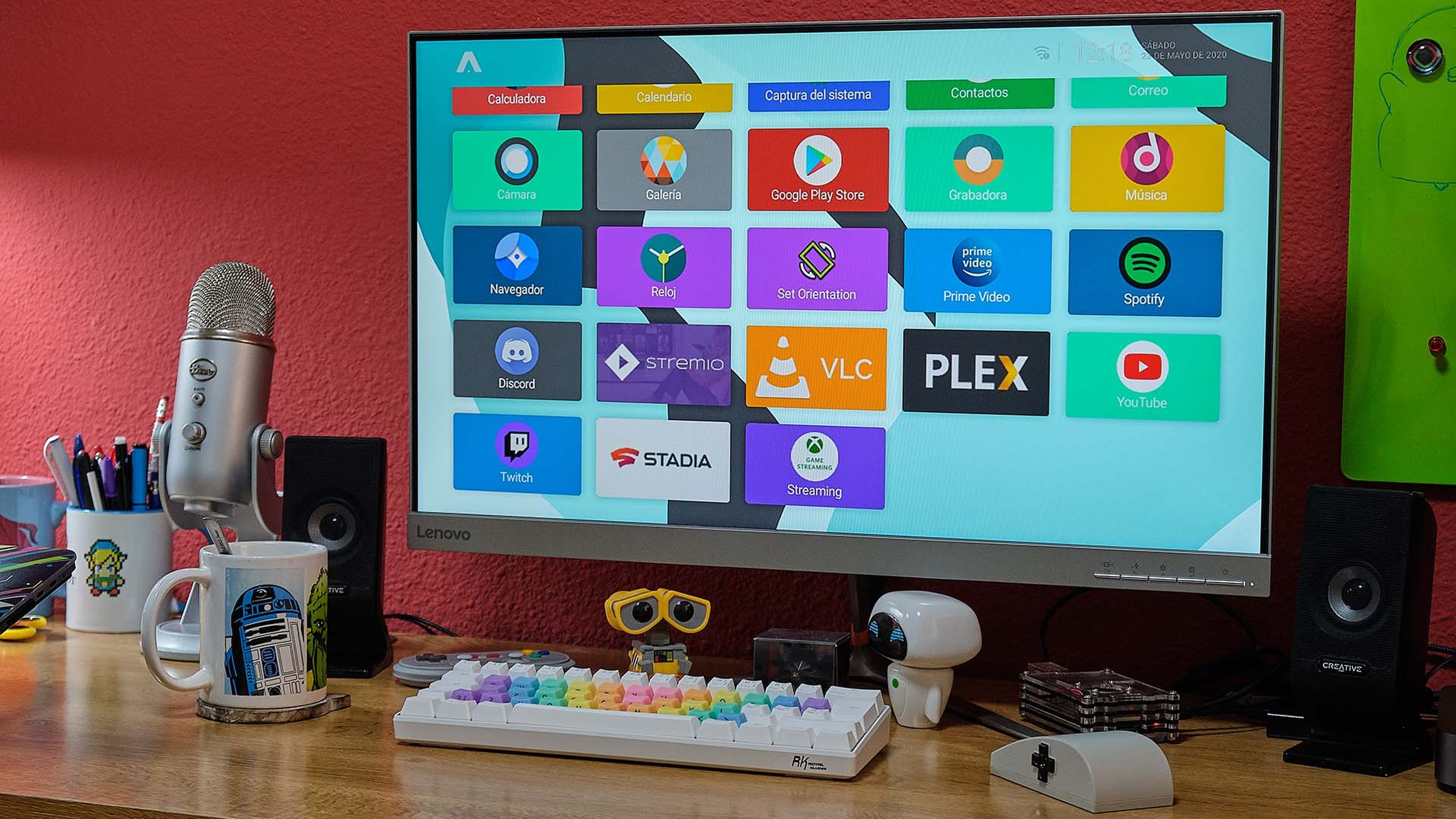En HobbyConsolas, hay muchos dispositivos que nos encantan porque potencian la forma de disfrutar del entretenimiento digital. Las consolas, evidentemente, están en esa lista, pero también sistemas como Chromecast, Fire TV Stick, una Android Box o Raspberry Pi.
Son sistemas que convierten nuestra televisión en una ventana mucho más preparada para consumir contenido, ya sea en forma de videojuegos, películas, series o música. Raspberry Pi es uno de los más versátiles, ya que es una pequeña placa que nos permite hacer prácticamente lo que queramos.
De hecho, la Raspberry Pi se puede usar como plataforma de juegos abandonware, como un PC instalando sistemas operativos, para hacer pinitos en programación o para convertirla en un robot. Ahora, lo que vamos a hacer es instalar Android en la Raspberry Pi para convertirla en una especie de Android TV.
Hemos utilizado una Raspberry Pi 4, que podemos comprar en Amazon por 62 euros junto al pack de carcasa, alimentación y ventilador (unos 22 euros) y el tutorial de Geekysoumya, aunque actualizado porque hay pasos que nos podemos saltar.
Dicho esto, vamos con la instalación.
Primeros pasos: descargar Android 9 en Raspberry Pi
Lo primero que hay que hacer para convertir nuestra Raspberry Pi 4 en un Android TV es descargar el sistema LineageOS. Es un sistema basado en Android 9.0 stock, por lo que es totalmente funcional y es, per se, Android, pero sin los servicios de Google.
La versión utilizada para el tutorial ha sido la 16.0.2 y todo ha salido a pedir de Milhouse. Una vez descargado el zip del sistema operativo, necesitamos dos herramientas para instalarlo en la microSD que va a la Raspberry Pi:
- SD Card Formatter
- Balena Etcher
Con el programa de formateo, formateamos nuestra tarjeta automáticamente en formato Fat32, que es el ideal para Raspberry. Con Balena, flasheamos la imagen del sistema que queremos instalar en la placa y lo “instalamos” en la SD. Es un proceso muy sencillo que apenas lleva unos minutos.
Hecho esto, expulsamos de manera segura la SD de nuestro Mac o Windows y la introducimos en la Raspberry. El sistema empieza a arrancar con la pantalla negra y el logo de LineageOS y, tras un rato, aparece el menú de configuración. Vais pasando pantallas, elegís idioma... y seguís. No vale la pena meter la clave del Wi-Fi.
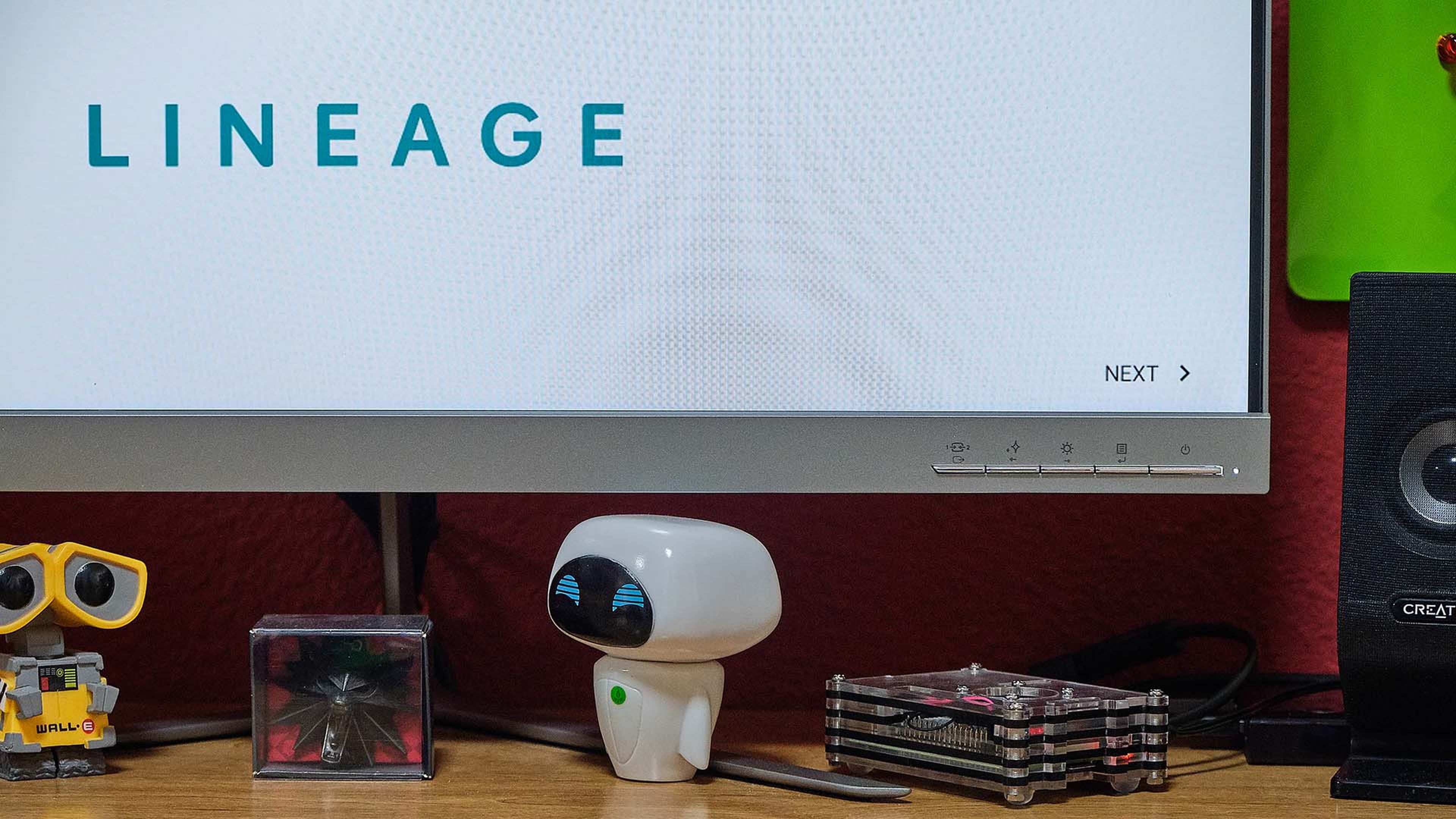
Hecho esto, accedemos a la pantalla principal, que tiene un navegador y los servicios mínimos de Android. Con esto, ya tenemos un Android 100% funcional con la posibilidad de instalar apk y demás, pero no tiene los servicios de Google. Es el momento de instalarlos, pero antes, hay una configuración que debemos hacer para permitir ciertas opciones.
El sistema está basado en Android 9.0 y debemos ir a la configuración y clicar en el número de compilación, algo que está en el apartado de información de la tablet, las veces necesarias para que aparezca el mensaje de “permisos de desarrollador”.
El siguiente paso es ir a sistema - avanzado y buscar “opciones para desarrolladores”. Ahí, buscamos la opción “root access”, o acceso administrativo. Va desactivada de serie, por lo que la activamos y seleccionamos la opción “Aplicaciones y ADB”.
Un poco debajo, aparece la opción “Terminal local”, que también debemos activar. Con esto, podemos acceder al terminal en la pantalla principal de Android.
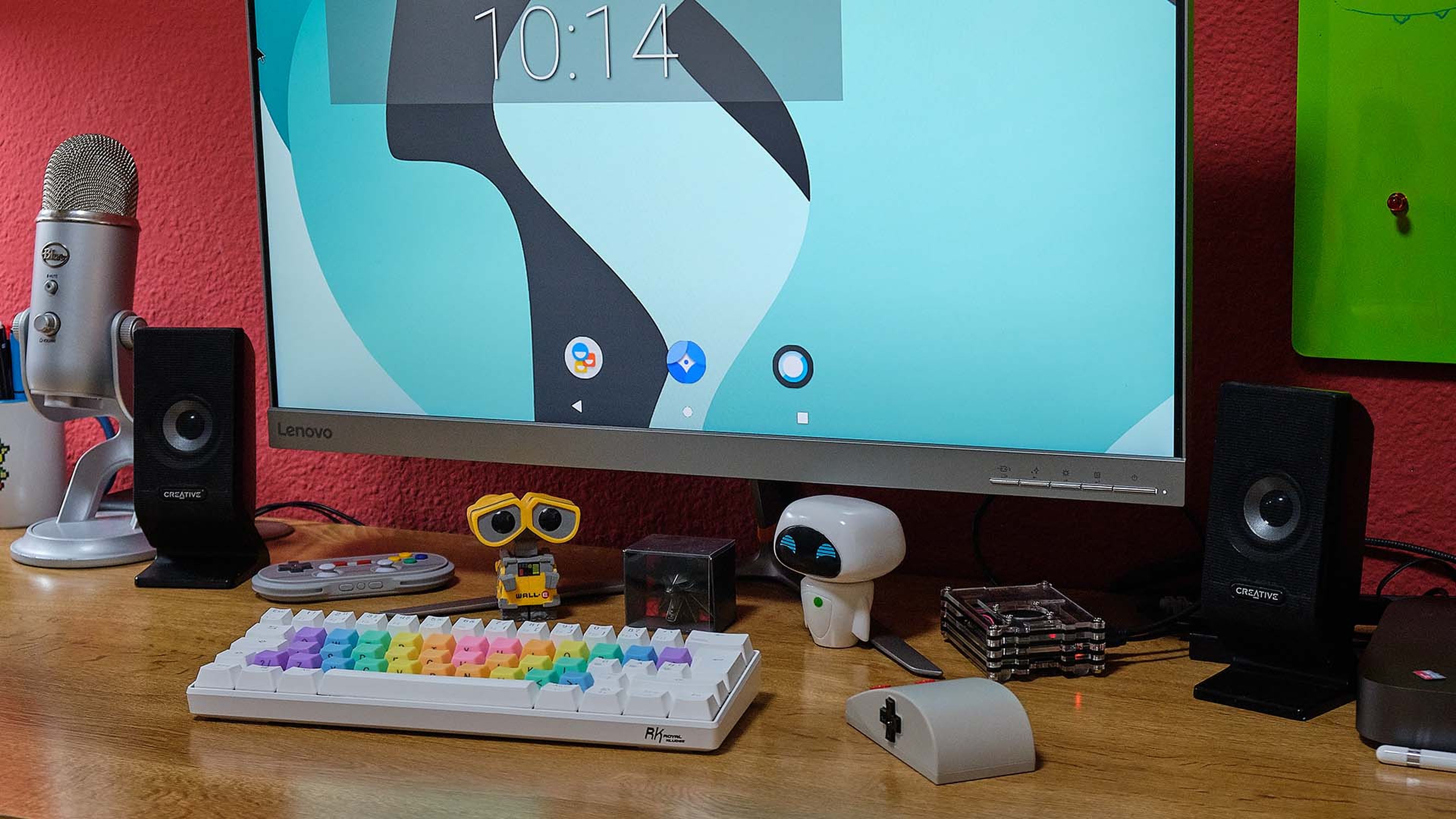
Ahora, tenemos el sistema como se ve en la foto de más arriba.
Los procesos clave para convertir la Raspberry Pi en Android TV
Es el momento de ir a por Android TV bajando, lo primero, los Google Play Services. Con esto, lo que vamos a conseguir es acceder a la Play Store y todo lo necesario para bajar aplicaciones de manera sencilla y, lo más importante, que funcionen en nuestro dispositivo.
Y es que, hay apps que podemos bajar por apk, pero van tan ligadas a los servicios móviles de Google que es necesario tener estos servicios actuales. De hecho, es algo que ocurre en los últimos móviles de Huawei sin estos servicios, que aunque podamos instalar una app como Netflix desde la apk, no llega a funcionar.
Dicho esto, es el momento de dotar a nuestra Raspberry Pi con Android 9 de los servicios de Google. Para ello, hay que bajar los archivos de este enlace (seleccionando ARM, 9.0, Pico) y un archivo de recuperación para reiniciar correctamente el sistema (este enlace) y que el flasheo de la SD sea correcto.
Hay que seguir estos pasos:
- Metemos el pen drive en la Raspberry y abrimos el terminal para escribir comandos.
- Damos permiso de administrador en el terminal con el comando “su”, sin comillas, todos los comandos sin comillas, y pulsamos Enter. Nos dirá que si estamos seguros, aceptamos y seguimos.
- Introducimos el comando “rpi4-recovery.sh”. Realiza algunas operaciones... escribimos “reboot” y damos a enter para que se reinicie el archivo y acceda, al encenderse a los archivos que copiamos en el USB.

- Aparece una pantalla diferente que nos dice que deslicemos para continuar. Lo hacemos y aparece un menú con diferentes opciones. una de ellas es la de instalar, pinchamos y buscamos la opción de “Select Storage” para buscar nuestra unidad USB con los datos de los Google Play Services.
- Aparecen los dos archivos y puede que sus copias ocultas (que se muestran empezando por ._). Seleccionamos el archivo “open_gapps-arm-9.0-pico-20200523.zip”, volvemos a deslizar donde nos lo pide y esperamos, ya que se está flasheando la imagen. Tarda unos minuto, cuandoa cabe, seleccionamos la opción Wipe Dalvik y volvemos a deslizar las flechas cuando nos lo pida.
- Ahora, aparecen opciones de Back y Reboot System. Vamos a pasar de ellas y pulsamos en el logo superior izquierdo, el de un círculo con dos flechas. Volvemos al menú principal y seleccionamos “Wipe”.
- Ahí, volvemos a deslizar el elemento que podemos deslizar... y repetimos la jugada. Se realizan ciertos cambios en el dispositivo y aparecen los botones de Back y de Reboot System, pero no les hacemos caso y volvemos a pinchar en el icono circular con dos flechas.
- Volvemos a Install y seleccionamos el otro archivo que habíamos copiado, el recoveryboot. Lo instalamos y, ahora sí, pulsamos en Reboot System.
Hecho esto, LineageOS vuelve a iniciarse con una nueva pantalla de configuración de Android. Es algo que tarda un rato y, tras ello, debéis configurar el dispositivo. Ahora sí hay que meter los credenciales de red, ya que vamos a usar internet y no vamos a volver a flashear la tarjeta, perdiendo progresos.
Tras un proceso de búsqueda de actualizaciones que lleva su tiempo, os dará la opción de copiar aplicaciones y datos desde la nube. Elegid que no y Android seguirá su proceso de configuración. También os saltáis el proceso de iniciar la sesión de Google.
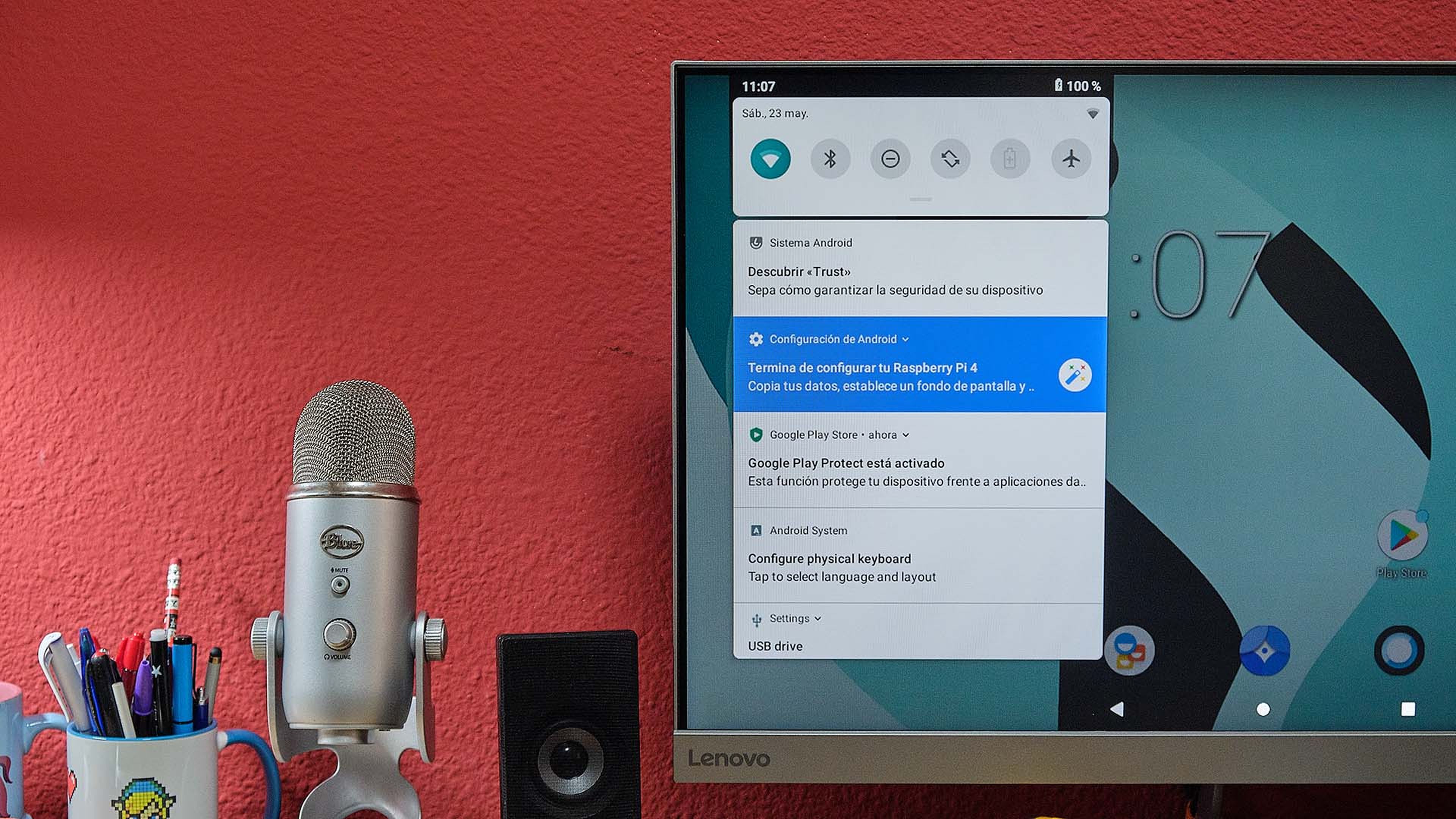
Hay veces en las que el proceso se queda pillado y salta el error de cerrar forzosamente. Cerráis, empezáis desde la pantalla de “copiar datos” (no hay que volver a meter contraseña de Wi-Fi ni nada) y continuáis. Cuando finalice el proceso, volveréis a estar en LineageOS, pero ahora con la PlayStore y otros extras.
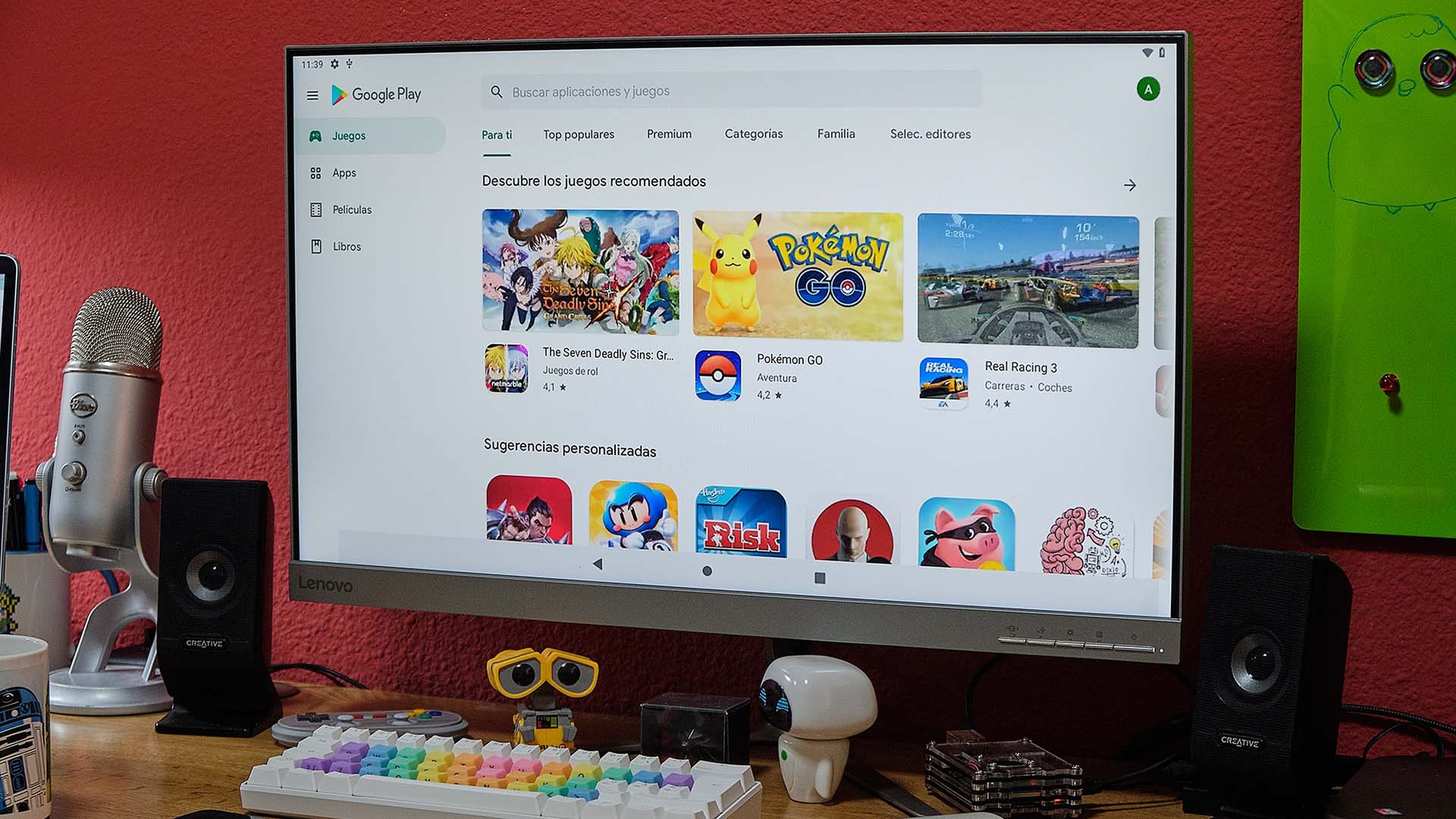
Como es una build reciente, llega con los servicios de Google activos, por lo que lo único que debéis hacer es introducir vuestros credenciales de la cuenta de Google en la Play Store... y listo. Tened paciencia, ya que el rendimiento de la Raspberry puede variar y salir pantallas de error y cierre forzoso de aplicaciones si tenéis prisa y hacéis muchos dobles clics en aceptar o continuar, por ejemplo.
Una vez esté la Raspberry lista para funcionar con Android y los GMS, hay que hacer una última cosa. En el apartado de configuración, debemos ir a ajustes de pantalla para bloquear la rotación a nivel horizontal y que todos los elementos se muestren... bueno, en horizontal.
Si no es posible desde los ajustes, hay que bajar una app llamada Set Orientation. Es una apk que podéis bajar desde este enlace y que nos sirve para forzar la orientación de la pantalla. Para hacerlo, lo mejor es que busquéis el archivo desde el navegador de la Raspberry Pi, así bajáis la apk y la instaláis directamente sin tener que pasarla a un USB y copiando archivos en un gestor.
Por último, hay que bajar los servicios de Android TV desde esta app que, de nuevo, debemos instalar mediante esta apk. Ahora, lo único que debéis hacer para tener un Android TV en Raspberry Pi, totalmente funcional y operativo, es instalar un launcher.
Hay decenas de launchers de TV en la Play Store, pero también en formato apk que podéis encontrar en el navegador del sistema. Instaláis el que más os gusta y os vais a configuración de Android, al menú de aplicaciones. Ahí, elegís que el launcher por defecto al iniciarse el sistema sea el de Android TV.
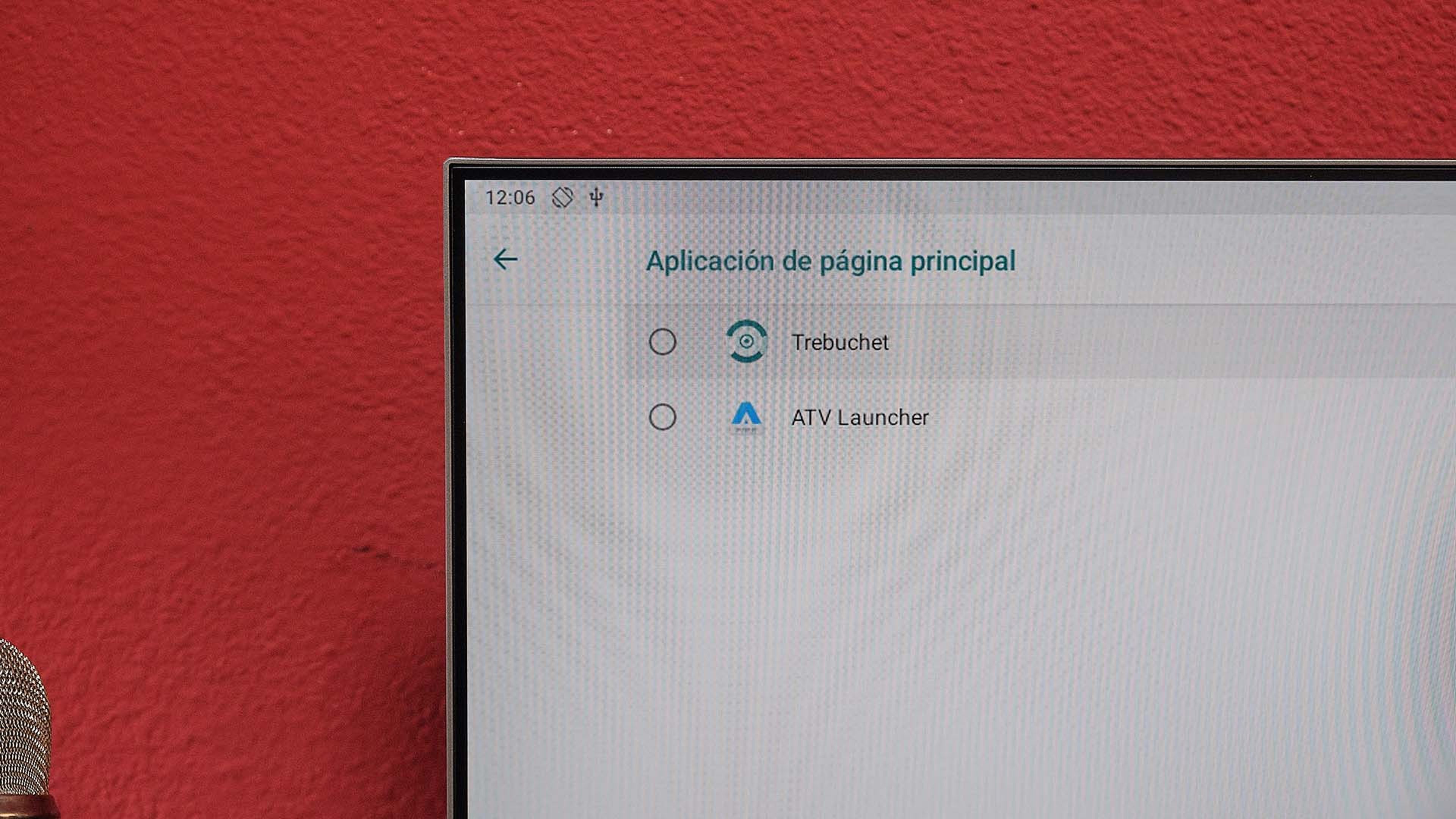
Listo, hecho esto, deberíais tener una Raspberry Pi con Android TV al que podemos conectar mandos Bluetooth, aplicaciones, y juegos tanto nativos como servicios de streaming.
Si el rendimiento es lento...
Una cosa antes de despedirnos. Nosotros hemos hecho esto con una Raspberry Pi 4 y 4 GB de almacenamiento y una tarjeta de 64 GB de hace unos años... y el rendimiento no era del todo bueno, con demasiados problemas a la hora de configurar (las mencionadas tarjetas de error) y, lo dicho, un rendimiento con lag.
El problema es que, precisamente, es una tarjeta que no es clase 10 ni de última generación, por lo que el sistema iba bastante mal. Repetimos el proceso en una microSD más rápida (de estos últimos años), y el sistema empezó a ir como la seda.
Esto es lógico debido a que en una tablet o móvil Android, el sistema no está instalado en la SD, sino en el almacenamiento interno que tiene unos tiempos de acceso más rápidos. Además, estamos hablando de un sistema que no es nativo para el hardware de la Raspberry Pi, pero con nuestro modelo de placa y una tarjeta rápida, el rendimiento fue muy bueno.
Así que, si os apetece trastear una tarde o una mañana de sábado, ya sabéis cómo convertir vuestra Raspberry Pi en un Android TV.
Descubre más sobre Alejandro Alcolea Huertos, autor/a de este artículo.
Conoce cómo trabajamos en Hobbyconsolas.