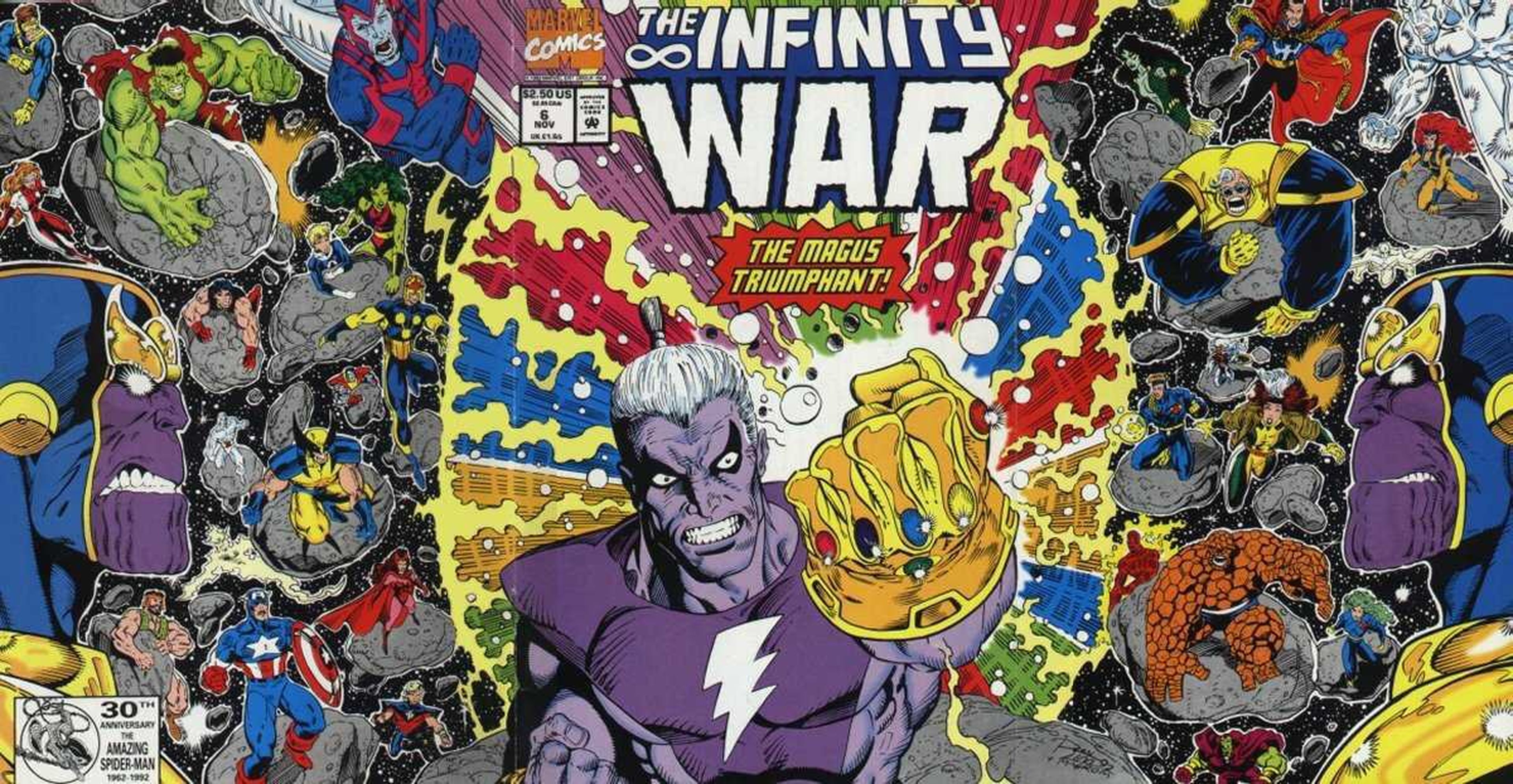Aunque las consolas cada vez ofrecen más posibilidades multimedia y las Smart TV también son dispositivos muy útiles para sacarle todo el partido al mundo del entretenimiento, dispositivos como el Chromecast de Google son muy interesantes para consumir contenido en streaming. A continuación os daremos algunos trucos y funciones de Chromecast que podríais no conocer o que os vendrán bien para decidir si se trata de un dispositivo hecho para vosotros.
Antes de nada, Chromecast, el receptor de contenido por streaming de Google, se puede adquirir en dos formatos. Tenemos el ''normal'' por 39€ o el ''Ultra'' que, como su nombre indica, es compatible con resolución UltraHD (4K) y contenido HDR. Este es un poco más caro, 79€, y ambos se pueden adquirir a través del siguiente enlace. Ahora sí, vamos con los trucos de Chromecast para sacarle todo el partido.
Home, el hogar de las apps para Chromecast
Antes de empezar, igual que Oculus Go, el nuevo dispositivo de realidad virtual sin móvil pasa por una configuración desde una app (en el móvil) a Chromecast le pasa algo parecido, Home es, literalmente, el hogar de muchas aplicaciones de Chromecast. Google Chromecast es una aplicación que nos permite sacarle todo el partido a Chromecast y nos sugerirá algunos trucos.
También podremos controlar las reproducciones de nuestro dispositivo, buscar contenido multimedia, descubrir ofertas y personalizar todo lo que tiene que ver con el dispositivo. No es obligatorio, pero es muy recomendable contar con Google Home en nuestro dispositivo para sacarle el máximo partido. Podéis descargarla a través del siguiente enlace.
Enviar vídeos de Youtube
Esta es una función muy básica que todos hemos echado de menos en nuestra televisión en algún momento. Tanto PS4 como One permiten conectar nuestro teléfono o tableta para ''enviar'' el contenido en vídeo que queramos a la televisión, pero Chromecast nos permite reproducir el contenido de Youtube, incluso crear listas de reproducción, sin tener que encender la consola.
Para enviar un vídeo de Youtube a la tele con Chromecast, ya sea desde el móvil o desde un PC, basta con ir al vídeo y pulsar en el botón ''ver en la TV''. Ahí nos pedirá confirmar el dispositivo al que queremos enviar el vídeo y, acto seguido, empezaremos a disfrutar del contenido. Es de lo más sencillo.
Disfrutar de Plex...
Plex es la pareja ideal de Chromecast. Con esta aplicación para el ordenador, podemos disfrutar de contenido multimedia en un televisor que tenga Chromecast y, además, podemos controlar los elementos de la lista de reproducción del ordenador con el móvil, como si de un mando a distancia se tratara.
Lo único que tenemos que hacer para mandar el contenido de Plex a Chromecast es descargar Plex Media Server (está disponible para Windows, Mac e incluso Linux) y crear una cuenta de Plex. Las instrucciones son muy intuitivas y la app cuenta con una opción muy similar a la de Youtube, un botón que nos permite mandar nuestro contenido a la TV.
Lo único que hay que tener en cuenta es que Plex reproduce los contenidos de la carpeta que marquemos como ''servidor multimedia'', por lo que lo mejor será tener las cosas ordenaditas.
... y de Yomvi en Chromecast
Además de poder hacer streaming de Plex a nuestro Chromecast, también podemos disfrutar del contenido de Yomvi en la televisión. Esto es útil cuando vamos con el portátil a una casa ajena y llevamos nuestro Chromecast. Así podemos ver una película o partido en una televisión sin tener el receptor de Movistar.
Utilizar Yomvi en Chromecast es una experiencia que no resulta igual de óptimo que hacerlo con una aplicación nativa, como puede ser Netflix, por lo que pueden producirse algunos micro cortes, pero, al menos, es un apaño.
Para hacerlo, necesitamos un dispositivo con Android (si se trata de un móvil) o el navegador Chrome en ordenadores. Desde Android, debemos utilizar la app Google Cast y, una vez instalada, buscar nuestro dispositivo Chromecast. Tras introducir el pin requerido, podremos empezar a compartir nuestra pantalla.
En ordenadores, con Chrome, podemos hacerlo gracias a través la opción ''Más'' > ''Enviar''. Ahí, seleccionamos nuestro Chromecast, y ya estaríamos listos. Una vez hacemos eso, debemos ir a la web de Yomvi, dar a compartir pantalla y empezar a hacer el mirroring entre ambos dispositivos.
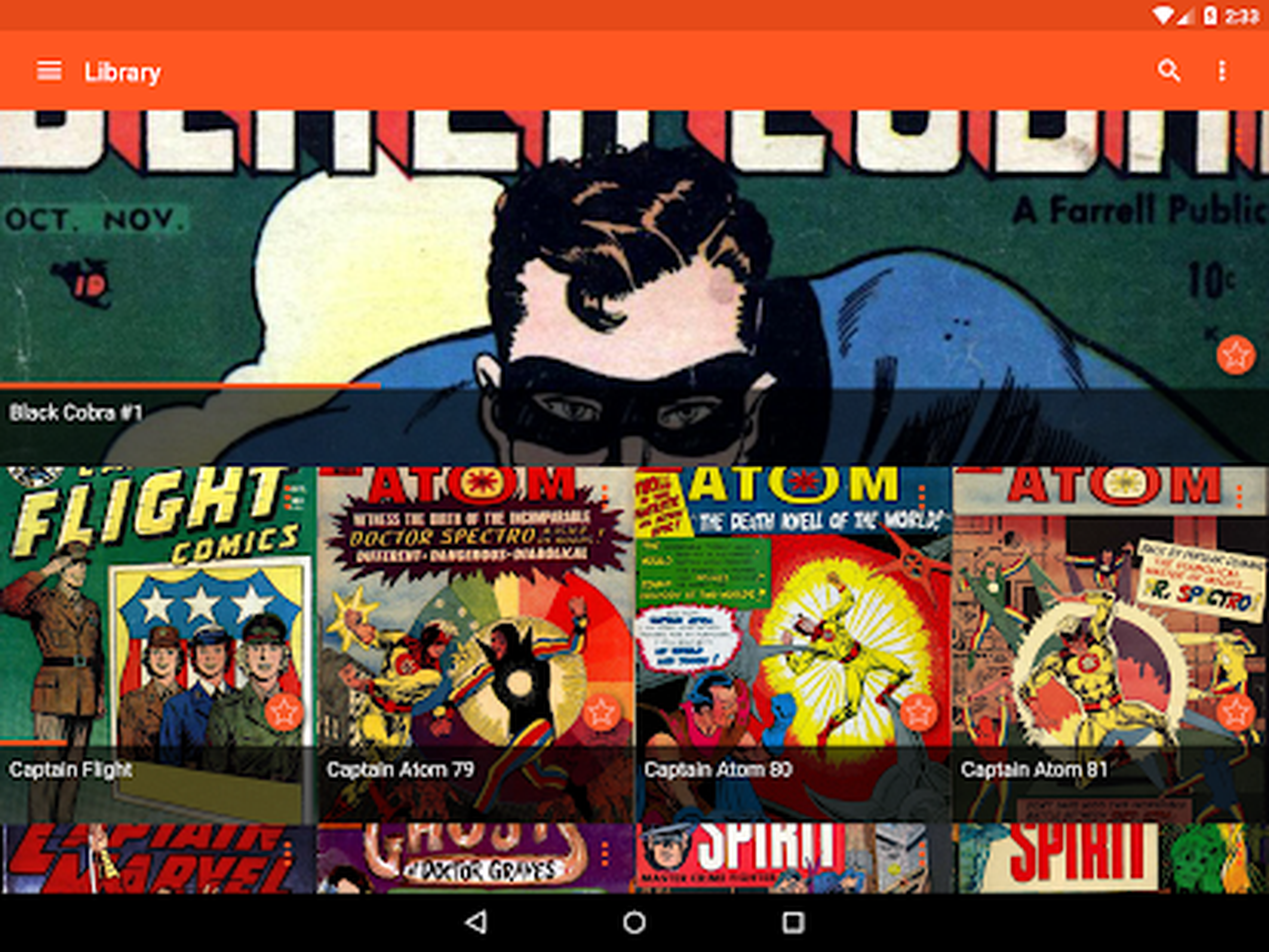
Disfrutar de cómics
¿Leer cómics en la tele? Sí, no penséis en Chromecast como algo enfocado a la tele del salón, puede estar en cualquier monitor/TV con HDMI y así es más fácil mandare contenido entre el PC, el móvil y la pantalla. Con la aplicación Astonishing Comic Reader podréis leer cómics y novelas gráficas en una pantalla grande.
Podéis descargar la app para Android a través del siguiente enlace y empezar a disfrutar de vuestros cómics y novelas gráficas en la tele.
Leer archivos de texto
Y puede que, además de utilizar Chromecast para leer novelas gráficas y cómics, queramos aprovechar para ver algún documento de Word, PDF o Excel en tamaño gigante. Para ello, tenemos a nuestra disposición la app EZCast (podéis acceder a través de este enlace) para iOS y Android. Si usáis este tipo de presentaciones en la universidad o en el trabajo, siempre es interesante contar con esta opción en lugar de arriesgarse con un HDMI o un cable no compatible (que puede pasar).
Hacer presentaciones
Y, hablando de presentaciones, con Google Cast podremos reproducir presentaciones. Se trata de una extensión para Chrome. Es muy sencilla de utilizar y, como podéis adivinar, el único requisito es que el emisor y Chromecast estén en la misma red WiFi. Una vez ahí, solo debemos entrar en la presentación, seleccionar ''Presentar'' en el menú desplegable y elegir Chromecast como destino.
Spotify a todo volumen
Spotify es uno de los programas más populares y, claro, es compatible con Chromecast. Lo único que debemos hacer para transmitir música de Spotify a Chromecast es estar en la misma red WiFi (desde cualquier aparato compatible con la aplicación) y seleccionar ''dispositivos disponibles''. Una vez ahí, elegimos Chromecast y... listo.
Juegos para los pequeños de la casa
Hay muchas apps en Chromecast y, claro, los juegos no podían faltar. Los hay de todo tipo y EducaKids es una de esas apps que ofrecen juegos para los más pequeños y que, además, es compatible con varios móviles o tablets.
También hay otros juegos, como GamingCast, Trivia Cast, Slide Puzzle Game Chromecast, donde ya encontramos mayor variedad y contenido para jugadores más ''viejunos''. Algunos son ideales para reuniones domésticas y, aunque no os compraréis un Chromecast para jugar, nunca está de más saber que se puede.
¡Hora de entrenar!
Hay muchísimas aplicaciones móviles para entrenar y 7MinGym es una de ellas. Esta app está disponible en Android, es una aplicación gratuita y es perfectamente compatible con Chromecast. Esto hace que sea más cómodo seguir las instrucciones en la televisión que en el dispositivo móvil.
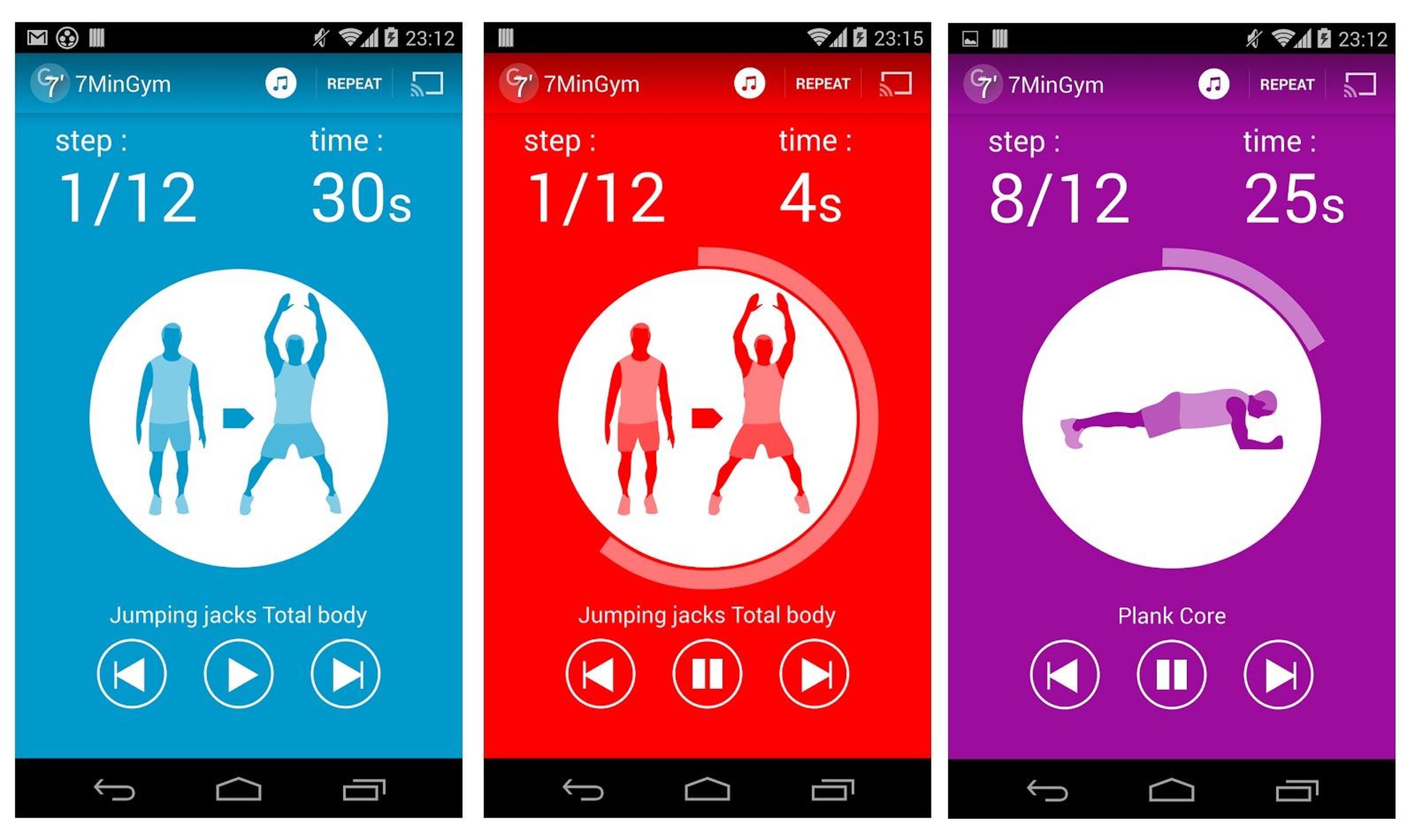
Duplicar Chrome en el PC
Algo bastante interesante es poder consumir el contenido de la web en la televisión mientras controlamos el contenido con el teclado y touchpad de un portátil. Es tan sencillo como tener el navegador Chrome, ir a la derecha y pulsar en ''Más'' (esos tres puntos dispuestos en forma vertical). Una vez ahí, le damos a ''enviar'' y nos aparecerán dos opciones: ''enviar escritorio'' o ''enviar pestaña''.
Una vez elegida la fuente, solo tenemos que buscar nuestro Chromecast en la lista de dispositivos que saldrán, seleccionarlo y empezar a disfrutar de la pantalla de nuestro PC en la televisión. Si queréis, también podéis trabajar de esta forma. Si utilizáis dos pantallas, siempre podéis prescindir del HDMI para conectar el portátil a una pantalla secundaria. Simplemente, conectad Chromecast a esta pantalla, realizad el proceso antes descrito y empezaréis a trabajar con dos pantallas sin un cable HDMI de por medio.
¿Fiesta en casa? Modo invitado de Chromecast
Cuando montamos una fiesta en casa, la música siempre es un problema. Al principio, el anfitrión es el que elige, pero cuando la cosa se va desmadrando, los invitados quieren tomar el control. No hay problema con el modo invitado de Chromecast. Para configurar el modo invitado de Chromecast, lo que debemos hacer es ir a Google Home con nuestro dispositivo y elegir nuestro Chromecast.
En la esquina superior derecha veremos una opción para activar el modo invitado de Chromecast. Una vez hecho, cualquiera que se encuentre cerca de Chromecast podrá acceder mediante un pin que se genera especialmente para la ocasión y mandar canciones de Youtube, por ejemplo.
Si necesitáis algo más, os recordamos que en la Store de Google hay un montón de aplicaciones compatibles con Chromecast. Podéis acceder a ella a través de este enlace. Y, si queréis una alternativa, hace unos días estuvimos probando el Fire Stick de Amazon:
Descubre más sobre Alejandro Alcolea Huertos, autor/a de este artículo.
Conoce cómo trabajamos en Hobbyconsolas.