Cómo entender la configuración de las tarjetas NVIDIA para jugar al máximo rendimiento

Las tarjetas NVIDIA son las más populares del mercado, pero como ocurre con todo el hardware de PC, si quieres configurarlas manualmente antes tienes que aprender algunos conceptos. En este tutorial vamos a explicar cómo entender la configuración de las placas NVIDIA, para jugar con el máximo rendimiento.
Los juegos de PC viven el mejor momento de su historia. No solo mantienen sus habituales juegos exclusivos, sino que ahora todos los títulos multiplataforma se publican en Steam y compañía. Incluso los esquivos juegos de rol japoneses llegan a los ordenadores. ¡Quien nos iba hace unos años que podríamos disfrutar en nuestro PC de títulos como Dragon Quest XI, Valkyria Chronicles 4 o Monster Hunter World!
Si tienes una tarjeta gráfica NVIDIA, para disfrutar de estos juegos puedes dejar que la aplicación GeForce Experience, que se instala automáticamente al instalar los drivers, se encargue de todo. Configurará cada juego automáticamente y tu no tendrás que preocuparte de nada. Pero como suele ocurrir siempre, si realizas la configuración de forma manual podrás adaptar el rendimiento de la tarjeta gráfica a tus gustos, que no tienen que coindidir con los de NVIDIA. GeForce Experience fa prioridad a los FPS, pero a lo mejor tu prefieres sacrificar suavidad en los juegos, a cambio de tener mejores gráficos, por ejemplo.
Vamos a ver para qué sirve cada opción del Panel de Control de NVIDIA, y así podrás ajustarla según tus intereses.
Unos pequeños preparativos
Como hacemos siempre, antes de ponerse a trastear con los juegos es imprescindible hacer cinco cosas:
- Actualizar Windows
- Actualizar los drivers de la tarjeta gráfica
- Actualizar los juegos
- Ejecutar un antivirus
- Reiniciar el PC antes de jugar a un juego potente
En el buscador de Windows escribe Buscar actualizaciones, y accede a Windows Update para instalar las últimas actualizaciones del sistema operativo.

En el caso de las tarjetas gráficas acude a la web de NVIDIA y descarga e instala los últimos drivers de tu tarjeta. También puedes hacerlo automáticamente a través de GeForce Experience.
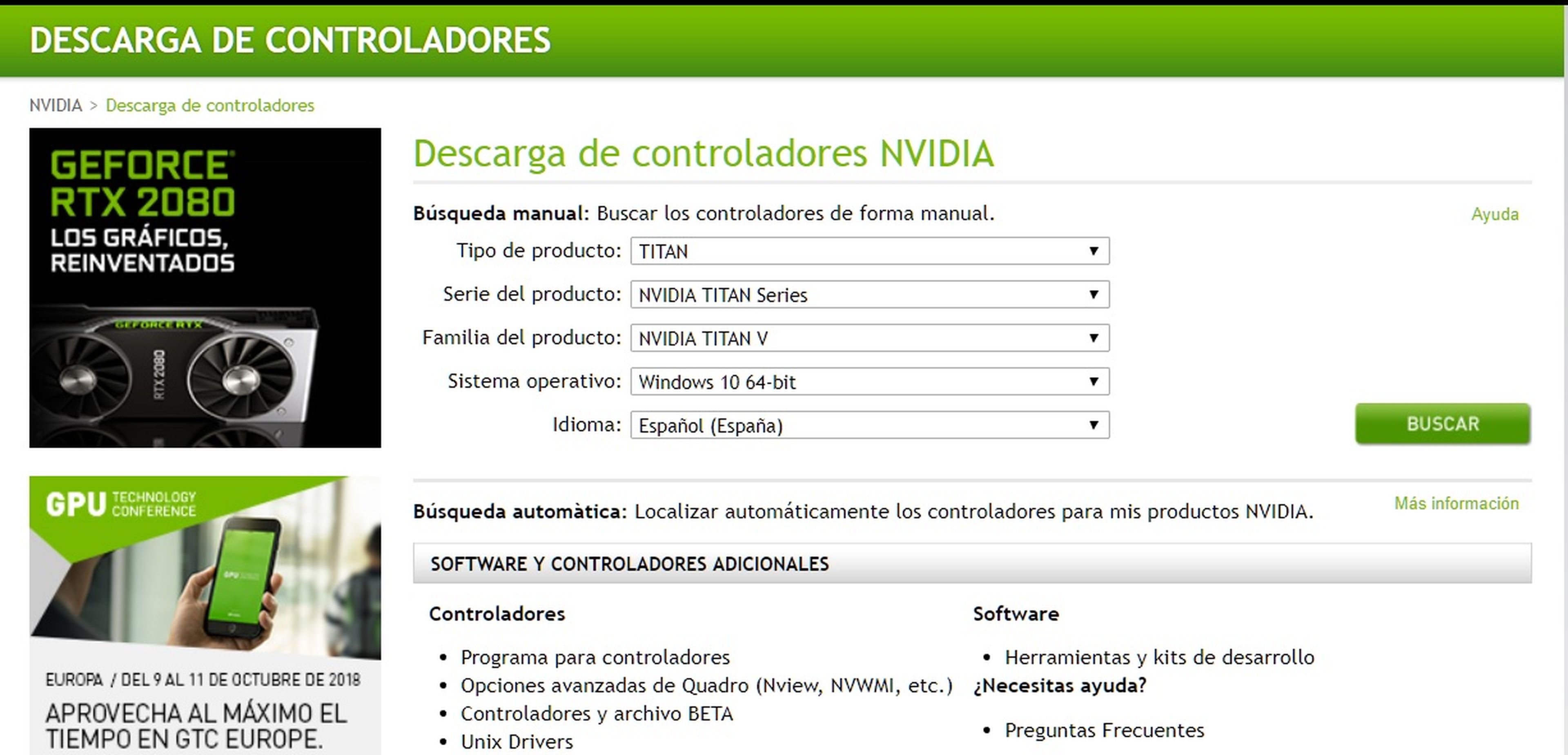
Entra en Steam, GoG, Origin, o donde tengas los juegos, y comprueba que están actualizados. Activa las actualizaciones automáticas en la configuración de cada plataforma.
Instala un antivirus y haz un chequeo para comprobar que un malware no reduce el rendimiento. Recuerda reiniciar tu PC cada vez que vayas a jugar a un juego potente, para liberar recursos.
Configuración automática con GeForce Experience
GeForce Experience es una aplicación que se instala con los drivers de las tarjetas NVIDIA. Se usa para actualizarlos automáticamente, capturar vídeo mientras juegas, y configurar automáticamente los juegos. Usa el buscador de Windows para localizar GeForce Experience, y ponla en marcha.
¿Tus juegos tardan en cargar? Necesitas un disco SSD como éste
Pulsa en el icono de tuerca, y en la solapa Juegos toca el botón Buscar ahora, para asegurarte de que busca los últimos juegos que has instalado. En el apartado Ubicación de Búsqueda, asegúrate de que ahí está la carpeta en donde has instalado los juegos que quieres configurar. Si no está, añádela. En realidad con que aparezca la carpeta en donde Steam, GoG, Origin, etc., instalan los juegos, es suficiente:
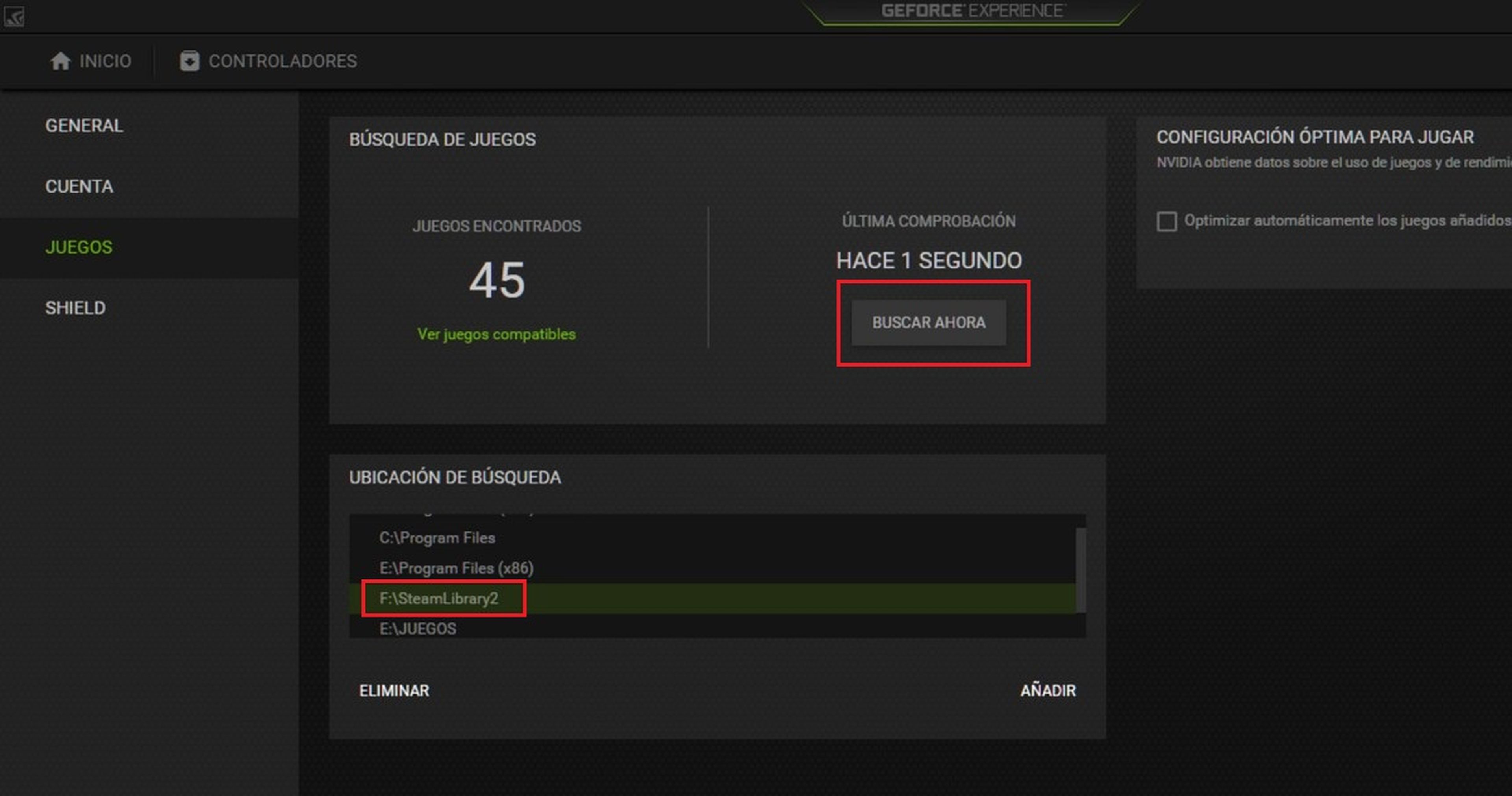
Pulsamos el botón Inicio. Aparecerá la lista de juegos que NVIDIA optimiza automáticamente. Ten en cuenta que no reconoce todos. Busca en la lista el que quieres configurar. En pantalla verás la configuración actual y la óptima que recomienda NVIDIA, en función de nuestros equipo (que NVDIA Geforce Experience ha chequeado):
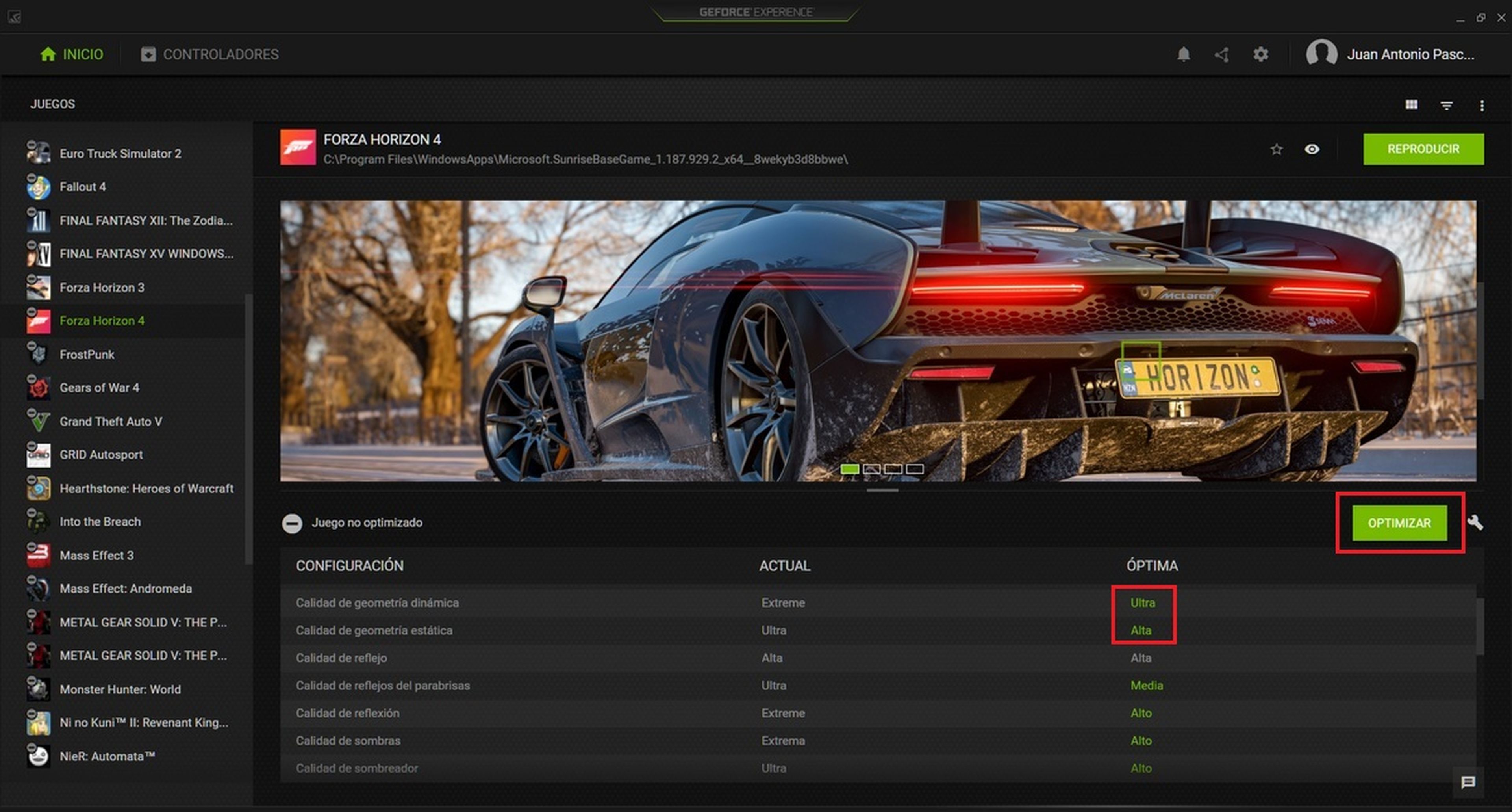
En verde aparecen las funciones que debemos bajar para garantizar los 60 fps. Si estamos de acuerdo en cambiarlas, pulsamos el botón Optimizar, y cambiará automáticamente la configuración del juego.
Cómo funciona el Ray Tracing y por qué revolucionará los videojuegos
La configuración recomendada de NVIDIA no siempre es la mejor. Asegura los 60 fps pero a veces es a costa de reducir bastante la calidad gráfica. Quizá nos interese mantenerla más alta aunque perdamos los 60 fps en momentos puntuales, que apenas vamos a notar. Por eso conviene llevar a cabo una configuración manual de la tarjeta NVIDIA.
Configuración manual con el Panel de Control de NVIDIA
Para configurar los gráficos a tu antojo, tienes que acceder al Panel de Control de NVIDIA. Pulsa con el botón derecho del ratón en una parte vacía del escritorio de Windows y, en el menú que aparece pulsa en Panel de Control de NVIDIA:
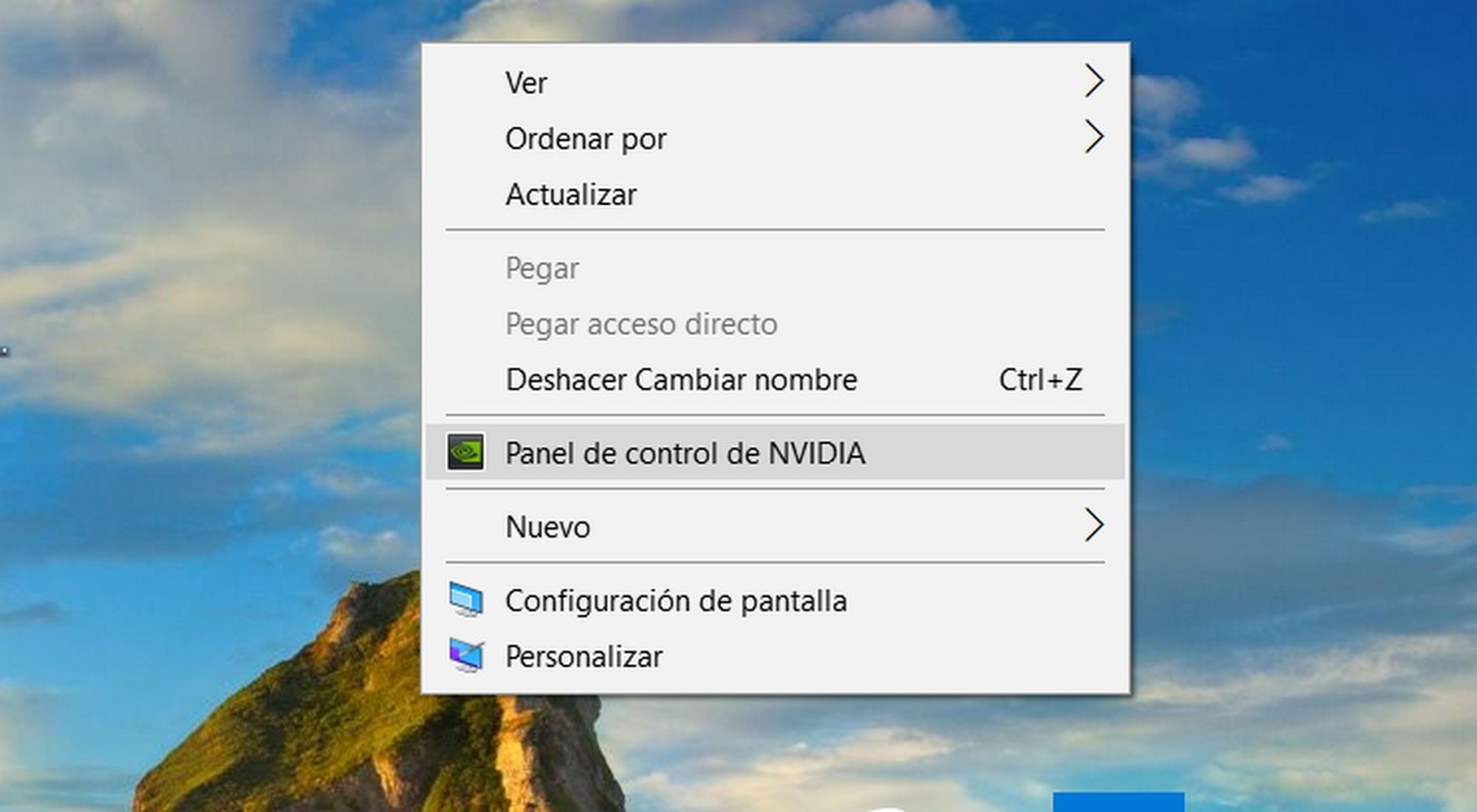
El Panel se compone de un menú, en la columna izquierda, con 4 secciones:
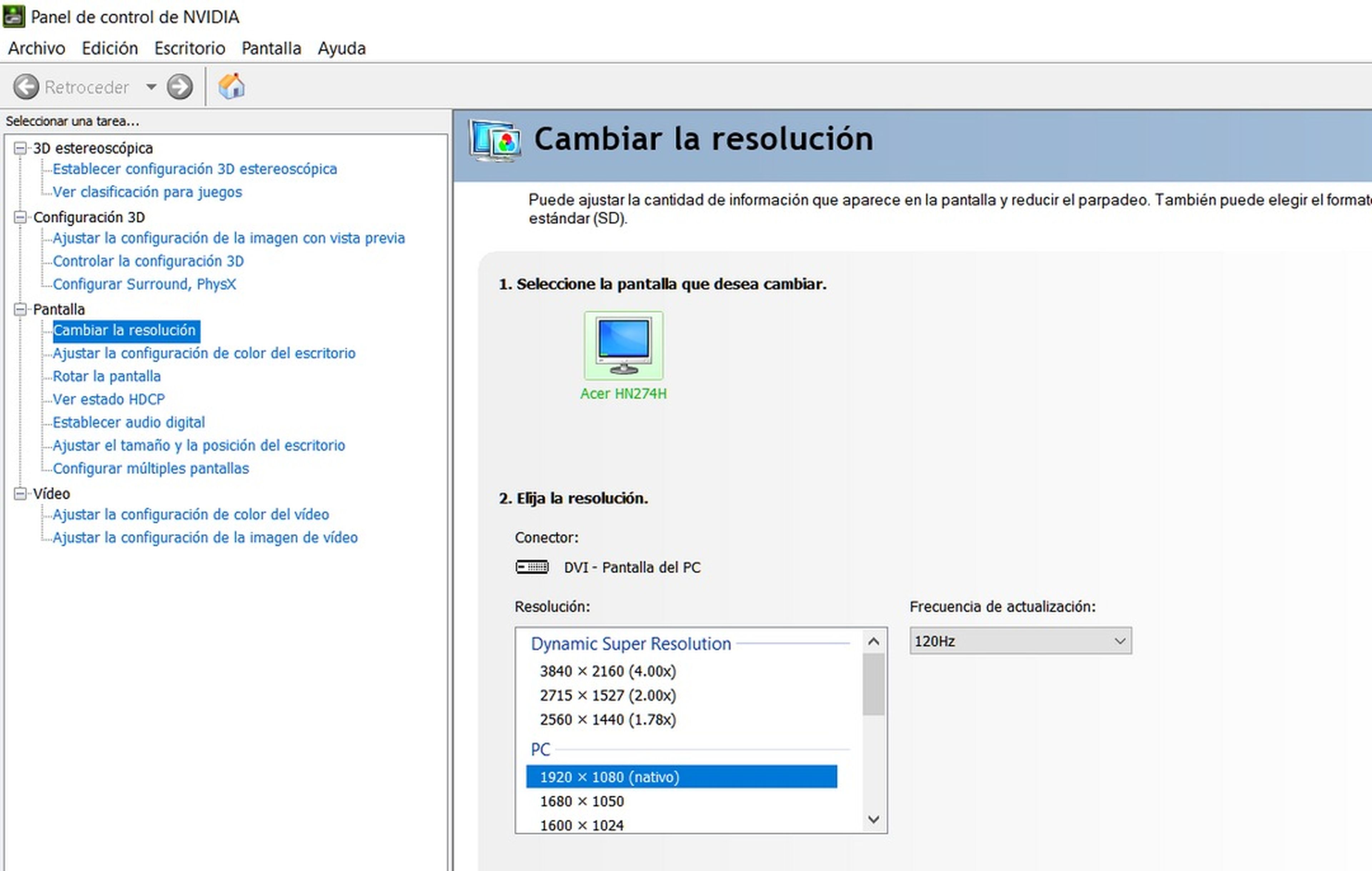
- 3D estereoscópica: Sirver para configurar un monitor 3D, si es que tienes uno. Era una opción muy popular hace unos años, pero hoy en día apenas se lanzan juegos con soporte de gafas 3D
- Configuración 3D: Aquí es donde se configura la tarjeta gráfica. Es donde vamos a actuar
- Pantalla: Puedes cambiar cosas como al resolución o el refresco de pantalla. Es importante que selecciones el refresco al que vas a jugar. Es decir, si tu tarjeta solo puede conseguir 60 fps, pon 60 Hz, aunque el monitor soporte 120 Hz. Con algunos juegos no importa, pero en otros notarás tirones si no pones las tasa de refresco del monitor a la resolución a la que juegas. Eso sí cuando te pongas a trabajar o a leer, pon otra vez los máximos Hz que soporte tu monitor. Del mismo modo, si tu panel es compatible con G-Sync o FreeSync, no es necesario que cambies la tasa de refresco, ya que lo hace automáticamente
- Vídeo: Ajustas el brillo, coloracion y diversos filtros de las películas y otros archivos de vídeo
NVIDIA RTX 2080Ti, RTX 2080, y RTX 2070, la nueva generación de tarjetas gráficas
Tras el ajuste de la pantalla que hemos mencionado en el paso anterior, debemos entrar en la sección Configuración 3D, ya que es aquí donde están las opciones que afectan a los juegos.
El apartado Configurar Surround, Physx se encarga de la simulación avanzada de las físicas y gravedad de los juegos. Déjalo con las opción por defecto (Recomendada). Al pulsar en Controlar la configuración 3D de NVIDIA se abrirán dos pestañas, a la derecha. Pulsamos en la pestaña Configuración Global, y aquí veremos todas las opciones de personalización:
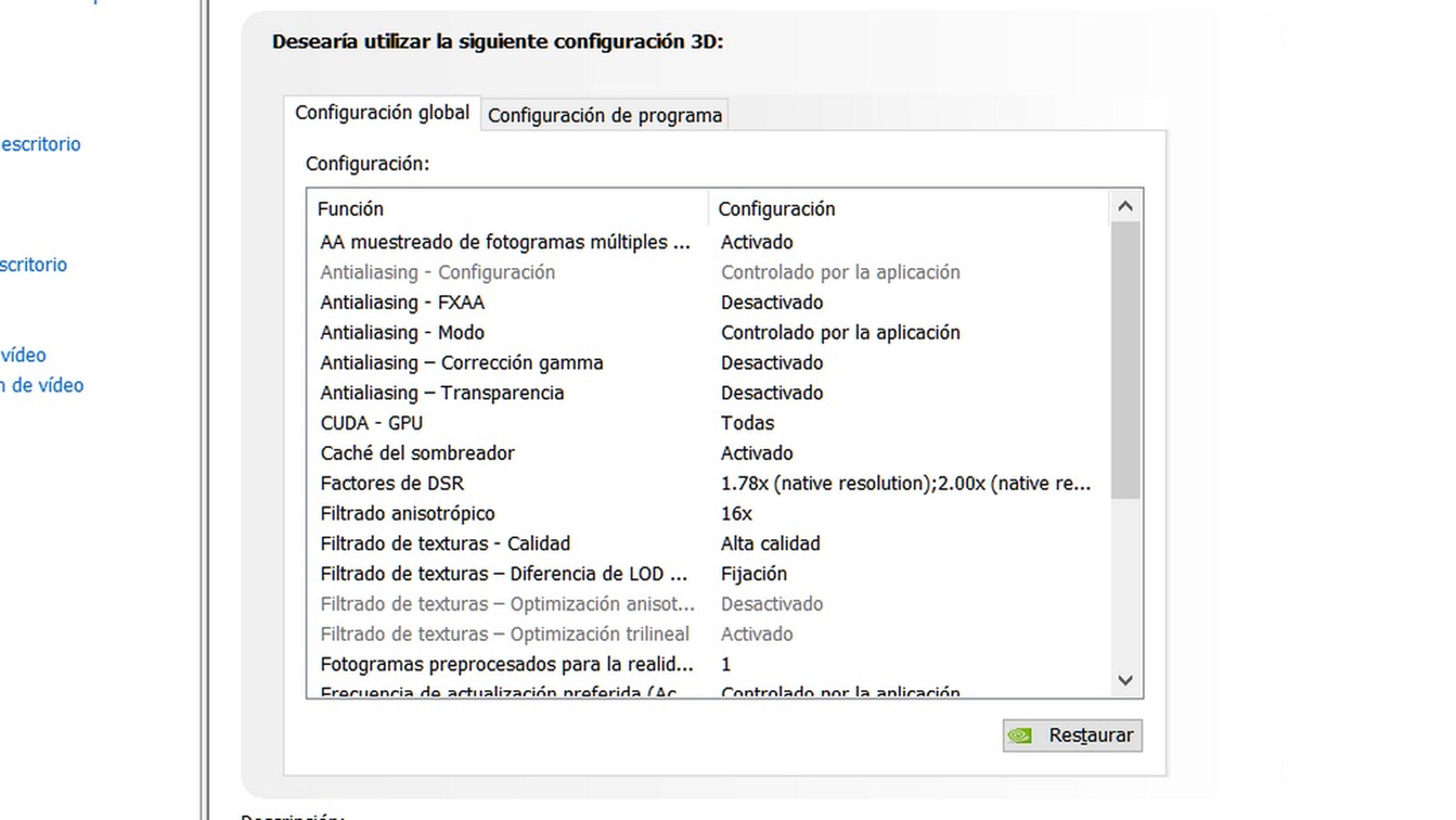
Vamos a ver para qué sirve cada una, y cómo afectan al rendimiento de los juegos.
AA muestreado de fotogramas múltiples
Es un filtro relativamente reciente que elimina artefactos de solapamiento entre imágenes de diferentes fotogramas. Evita los saltos bruscos entre cuadros, así que déjala activada si tienes un PC de gama media o alta.
Antialising
Es una forma muy básica de eliminar los dientes de sierra de los juegos. Las tarjetas modernas aceptan valores 4X u 8X sin problemas, pero puedes bajarlo un poco si tu PC no es muy potente.
Antialiasing FXAA
Es un filtro moderno que elimina los dientes de sierra sin consumir muchos recursos, pero a muchos gamers no les gusta el efecto que produce. Si tienes una tarjeta muy potente, de GTX 1070 para arriba, puedes desactivarlo y usar filtros que dan más calidad de imagen, como MSAA.

Antialiasing Modo
Eliges cómo se usa el antialiasing. Lo normal es poner Controlado por la aplicación, pero si tienes un PC potente puedes seleccionar Mejorar la Configuración de la aplicación y después elegir el AA que quieras en la anterior opción Antialising.
Antialiasing Corrección Gamma y Antialiasing Transparencia
Estas dos opciones ya no se usan en juegos modernos, así que desactívalas. Solo mantenlas activas si juegas a muchos juegos antiguos.
CUDA - GPU
Las aplicaciones CUDA son funciones avanzadas que tienen las tarjetas NVIDIA. Por ejemplo, la similación de física avanzada con Physx, que en muchos juegos se emplea para obtener un pelo o una ropa realista en los personajes. Déjalo activado.
Caché del sombreador
Si activas esta opción los juegos ocuparán más en el disco duro, pero cargarán más rápido.
Núcleos, hilos, nanómetros, sockets... Como entender los procesadores de PC
Factores de DSR
DSR es una técnica que hace que el juego se genere a una resolución mayor que la que acepta tu monitor. Eso elimina dientes de sierra y mejora el detalle de los fondos de los escenarios, pero también consume más recursos de la tarjeta, al usar mayor resolución. Úsalo solo si tu tarjeta va sobrada de potencia en los juegos. El DSR se selecciona usando un multiplicador, en función de la resolución nativa de tu monitor:
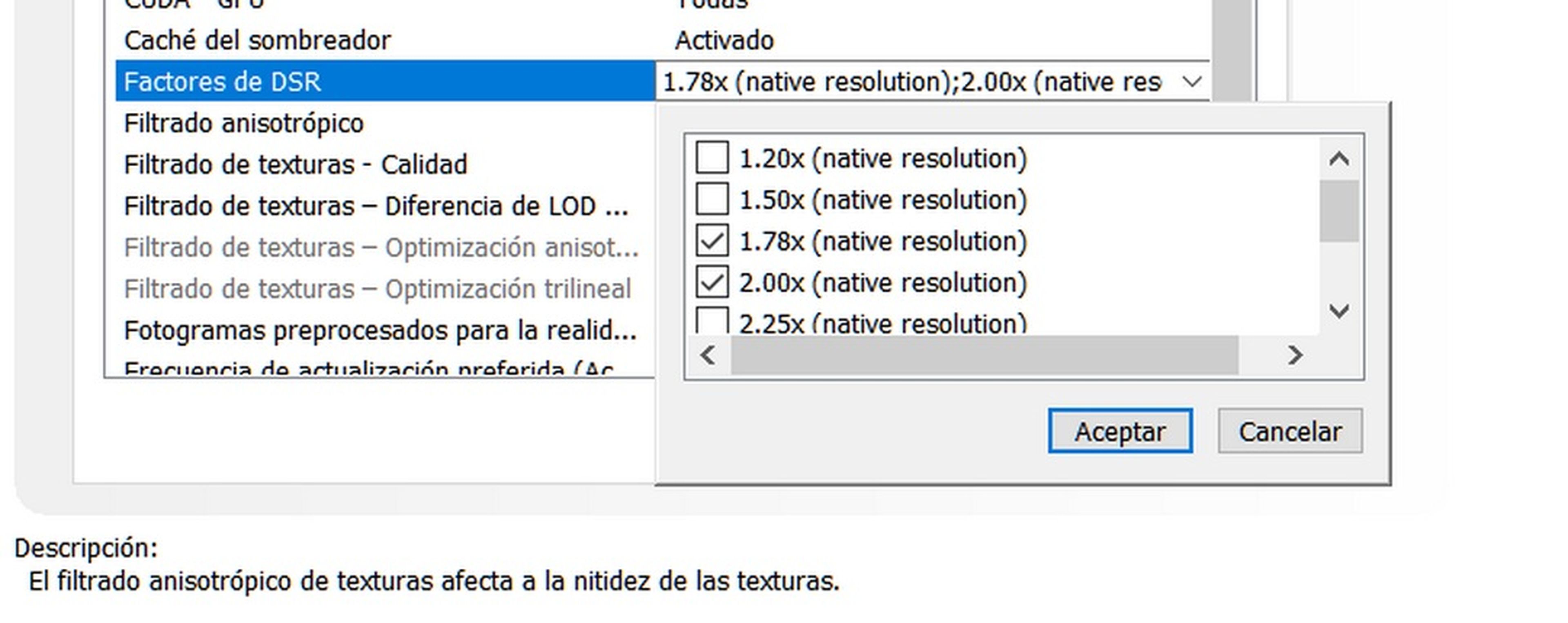
Por ejemplo, si usas una resolución de 1920x1080 píxeles, un DSR 1.78x significa que el juego empleará una resolución de 2560 x 1440 píxeles. Un DSR 2.00x equivale al doble de resolución, es decir, 3480 x 2160 píxeles.
Si usas DSR, para que funcione correctamente dentro de la configuración del juego debes seleccionar la resolución DSR que quieras usar. Es decir, si aquí marcas DSR 1.78x, en el juego elige la resolución 2560 x 1440, sino el DSR no se activará.
Hoy en día los juegos modernos incluyen su propio DSR, que se indica con un porcentaje de resolución (el nombre cambia con cada juego). Si ves una opción para elegir un modificador de resolución / detalle, con un porcentaje, entonces es el equivalente al DSR, como se ve en esta captura de Assasins Creed Origins:

En este caso conviene desactivar el DSR en el Panel de Control de NVIDIA y usar el del juego
Filtro anisotrópico
Hoy en día todas las tarjetas soportan este filtro sin problemas, así que ponlo al máximo, ya sea aquí o en el juego
Filtrado de texturas - Calidad
Esta opción evita que los gráficos se vean pixelados cuando estás muy cerca. Intenta mantenerla en Alta Calidad o Calidad
Filtrado de texturas - Diferencia de LOD / Optimización
Deja las opciones por defecto o marca Controlado por la aplicación
GPU de renderizado de openGL
Hoy en dia openGL ha sido sustituido por Vulkan, así que esta opción solo se usa con juegos antiguos. Elige Selección Automática
Modo de energía
Conviene dejar el consumo óptimo, y poner el máximo rendimiento en ciertos juegos, como vamos a explicar más adelante.
Máximo número de fotogramas renderizados
Indica los fotogramas que la CPU prepara para que los use la tarjeta. Como más alto sea este valor mejora la calidad de imagen, pero puede aparecer latencia (retardos) con el ratón o teclado. Deja que lo controle la aplicación.
Oclusión Ambiental
La oclusión ambiental es una técnica moderna de sombreado realista de los objetos y escenarios, que añade volumen y mayor realismo, pero consume bastantes recursos. En equipos potentes selecciona Calidad. Si necesidas mejorar los FPS, elige Rendimiento. Si lo activas en el Panel de Control no lo actives en el juego, y viceversa.
Optimización enlazada
Permite usar varios núcleos de la CPU al mismo tiempo, así que debe estar activada para aprovechar las ventajas de las CPUs modernas.
Sincronización vertical
Esta opción intenta que los FPS del juego igualen a la tasa de refresco del monitor, para que los movimientos se vean suaves. Es decir, si tu panel está configurado a 60 Hz, intenta mantener la velocidad del juego a 60 fps. Pero ojo, si no lo consigue el juego irá al saltos, así que actívalo solo si tu tarjeta consigue generar más fps que la tasa del refresco del monitor (por ejemplo 70 u 80 fps).
Conviene desactivarla aquí y activarla en el juego, si la puedes usar.
Suavidad del DSR
Si has activado el DSR, como más alto sea este valor la imagen se ve menos píxelada, pero más borrosa. Prueba varios valores hasta encontrar uno que te guste, pero no lo pongas muy alto porque los gráficos parecerán lavados.
Triple Búfer
Actívalo solo si has activado la sincronización vertical. Solo funciona con los juegos que usan openGL.
Hemos visto cómo entender la configuración de las tarjetas NVIDIA para jugar al máximo. Estas opciones se aplica a todos los juegos, pero es posible que en alguno en concreto quieras usas otras.
Configuración personalizada
Si quieres cambiar una opción en un juego en concreto porque funciona mal, o se adapta mejor a ella, debes pulsar en la pestaña Configuración de programa:
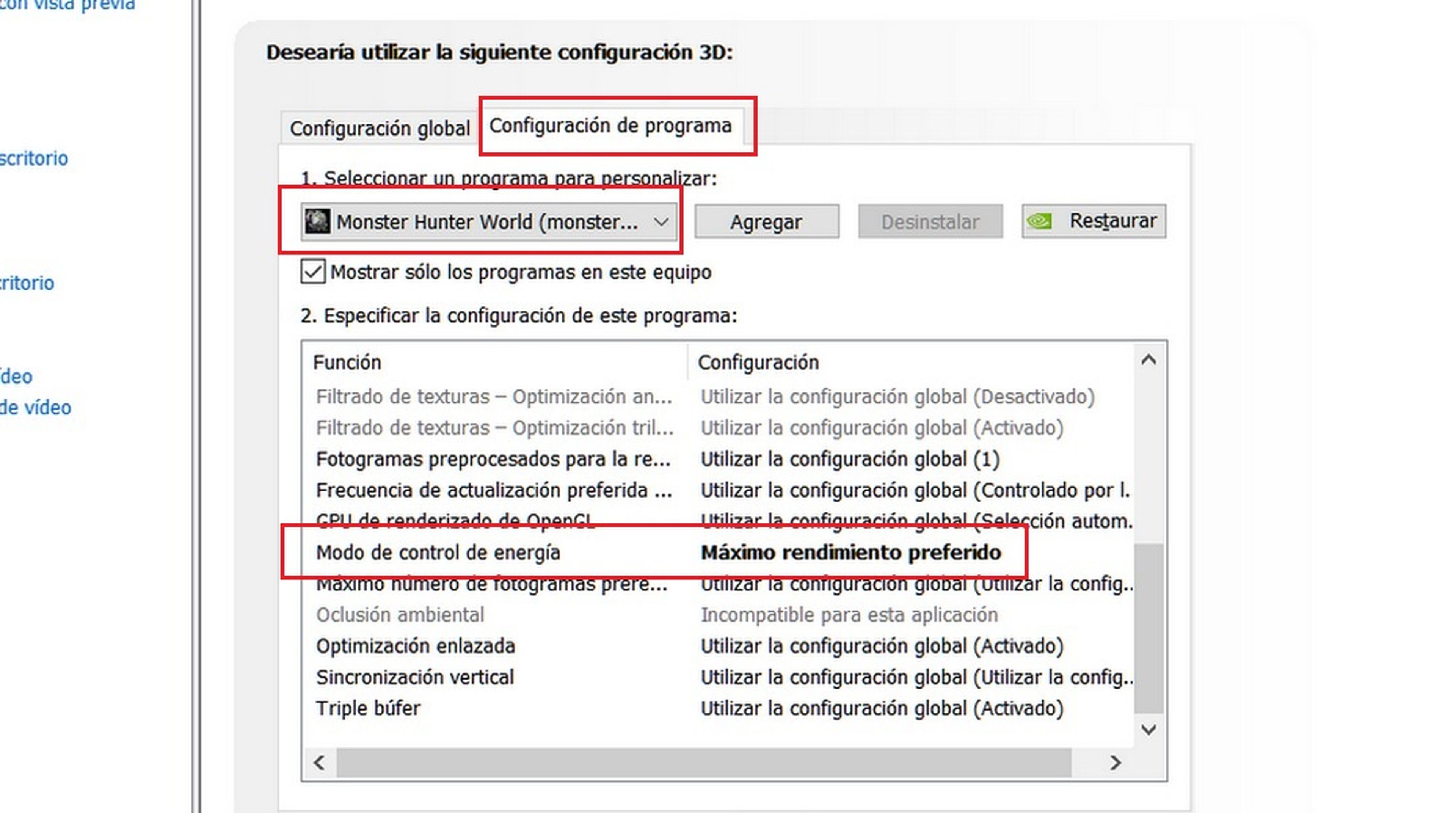
Pulsa en Seleccionar un programa para que aparezca una lista con los juegos que Windows ha detectado. Si no está el que buscas, pulsa el botón Agregar, y selecciona su fichero de arranque en el disco duro.
En pantalla verás las mismas opciones que hemos explicado, pero aquí solo se aplican al juego que has seleccionado. Así que cámbialas a tu antojo.
En juegos muy potentes que exigen todos los recursos de tu PC, pulsa en la opción Modo de Control de Energía, y elige Máximo Rendimiento Preferido, para que tu hardware funcione al máximo de su capacidad.
Ahora sí, hemos visto cómo entender la configuración de las tarjetas NVIDIA para jugar al máximo. Solo te llevará unos minutos completar el proceso, y realmente notarás un mejor rendimiento en los juegos.
Descubre más sobre Juan Antonio Pascual Estapé, autor/a de este artículo.
Conoce cómo trabajamos en Hobbyconsolas.
