Recupera documentos borrados de Office
Ofrecido por Wondershare

¿Cuántas veces has estado trabajando durante horas en un documento de Word, Excel o Powerpoint, para luego, cuando creías haber terminado, cerrarlo sin haberlo guardado? Esto es más habitual de lo que puedes pensar. Te mostramos cómo recuperar tus archivos de Office borrados o no guardados.
Otro de los motivos por los que puedes perder todo tu trabajo editando un documento de Office es a causa de un apagón repentino que haga que el ordenador se cierre de forma súbita y sin tiempo de guardar el documento, por lo que la próxima vez que lo enciendas, probablemente tendrás que recuperar el archivo de Word.
Por suerte, incluso antes de guardarlo por primera vez, los archivos de Office generan un archivo temporal desde el que se puede recuperar su contenido, o al menos cabe la posibilidad de recuperarlo como último recurso.

Usa las herramientas de recuperación de Office
Cuando se elimina un archivo del PC, realmente no desaparece del almacenamiento, sino que únicamente se marca como espacio libre en el que el sistema puede volver a escribir información, pero los datos del archivo permanecen intactos. Por lo tanto, con las herramientas adecuadas podrías recuperar los archivos eliminados o borrados.
Cómo formatear, recuperar y reparar una tarjeta SD o microSD dañada
Office incluye su propia herramienta de recuperación de archivos en el que es posible recuperar documentos incluso aunque no se hayan guardado. Esta función permite recuperar archivos de Powerpoint, Excel o Word.
Para intentar recuperarlos solo tienes que abrir un nuevo documento en la aplicación de Office adecuada al tipo de archivo que quieres recuperar. Por ejemplo, vamos a mostrarlo con Word.
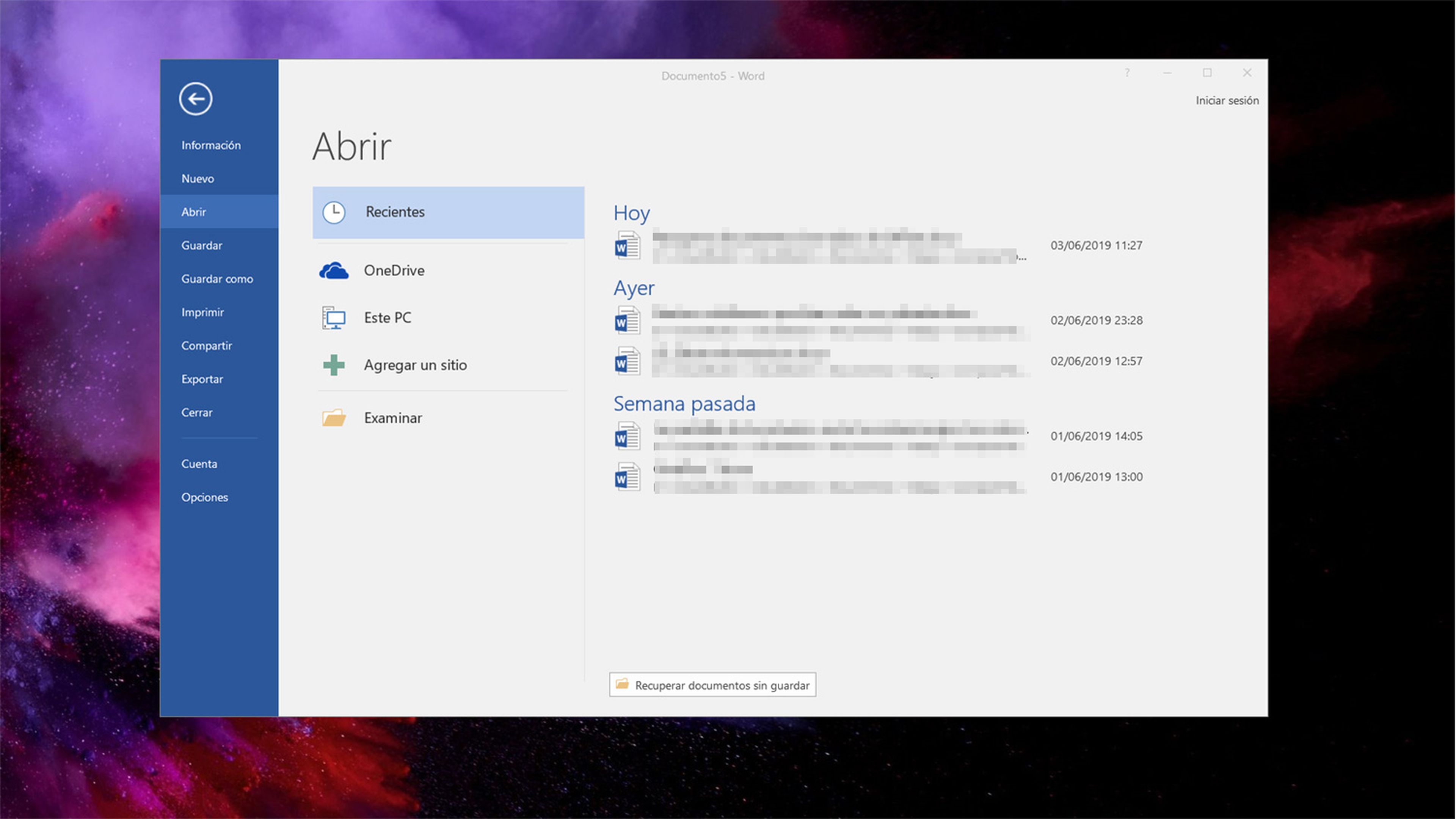
Despliega el menú Archivo y elige Abrir. Aquí, haz clic sobre Recientes y, en la parte inferior de esa ventana, aparece la opción Recuperar archivos sin guardar.
A continuación, aparece la ventana donde Office guarda sus archivos temporales. Comprueba si es alguno de los que se listan en esa ventana y selecciónalo. Office lo recuperará y, en la barra superior, te ofrecerá la opción de guardarlo correctamente en la ubicación que tú elijas.
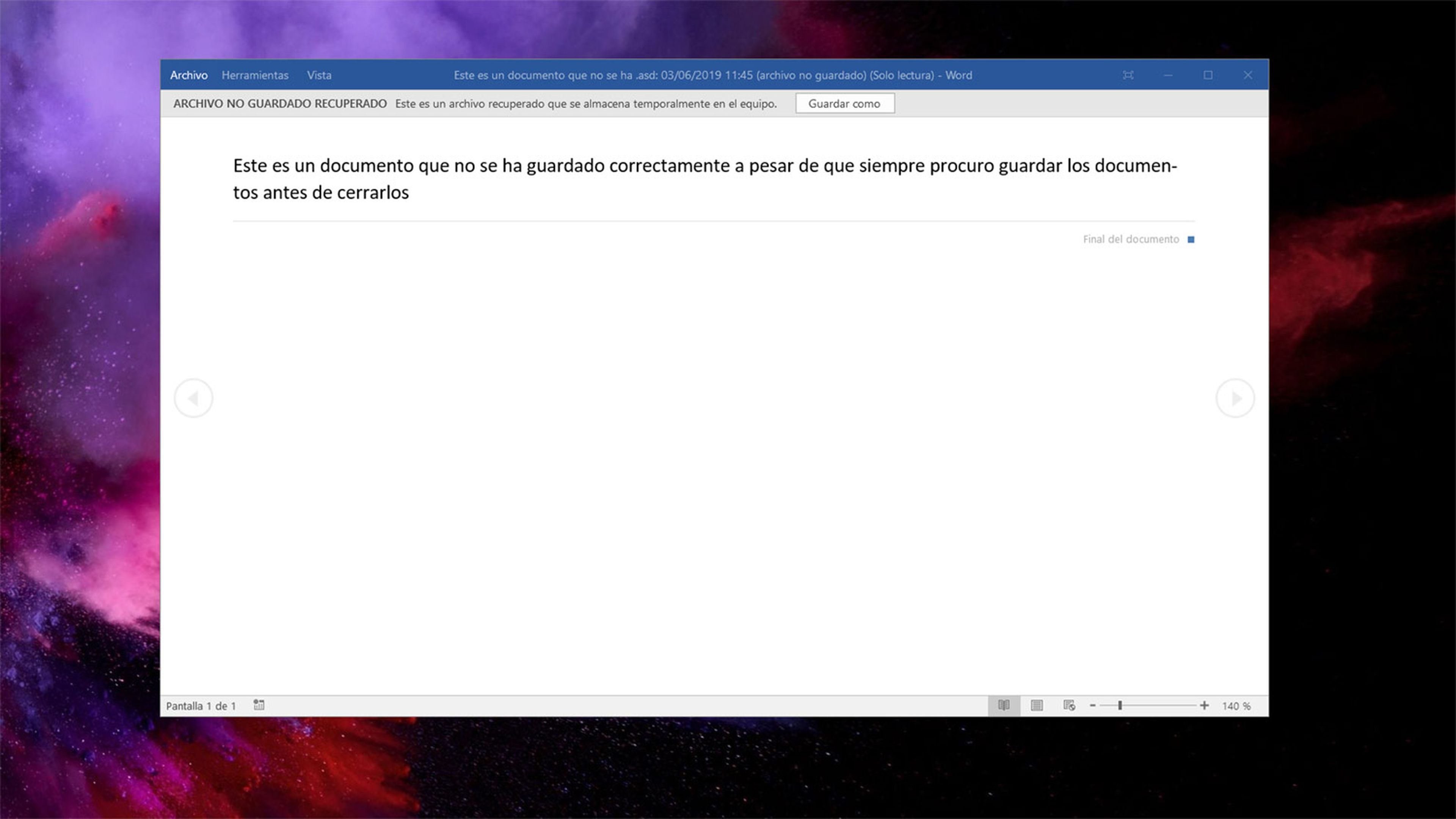
Si el documento fue eliminado, deberás usar una herramienta mucho más potente que la que se integra en Office. Wondershare Recoverit es una de ellas ya que cuenta con una versión gratuita de prueba.
Recupera documentos borrados de Office con Wondershare Recoverit
Wondershare Recoverit es una de esas herramientas que desearías no tener que usar nunca, pero cuando borras algún archivo importante, te alegras tenerla instalada en tu PC para recuperar los archivos de Word, Powerpoint o Excel.
Wondershare Recoverit representa el salvavidas que te salva en el último momento cuando ya casi dabas por perdido el archivo. Es entonces cuando despliega toda su potencia para analizar en profundidad tu ordenador y recuperar todo tipo de archivos y docs borrados.
A pesar de su potencia para recuperar archivos de Office borrados o no guardados, Wondershare Recoverit es muy sencillo de usar. Con esta versión gratuita podrás recuperar hasta 100 MB de datos. Si necesitas recuperar más datos, deberás hacerte con una licencia de uso.
Basta con descargar Wondershare Recoverit desde su página web e instalarlo en tu ordenador Windows o Mac.
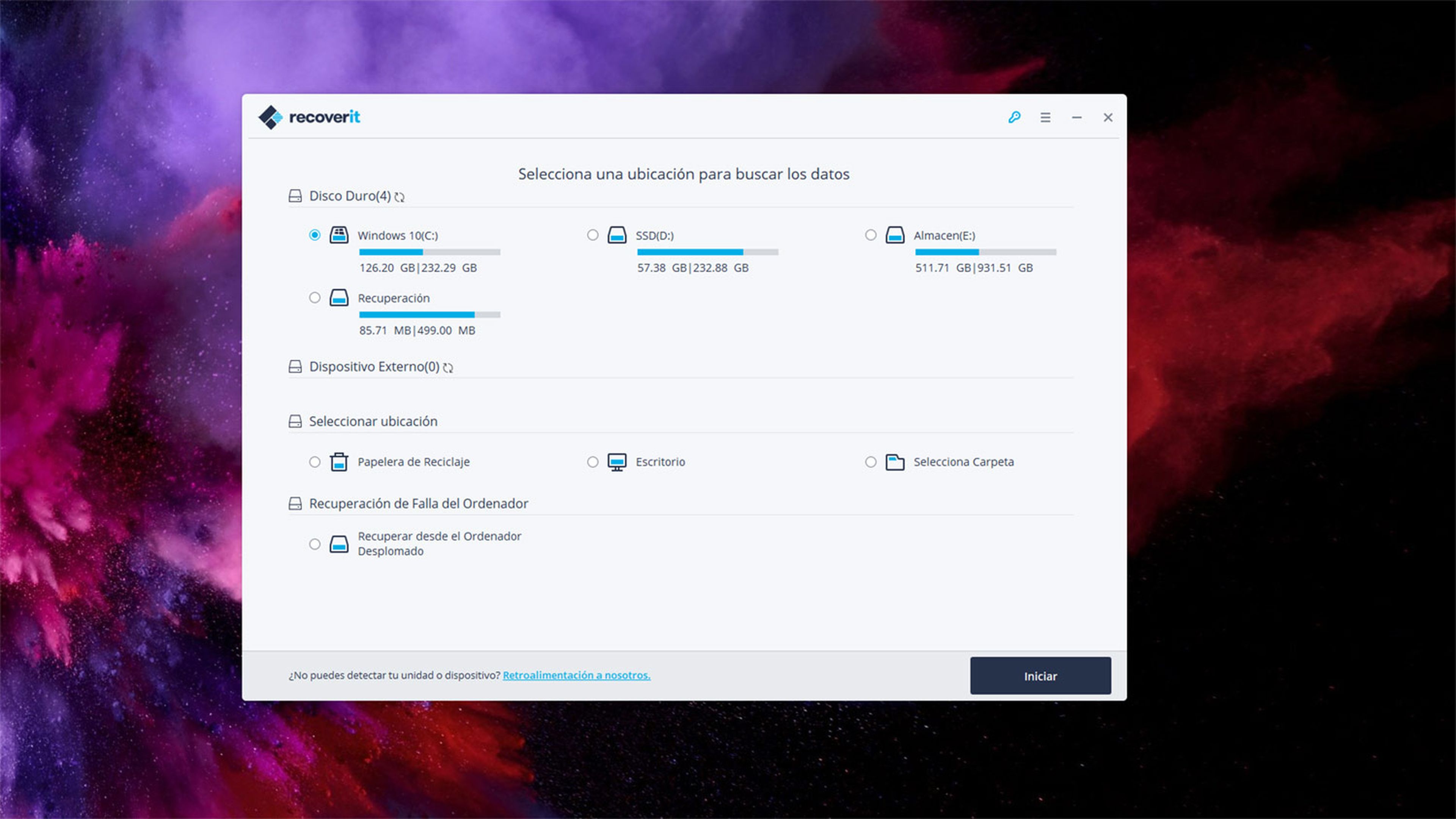
Si no llegaste a guardar el documento, selecciona la unidad que en la que tienes instalada Office para que busque el archivo temporal del documento en las distintas ubicaciones que Office establece por defecto en esa unidad.
En cambio, si has borrado un archivo de Office que guardabas en una ubicación diferente, como una llave USB u otra unidad secundaria, puedes recuperar esos archivos eliminados, conectando la unidad y seleccionándola en la ventana de Recoverit para que la herramienta la analice. Una vez seleccionada la unidad, haz clic sobre el botón Iniciar en la esquina inferior derecha de Recoverit para que se inicie el análisis de la unidad.
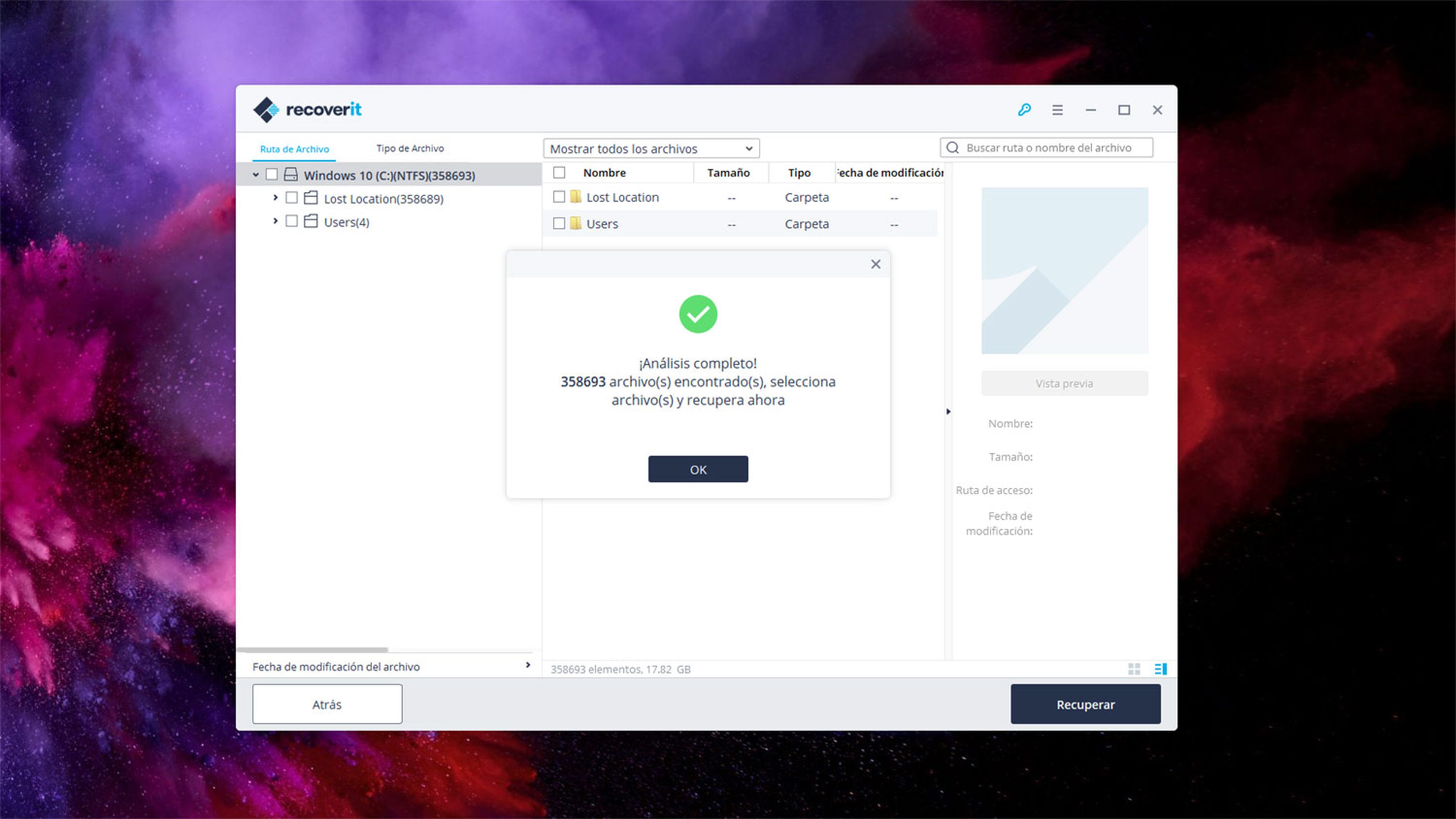
En la parte superior de la ventana de análisis se muestra el avance del proceso de recuperación de archivos, mientras que en el panel lateral izquierdo se van listando las diferentes carpetas y archivos que se van encontrando en el proceso de recuperación de los archivos.
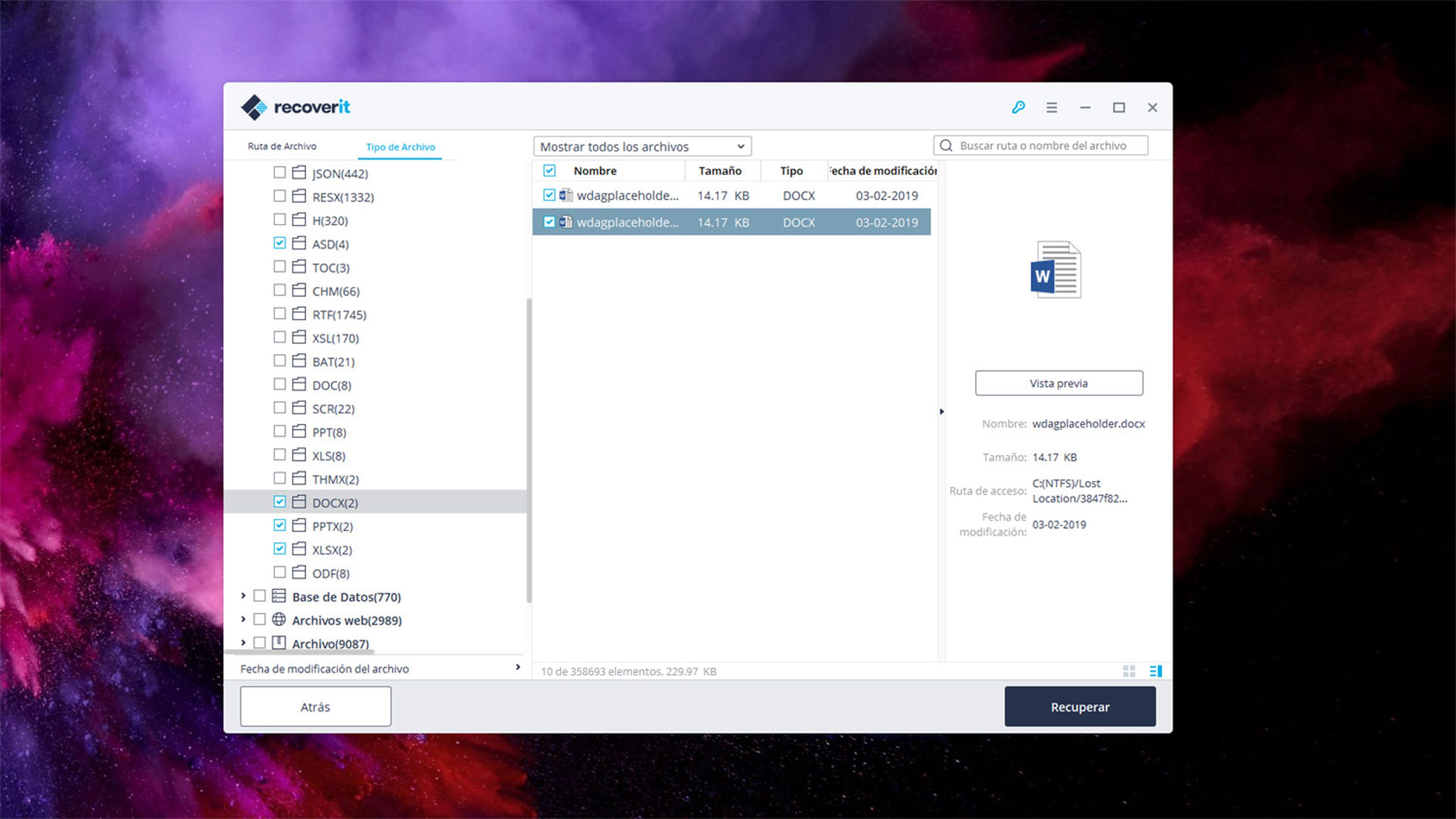
Cuando se complete el análisis, utiliza el panel lateral para encontrar el archivo que buscas. Dado que buscas una serie de archivos con extensiones muy concretas (.doc, .docx. .xlsx, .pptx) puedes hacer un filtrado por tipo de documento.
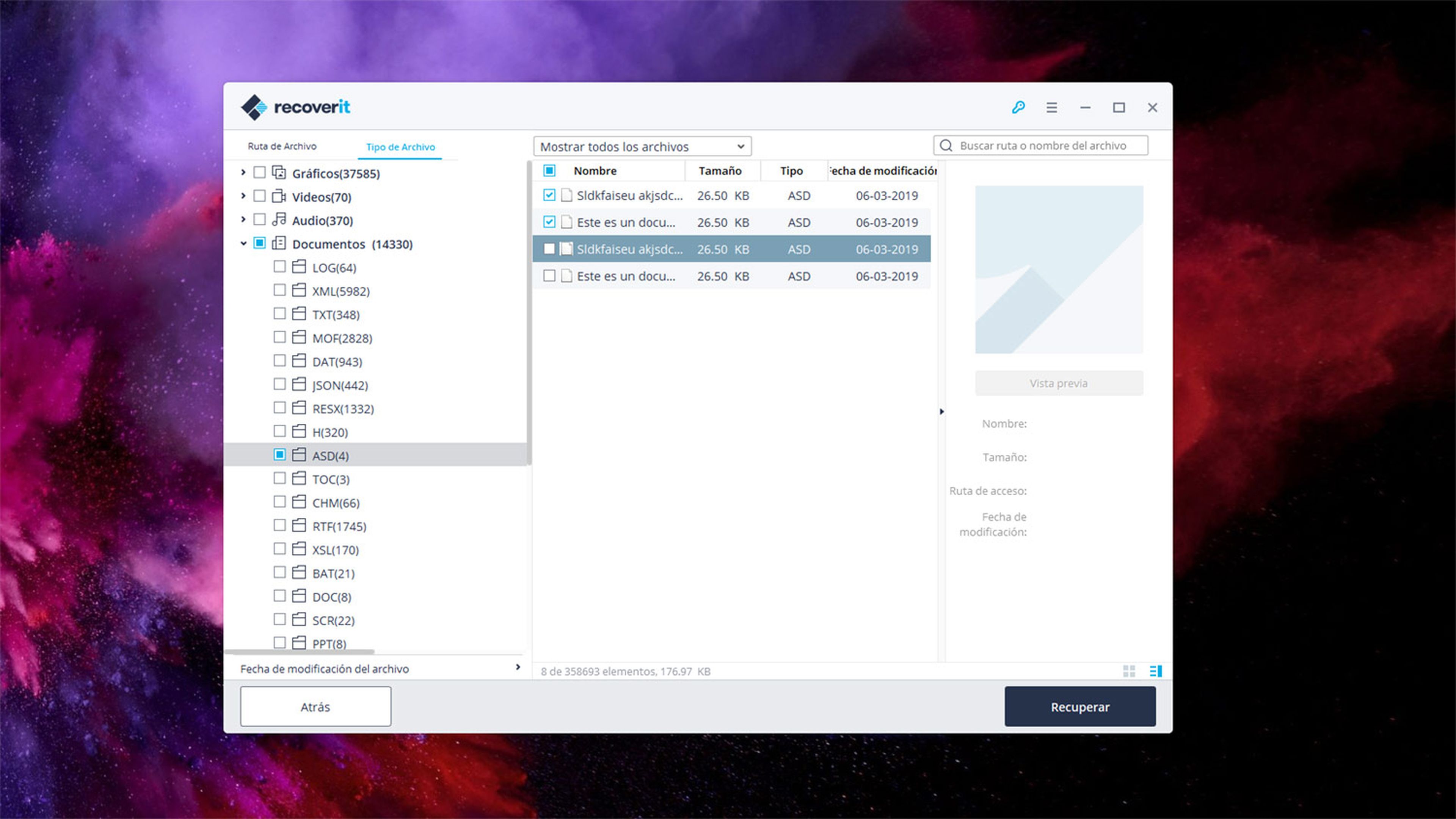
Para ello, accede a la pestaña Tipo de archivo en el panel lateral de Wondershare Recoverit y despliega la carpeta Documentos. Aquí se listará las extensiones de documentos que Recoverit ha encontrado en su análisis. Marca las casillas de las extensiones de archivos de Office que borraste, o la extensión .ASD para los archivos que no guardaste correctamente antes de que el ordenador se apagara súbitamente.
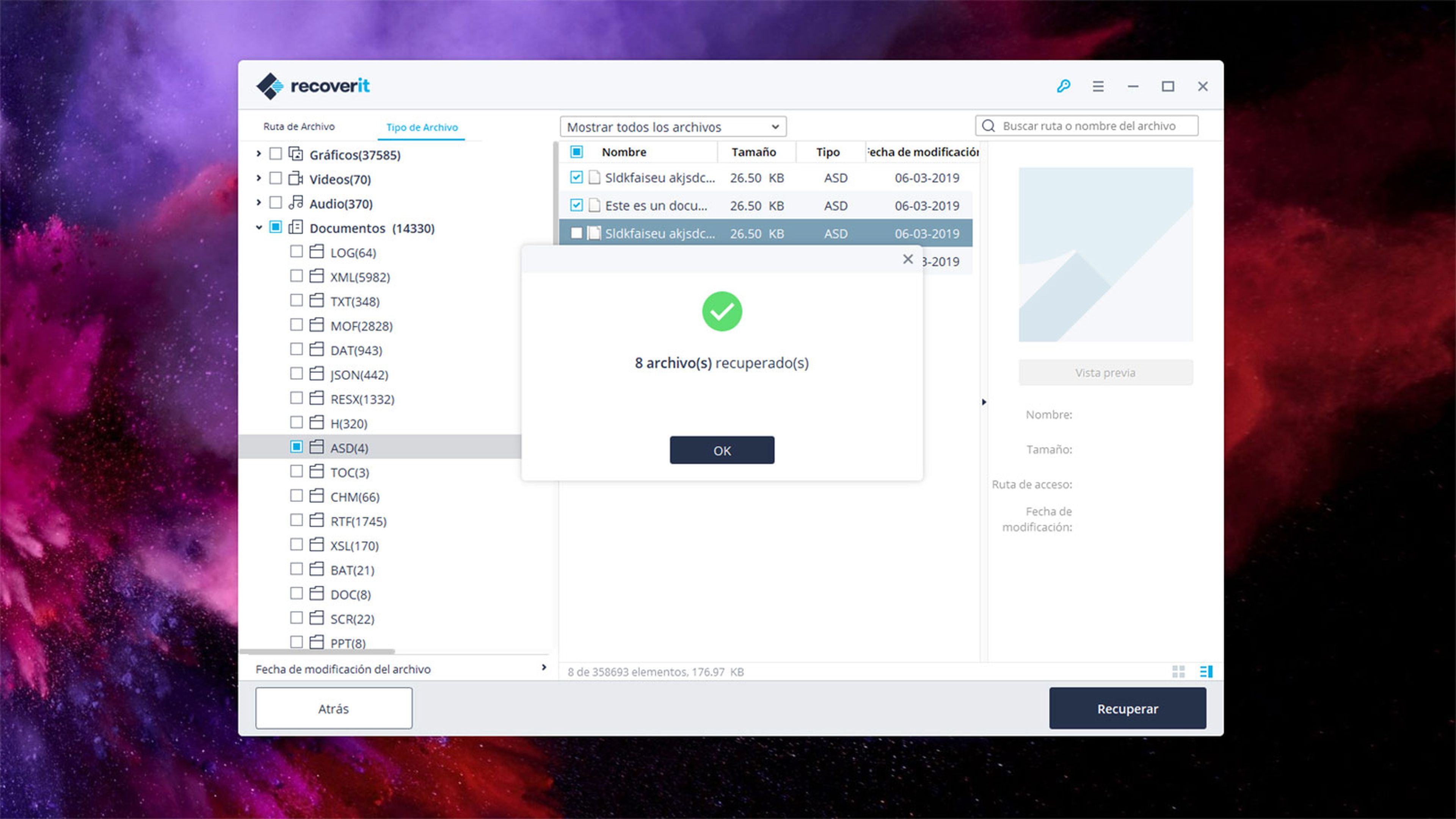
Si seleccionas las extensiones de ese panel podrás ver qué archivos podrá recuperar Recoverit, y seleccionarlos para recuperar solo los archivos que necesitas. Una vez marcados, haz clic en Recuperar e indica una ubicación en tu ordenador en la que se guardarán los archivos recuperados.
Y eso es todo lo que necesitas para recuperar tus archivos de Office borrados por accidente de una forma sencilla y en solo tres pasos.
Descubre más sobre Business Solutions, autor/a de este artículo.
Conoce cómo trabajamos en Hobbyconsolas.