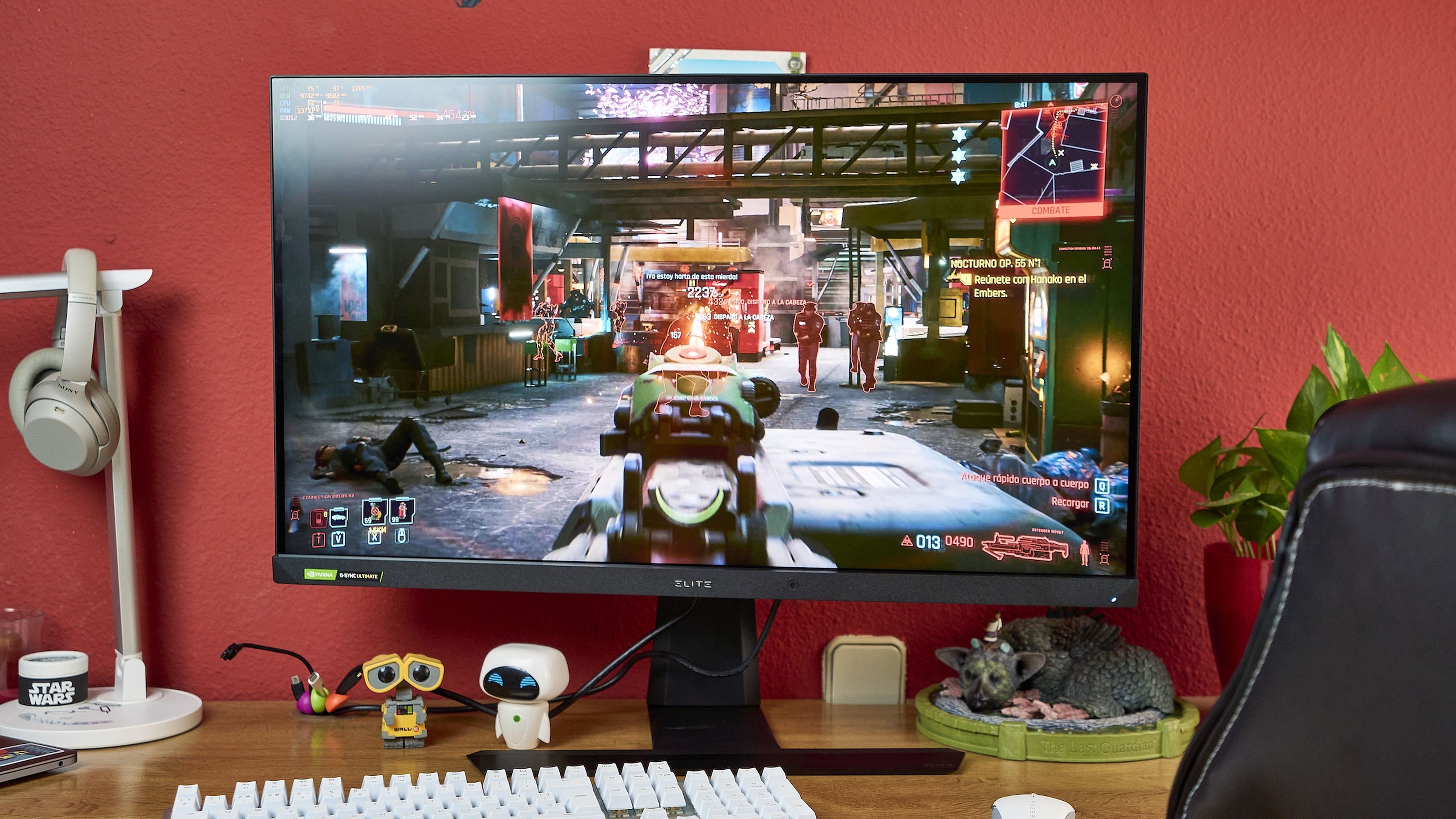Si quieres sacarle el mayor partido posible a tu portátil o a tu nueva pantalla con capacidad HDR, necesitarás activarlo en Windows. Vamos a explicarte cómo configurarlo todo, tanto en Windows 10 como en Windows 11, para dejarlo listo y disfrutar al máximo de tu pantalla.
Cada día es más habitual querer reproducir contenido HDR o High Dynamic Range, ya sea en un ordenador, portátil, televisión, móviles... Por eso saber configurarlo se vuelve cada vez más importante y Windows 10 y Windows 11 no son una excepción a la regla.
En este pequeño tutorial te vamos a orientar para conseguir sacarle el mayor partido a esta capacidad en ambos sistemas operativos. Hay que tener en cuenta que cada vez existe más contenido con esta capacidad y no solamente en el mundo del cine y las series.
Los videojuegos llevan ya bastante tiempo aportando contenido HDR, lo que te va a ofrecer paisajes e iluminaciones mucho más realistas, lo que siempre es de agradecer. Y ojo, vas a necesitar un monitor que lo soporte como el Sony Inzone M9 o el ViewSonic XG321UG.
Todo lo que debes saber sobre el HDR en Windows:
Pero... ¿qué es el HDR?
El HDR o Alto Rango Dinámico es una técnica por la que se mejora la calidad de imágenes gracias al contraste de brillo que se genera. De esta manera, los oscuros se vuelven más oscuros y los brillos son más fuertes, lo que hace que la imagen se parezca más a la realidad. Dicho de otra manera, es la evolución del SDR o Standar Dynamic Range.
Así, tienes una cantidad mucho más alta de colores en pantalla, por no hablar de la gran diferencia que se generan en zonas oscuras al lado de las claras, como puedes tener en un juego de terror en el que estés utilizando una linterna en plena noche. También te permitirá disfrutar de plataformas como Netflix y todas las series que aceptan este formato.
Esto hace que todo sea mucho más inmersivo ganando en realismo. No todos los monitores son compatibles con HDR ni todos son iguales. Esto se va a medir, en mayor o menor medida, por los nits o nivel de iluminación del monitor. Así, uno con 400 nits podrá utilizar HDR 400 mientras que para HDR 1000 necesitarás 1.000 nits.
La certificación de Dolby Vision, por ejemplo, es uno de los HDR más codiciados por su intenso brillo, pudiendo llegar a los 10.000 nits (aunque no haya televisores, por ahora, que lleguen a esas cifras).
Configurar HDR en Windows 10 con una pantalla compatible
Es sumamente sencillo activar el HDR en Windows 10. Solo tienes que seguir los siguientes pasos:
- Escribe "Sistema" en el buscador de Windows
- Pulsa en "Pantalla". Aquí te mostrará un resumen de tu pantalla.
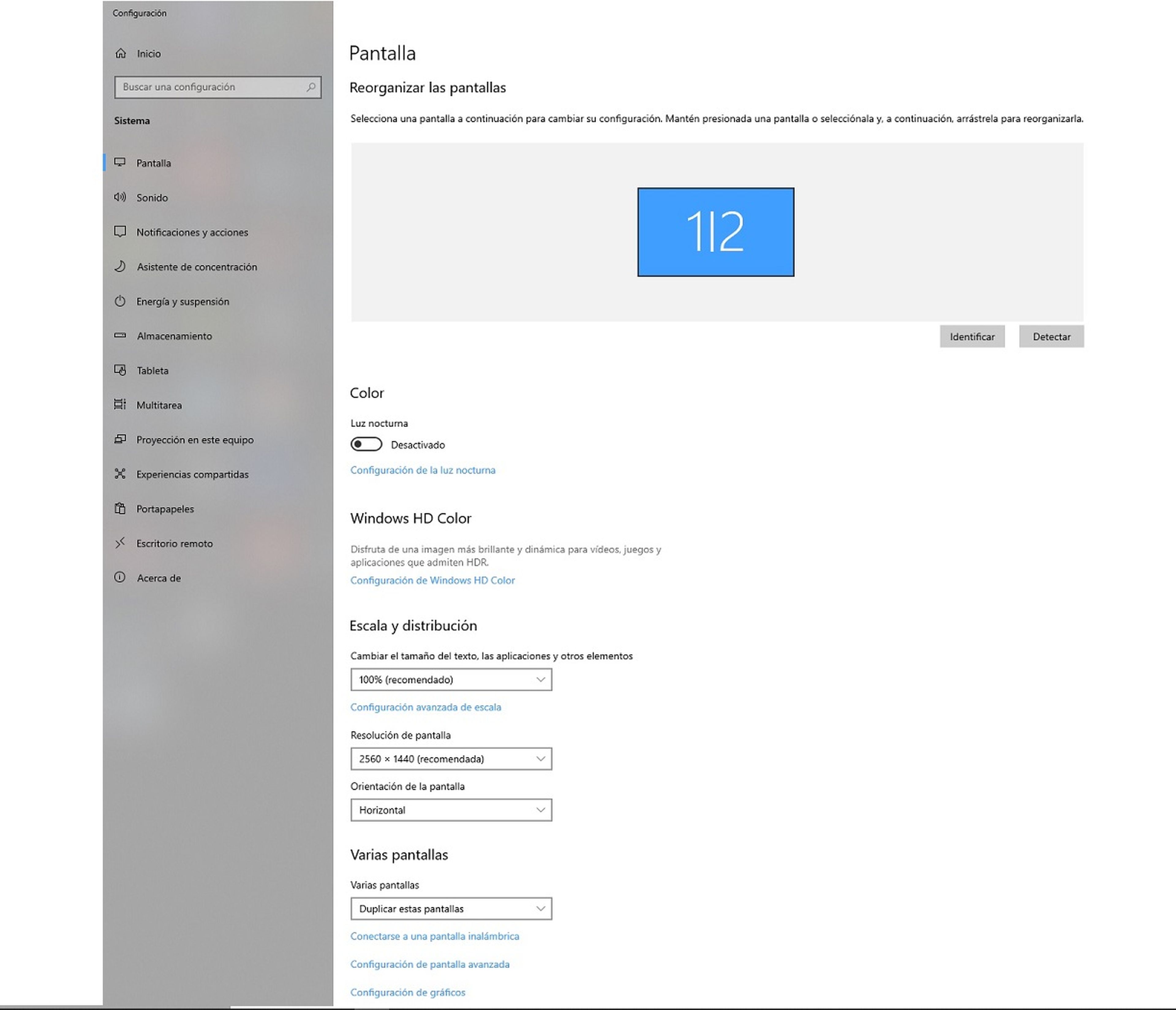
- Pulsa en "Configuración de Windows HD Color".
- En esta ventana se mostrarán todas las opciones sobre el monitor o monitores que tengas conectados. Si estás clonando varios, no vas a poder usar HDR porque este tipo de configuraciones no lo permite. Con distintos escritorios no tendrás problema.
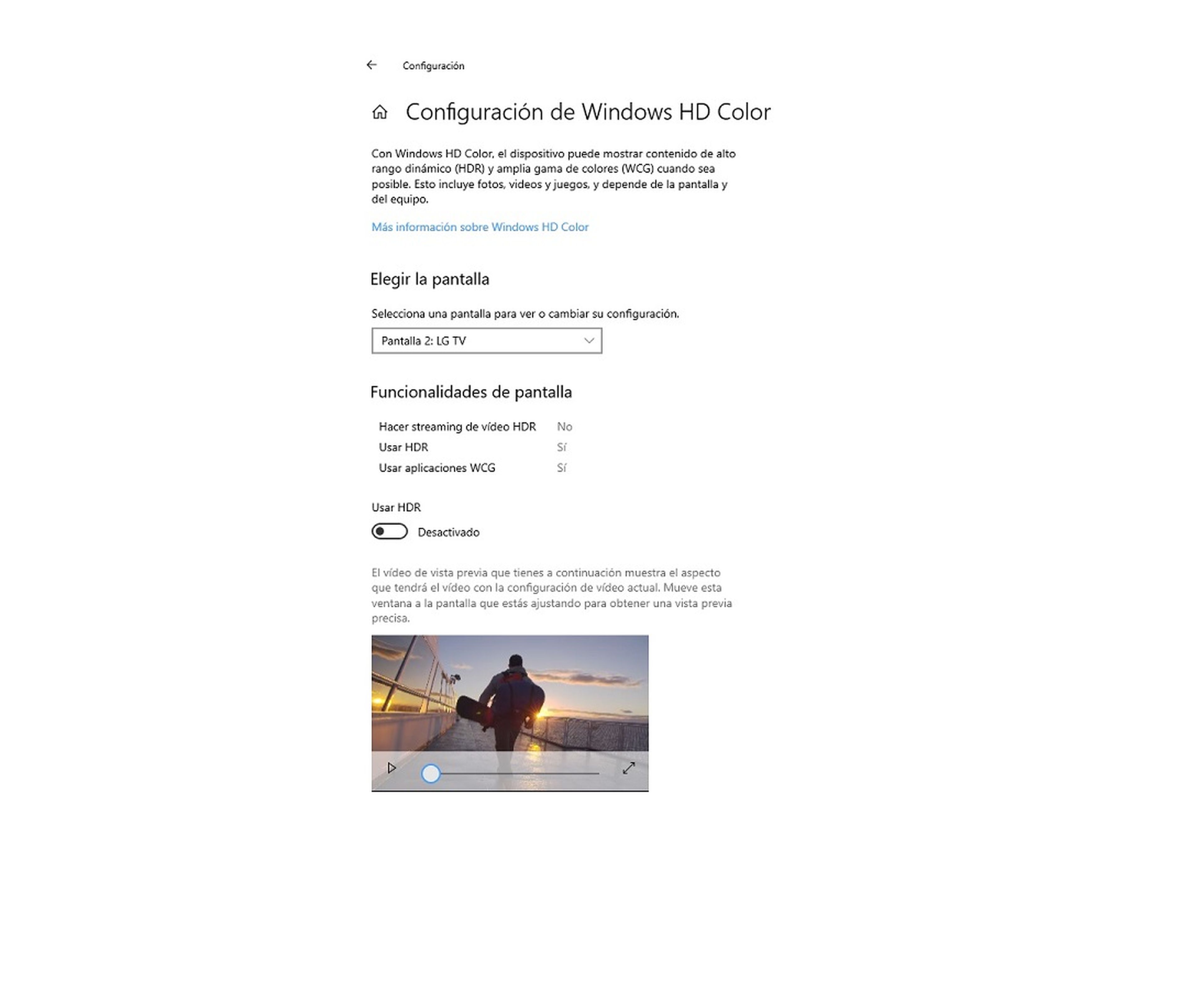
En caso de que lo estés haciendo desde un portátil, encontrarás opciones de batería para su gestión, como por ejemplo "No permitir juegos y aplicaciones HDR al funcionar con batería". Esto se debe a que con el HDR activado se consumirá bastante más batería, por lo que te durará menos tiempo.
Es bastante factible que, precisamente por esto, los portátiles tengan esta opción deshabilitada de base. De ti dependerá si quieres utilizarlo o no, aunque la recomendación sería solo usarlo cuando tengas el portátil conectado a la red eléctrica.
Configurar HDR en Windows 11 para ver los mejores paisajes
A pesar de que el menú cambia un poco con respecto a Windows 10, los pasos para poder configurar el HDR en Windows 11 son exactamente los mismos. Desde "Inicio" ve a "Configuración", "Sistema", "Pantalla" y seguir los mismos pasos.
Tendrás las mismas opciones, desde la gestión de batería hasta la barra que podrás deslizar para aumentar o disminuir el nivel de brillo en el HDR.
Hay que tener en cuenta que para poder utilizar esta clase de contenido vas a necesitar una tarjeta gráfica dedicada compatible, así como usar DisplayPort 1.4 o HDMI 2.0.
Si en algún momento te encuentras con que tu monitor es HDR pero tu Windows no te da la opción o ni aparece, es más que posible que el sistema esté prohibiéndolo por culpa de la gestión de la batería, algo bastante habitual en portátiles.
También es posible que tengas un modo "Luz nocturna" activado, lo cual se suele llevar bastante mal con el HDR. Si lo deshabilitas se debería de corregir este problema.
Con todo esto, ya conoces todo lo que debes saber sobre cómo activar el HDR tanto en Windows 10 como en Windows 11. Y si además, te interesa saber cómo configurar el HDR en PlayStation 5, también te lo contamos.
Descubre más sobre David Losada, autor/a de este artículo.
Conoce cómo trabajamos en Hobbyconsolas.