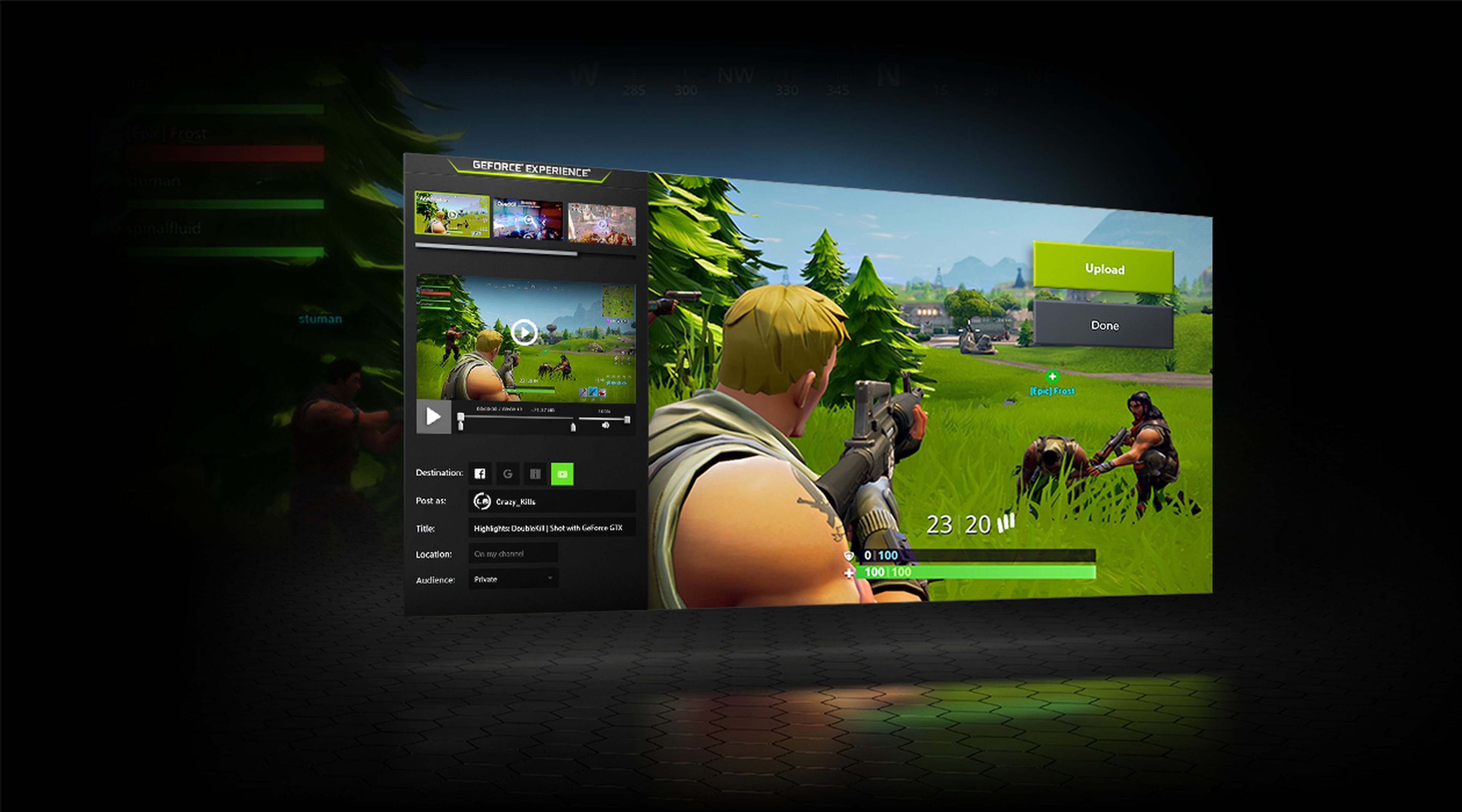Si te has gastado todos tus ahorros en la última tarjeta gráfica de Nvidia y no tienes presupuesto para una capturadora, no hay problema, la compañía te tiene cubierto. Te contamos, paso a paso, cómo grabar y capturar lo que ocurre en pantalla gracias al software de gestión de Nvidia que hace esto y mucho más.
Si eres usuario de una tarjeta gráfica Nvidia, ya sea una RTX 3080 o una GeForce GTX 1070, has podido comprobar que la compañía pone a tu disposición un programa llamado Nvidia GeForce Experience. Este es mucho más que un software que se dedica a gestionar los drivers de Nvidia y te va a permitir, entre otras cosas, grabar cualquier pantalla de tu PC.
En este pequeño tutorial te vamos a mostrar cuáles son los pasos que debes realizar, las posibles configuraciones y la solución a los problemas más comunes. Eso sí, debes tener en cuenta que no todas las tarjetas gráficas Nvidia son compatibles con esta función. Puedes consultar la lista en la propia página web de la compañía.
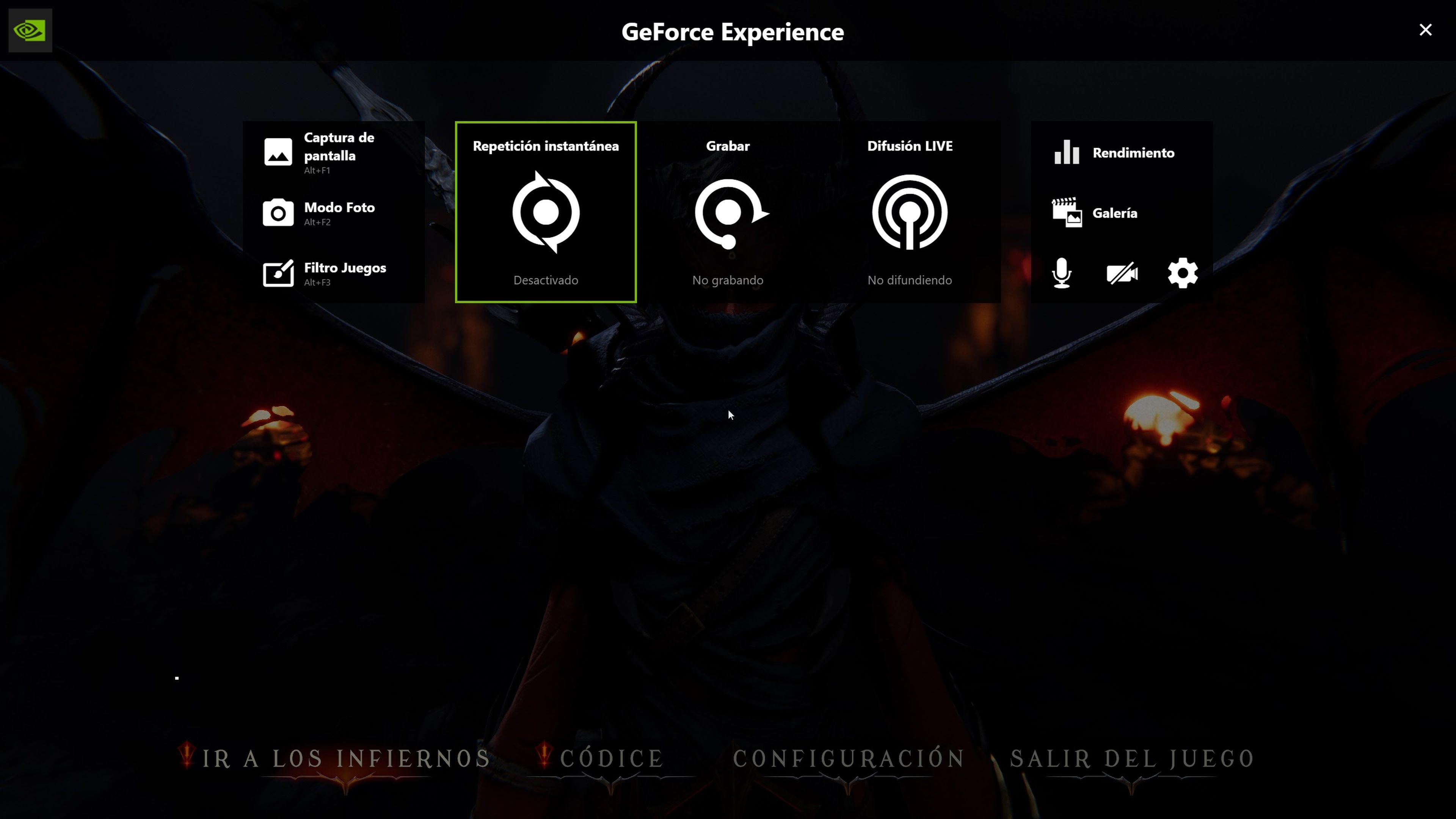
Conviene recordar que no es incompatible con otros software de retransmisión y que, incluso, podrás retransmitir partidas con él, pero nos vamos a centrar por ahora en su función de grabar la pantalla. Si además quieres sacarle el mayor rendimiento posible, aquí te damos algunos consejos extras.
Estos son los principales puntos a tener en cuenta para grabar/capturar pantalla con Nvidia GeForce Experience:
¿Qué es exactamente Nvidia GeForce Experience?
Vamos a empezar por lo fundamental que es saber qué es exactamente la aplicación que nos llega con las gráficas de Nvidia, las cuales están arrasando estos últimos meses en Steam. En ella encontrarás un conglomerado de las funciones y capacidades que podrás disfrutar si eres usuario de una tarjeta gráfica de la compañía.
Este software, que además es totalmente gratuito, te permite gestionar los drivers de Nvidia, hacer uso de las distintas tecnologías como Ansel, optimizar para sacarle el mayor rendimiento posible a los juegos... Todas estas funciones se pueden encontrar en el propio programa, en su apartado general, donde te dirá si tu hardware es compatible en el lado derecho de la pantalla.
La función que estás buscando para utilizar se llama Shadowplay y es la encargada de grabar la pantalla. Antaño era un programa aparte que se acabó fusionando en lo que hoy conocemos como GeForce Experience.
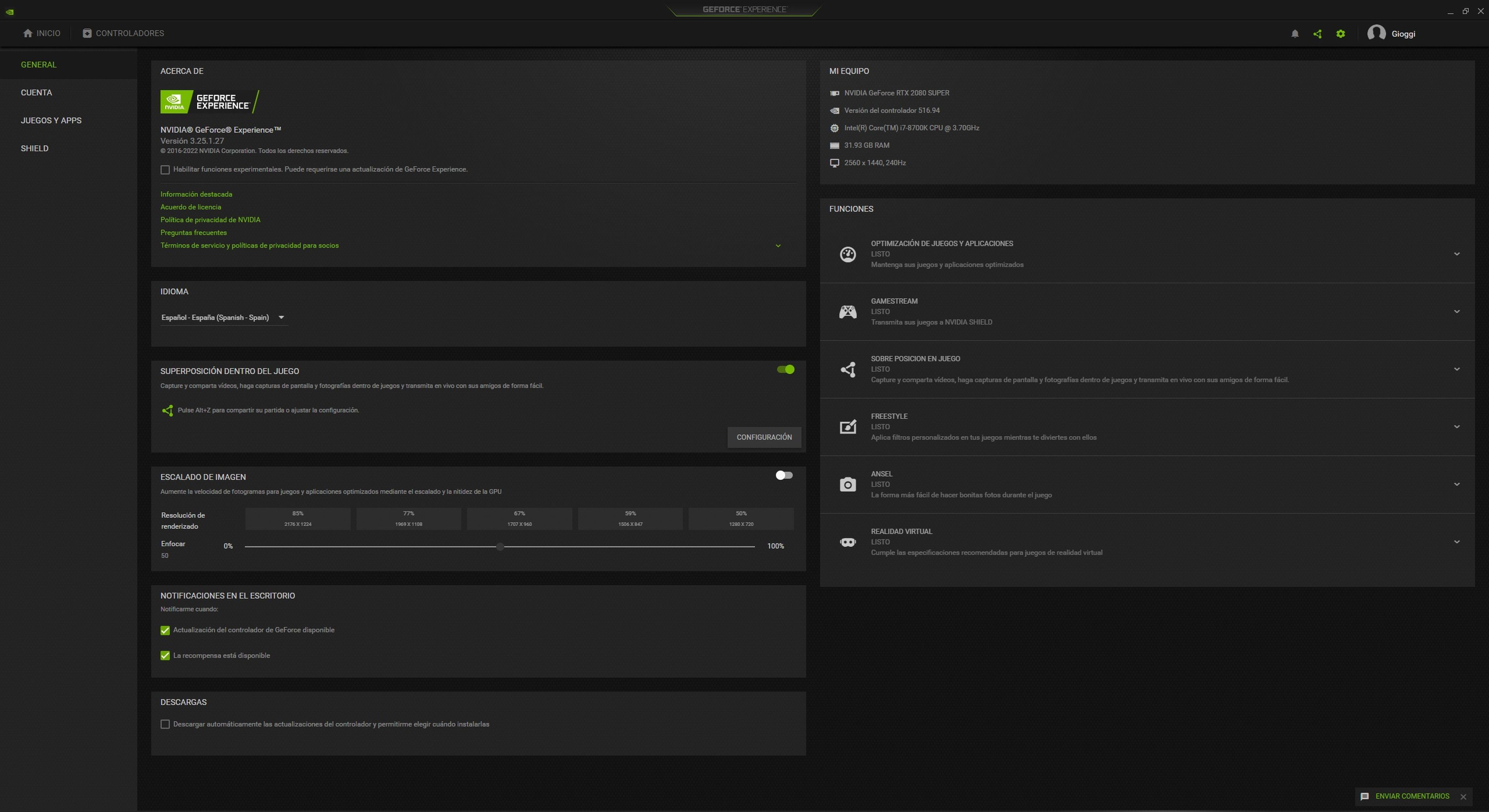
Eso sí, debemos dejar una cosa clara y es que la captura de vídeo siempre va a consumir más o menos recursos, en función de la gráfica que estés utilizando y de los drivers descargados. Nvidia siempre está intentando mejorar la experiencia y cada cierto tiempo saca un nuevo parche que puede reducir el impacto.
Este consumo de recursos se traduce en una pérdida de FPS si estás jugando y grabando al mismo tiempo. No hay una cantidad exacta pero se estima que se reduce entre un 5% y un 10%, ya que se va a utilizar la memoria de la propia gráfica para ello.
¿Cómo grabar con el software Shadowplay?
Lo primero que debes hacer es abrir GeForce Experience. Para ello necesitarás tenerlo instalado y estar seguro de que tienes una tarjeta gráfica compatible. Una vez listo los siguientes pasos son bien sencillos.
- Pulsa en la rueda dentada situada en la zona superior derecha. En la nueva ventana entra en "General", en la zona superior izquierda. En el centro verás que tienes "Superposición dentro del juego". Pulsa en el botón y estará activado.
- A continuación, pulsa en el mismo recuadro en "Configuración" o, en su defecto, "ALT+Z", lo cual te llevará al panel de superposición. Este podrás sacarlo siempre que quieras y en cualquier juego. Después, pulsa en la rueda dentada y, dentro de las opciones, haz clic primero en "Control de privacidad". Aquí tienes que asegurarte de que la opción de grabar el escritorio está activada.
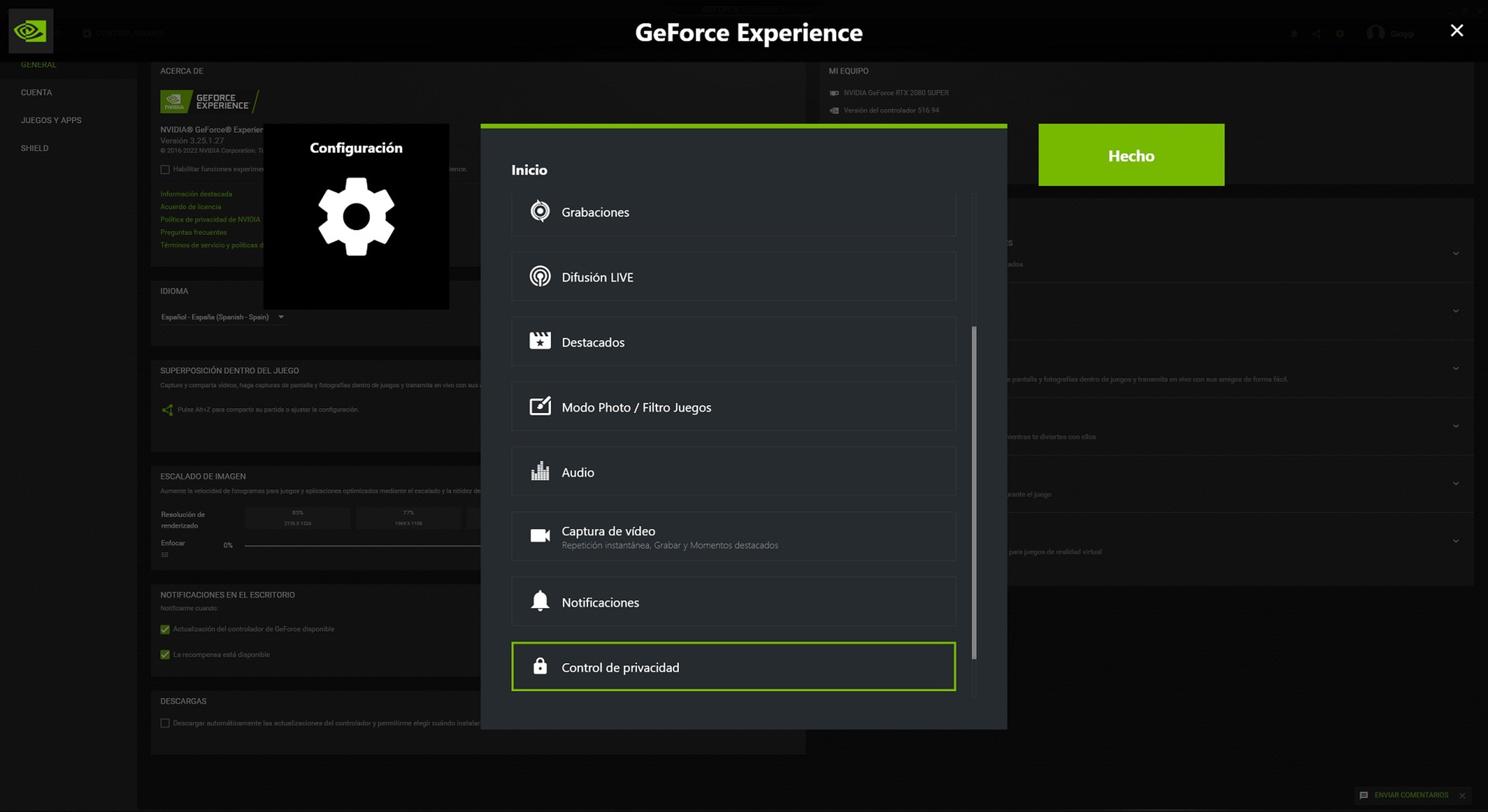
- Ahora solo vuelve a la pantalla anterior y entra en "Grabaciones" donde tienes que indicar las rutas en las que se almacenarán los vídeos, tanto los temporales (se generan mientras se está grabando y se borran una vez terminamos) y el archivo final.
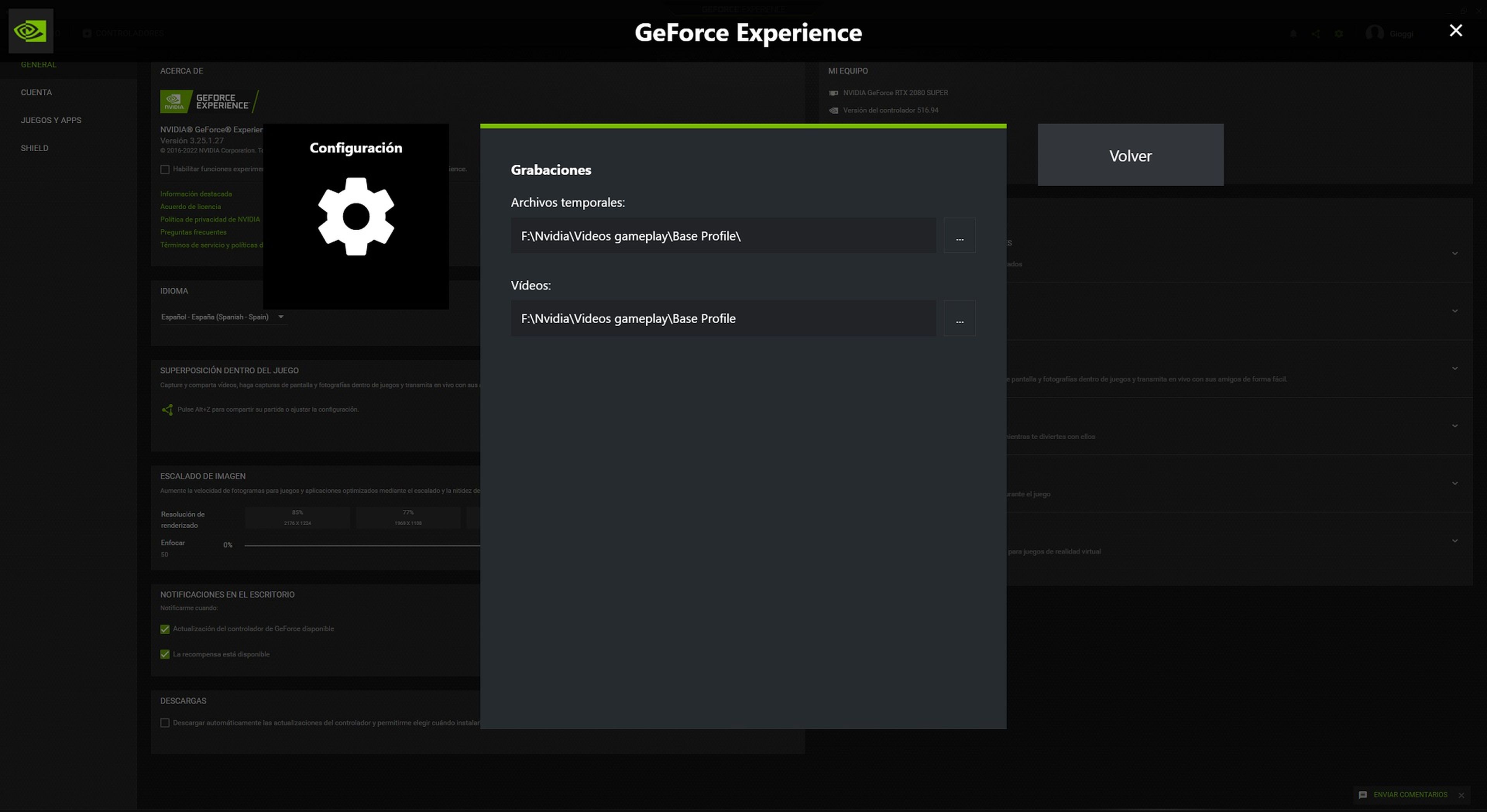
Cabe destacar que después tendrás varias opciones de grabación. Si pulsas "ALT+Z" se mostrará el menú donde destacan tres opciones:
- Repetición instantánea. Nvidia guardará y borrará los últimos minutos constantemente en función de la configuración que hayas escogido. Si en algún momento realizas una proeza y la quieres guardar, no tienes más que decírselo pulsando "ALT+F10". Esto ocurrirá solo si esta opción está activada.
- Grabar. Captura la pantalla con las pautas que le hayas dado en la configuración.
- Difusión LIVE. Podrás retransmitir tu pantalla como si se tratara de un software de retransmisión. Es compatible con Facebook, Twitch y YouTube.
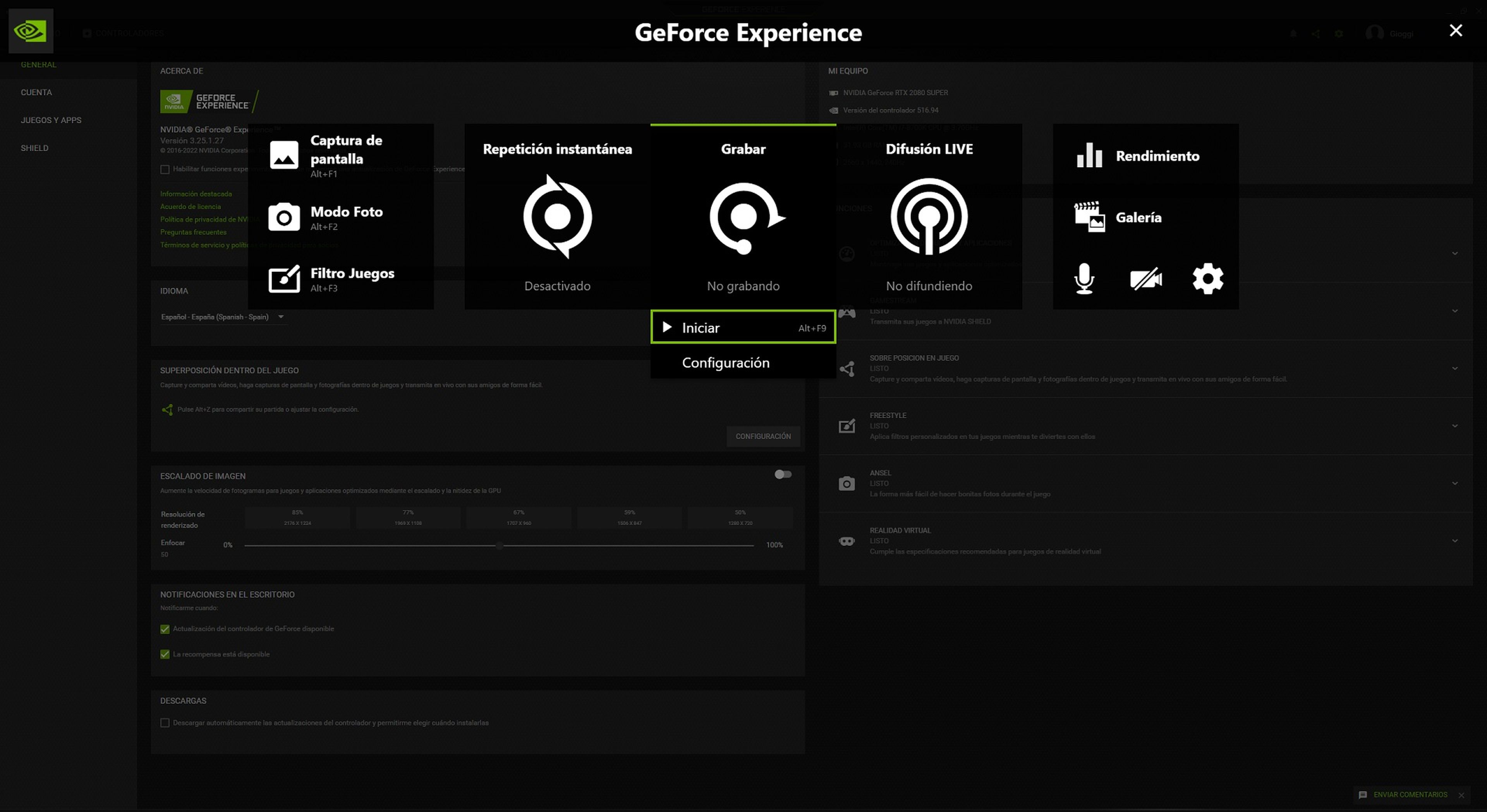
En cada una de estas opciones podrás sacar la configuración pulsando en los iconos. De esta manera, podrás escoger la plataforma en la que realizar tu retransmisión, la calidad de imagen que grabes, los minutos de la repetición instantánea que grabará...
Para comenzar, de manera predeterminada pulsa "ALT+F9" tanto para iniciar como para parar. También aquí, a la izquierda, tienes tres opciones. La "Captura de pantalla" es una simple imagen de lo que se está mostrando y que podrás hacer siempre.
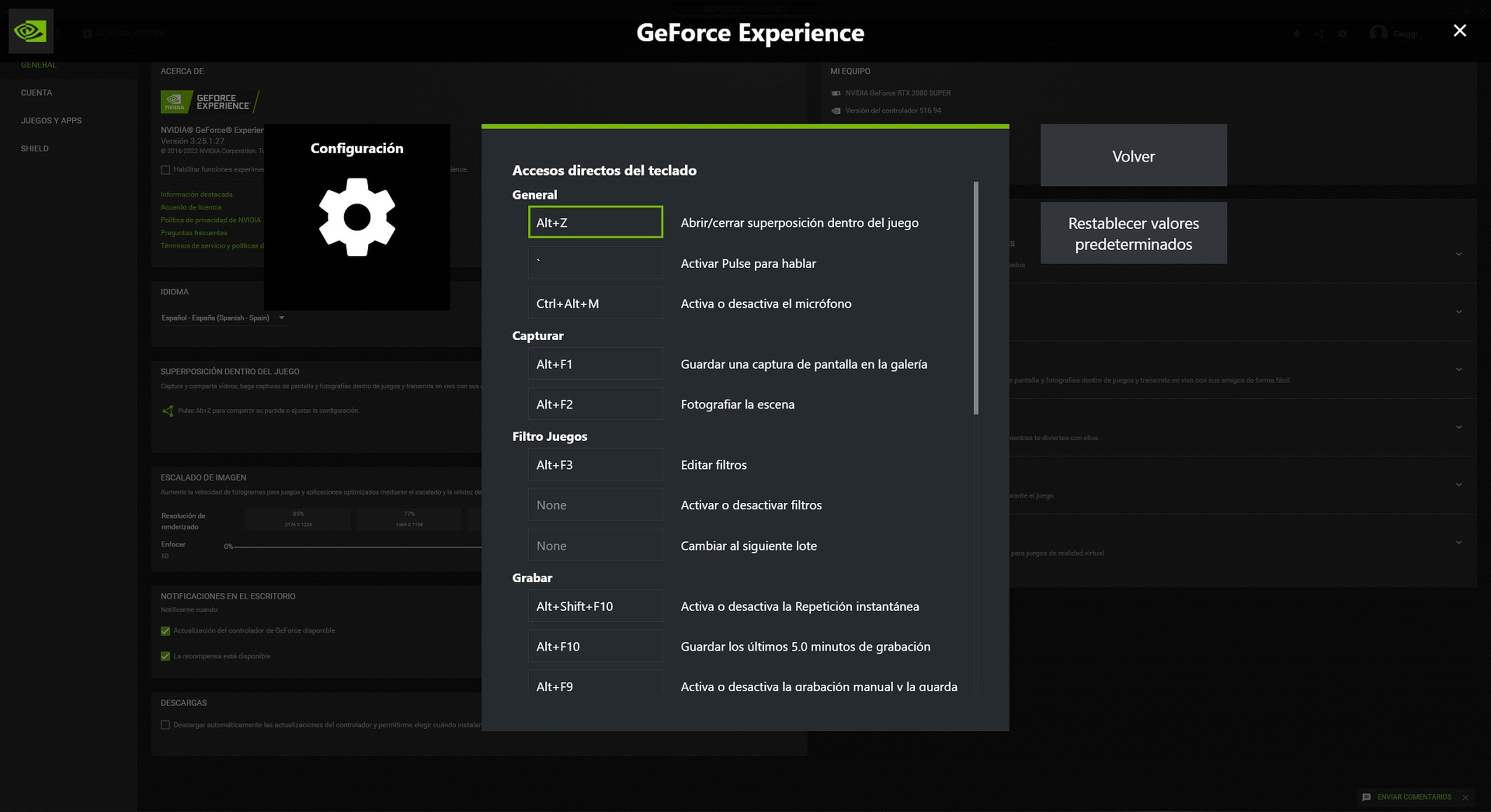
Sin embargo, el "Modo foto" (ANSEL) y el "Filtro de juegos" necesitarás que sea con un juego compatible. Si no, el propio programa te sacará un mensaje diciéndote que no es posible por ese motivo.
Para mayor comodidad también puedes configurar a tu gusto los atajos del teclado. Desde la rueda dentada pulsa "ALT+Z" , aparecerá "Accesos directos del teclado" donde podrás configurar a tu gusto.
Problemas más comunes grabando con una gráfica Nvidia
Uno de los problemas más comunes que puedes encontrar a la hora de utilizar GeForce Experience es que no te permita grabar el escritorio. Esto es debido al primer paso que señalamos: cambiar las opciones de privacidad. Sin esta opción activada puedes pasarte horas intentando grabar tu escritorio que no lo vas a conseguir.
Otro problema que te puedes encontrar es que pulses "ALT+Z" y no salga la superposición. Esto se suele deber a que, por algún motivo, GeForce Experience no se ha cargado bien o se ha quedado colgado. Abriéndolo de nuevo o, simplemente, cerrándolo y volviéndolo a abrir debería solucionar el problema.
Si utilizas un multiescritorio verás que una de las limitaciones de GeForce Experience es que no te deja escoger qué escritorio grabar. El programa capturará de manera predeterminada el que sea el primer monitor, da igual que sea el principal o no, por lo que si quieres capturar el de uno en concreto, deberás hacer ese el primero.
Otra limitación la encontramos a la hora de grabar audio, ya que no te permitirá diferenciar entre sonido e imagen, lo graba todo junto. Para esto sí que no hay solución y deberás o bien utilizar programas de terceros, o una vez tengas el vídeo separarlo del audio con otro programa.
Llegados hasta aquí, ya conoces todo lo que debes saber sobre Nvidia GeForce Experience, lo que te permitirá grabar y capturar todo lo que esté ocurriendo en pantalla.
Descubre más sobre David Losada, autor/a de este artículo.
Conoce cómo trabajamos en Hobbyconsolas.