Cómo configurar las Lenovo Explorer y otras gafas de Realidad Mixta

La Realidad Virtual en PC no ha tenido el éxito esperado. En parte se ha debido a que la barrera de entrada era tan alta como el Muro de Juego de Tronos.
Las primeras gafas Oculus Rift y HTC Vive costaban 800 euros, y a eso había que añadir un buen de PC de gama alta.
Pero entonces llegó la Realidad Mixta, con diferentes modelos de fabricantes como Lenovo, HP, Acer, Asus, Samsung, etc. Se pusieron a la venta a un precio de unos 400 euros, pero en el Black Friday y en otras promociones se han podido conseguir las Lenovo Explorer por apenas 150 euros... ¡con los dos mandos con sensores de movimiento incluidos!

Si te has comprado unas recientemente, vamos a mostrarte cómo configurar las Lenovo Explorer y otras gafas de Realidad Mixta de Windows 10.
Realidad virtual de la buena
El término Realidad Mixta es un poco confuso. Microsoft lo eligió para diferenciarse de las gafas de Oculus y HTC. Pero son gafas de realidad virtual completas, con la misma calidad de imagen y de juegos que las Oculus o las HTC. De hecho son compatibles con los miles de juegos de Steam VR, Oculus Rift y HTC Vive.
Tienen la ventaja de que no necesitas colocar sensores en la pared, ya que están integrados en las cámaras y los sensores del casco y del mando. Así que son más sencillas de instalar, y tienen menos cables. Y el reconocimiento de movimientos sigue siendo espectacular.
Entre sus desventajas, que algunos modelos son un poco incómodos, y que el IPD (la distancia interpupilar) se ajusta por software y no por hardware. Puesto que las gafas de realidad virtual enfocan en 3D necesitas que la distancia entre las dos lentes sea la misma que la distancia entre tus dos pupilas. En la Realidad Mixta la distancia es fija (salvo en las gafas Samsung Odyssey, que puedes ajustarla por hardware), así que tienes que ajustar este valor por software, que no es tan efectivo como por hardware.
Dicho esto, vamos a ver cómo configurar las Lenovo Explorer y otras gafas de Realidad Mixta de Windows 10.
Requisitos mínimos
La Realidad Mixta tiene unos requisitos un poco menores que las Oculus o HTC Vive. Cualquier PC de gama media, incluso un portátil, debería valer. Ten en cuenta que hay dos tipos de Realidad Mixta.
Por un lado está la Realidad Mixta pensada para portátiles. La tasa de refresco no alcanza los 90 Hz, no puedes ver el juego en el monitor, y no puedes grabar vídeo.

Para los ordenadores de sobremesa está la Realidad Virtual Ultra. Ofrece mejores gráficos y movimientos más suaves a 90 fps, otras personas pueden ver el juego en el monitor, y puedes grabar vídeo.
En la Tienda Windows podéis descargar una app llamada Windows Mixed Reality PC Check que te dice si tu PC está preparado para la Realidad Mixta:
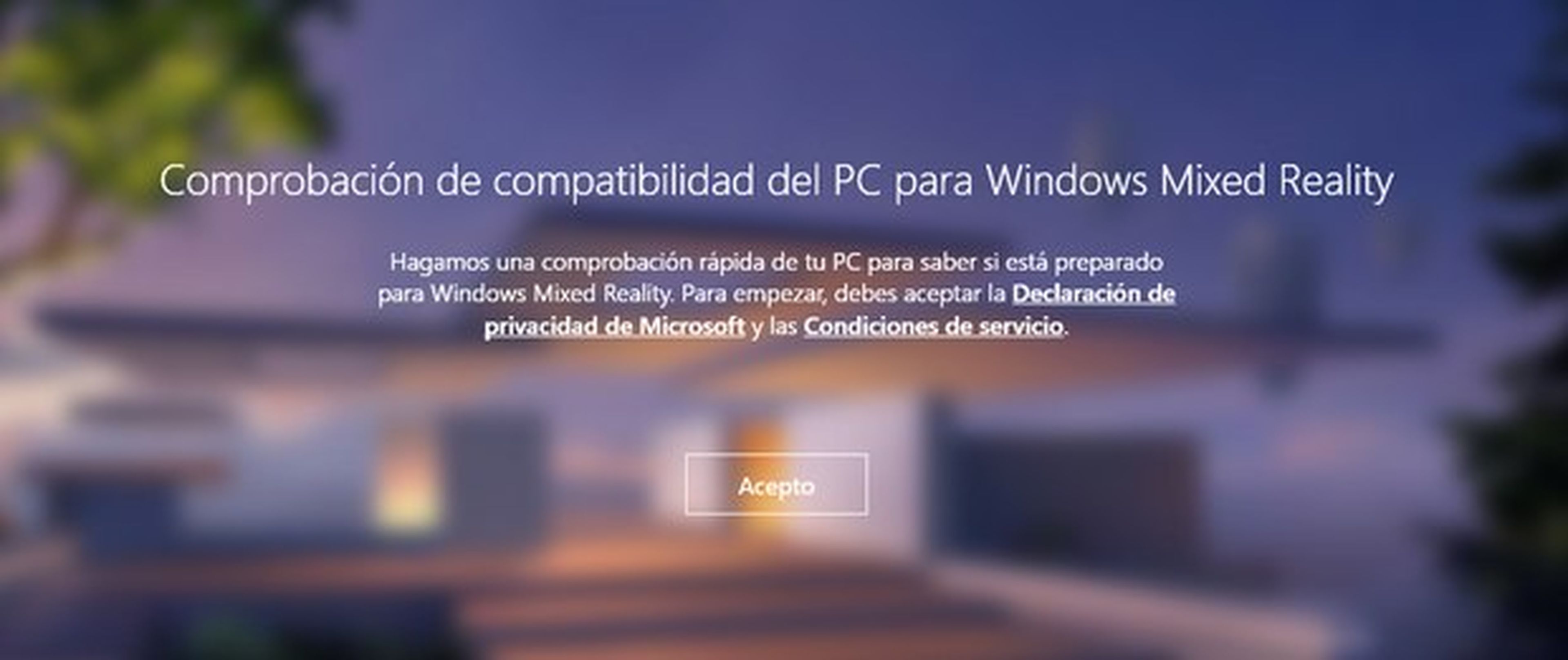
Hay varias cosas importantes. Por un lado tienes que tener un conector USB 3.0 para conectar las gafas. Si tu PC no lo tiene, siempre puedes poner un hub USB 3.0 externo, están muy baratos en Amazon. También necesitas un conector Bluetooth 4.0 para los mandos. Cuesta apenas 6 euros en Amazon.
Otra cosa importante es que tu tarjeta gráfica tiene que tener dos salidas HDMI, o bien una HDMI y otra Display Port / DVI/ VGA. El HDMI para enviar la imagen a las gafas y la otra, de cualquier tipo, para el monitor. Aunque el monitor no es necesario para jugar, si lo necesitas para configurar todo.
Instalación
Si has instalado la última versión de Windows 10 (necesaria para acceder a los juegos de realidad virtual de Steam VR), la aplicación Portal de Realidad Mixta debería estar instalada por defecto. Si no lo está, se descargará automáticamente cuando conectes las gafas. Como último recurso puedes descargarla manualmente desde este enlace.
Lo único que tienes que hacer es conectar el cable USB y el cable HDMI de las gafas, a tu PC. Portal de Realidad Mixta arrancará automáticamente, y descargará el último firmware en las gafas.
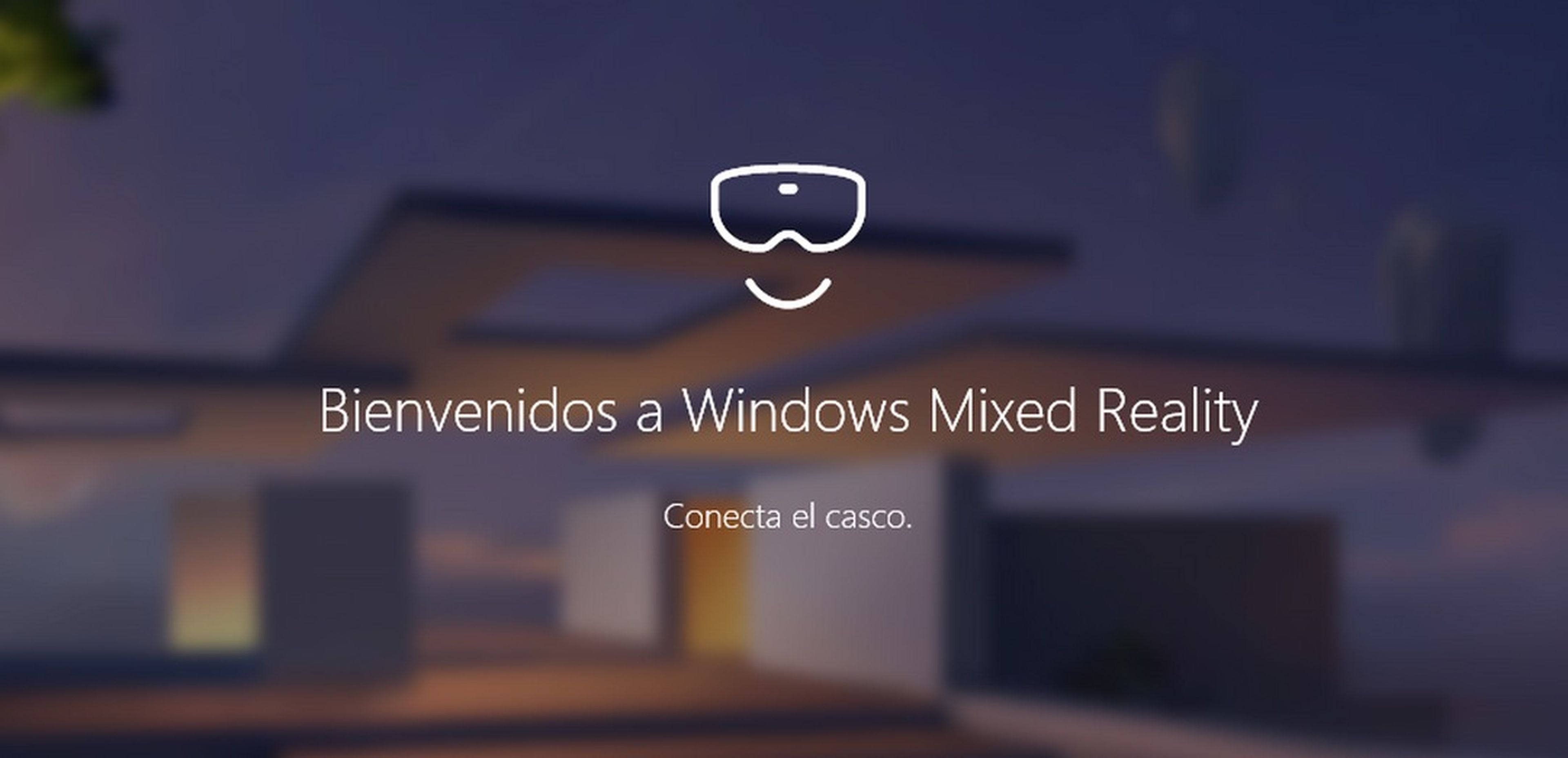
A continuación te pedirá sincronizar los mandos. Abres la tapa, pones las pilas, y los enciendes. En tu PC, entras en la configuración de Bluetooth de Windows 10, y activas la opción de buscar dispositivos.
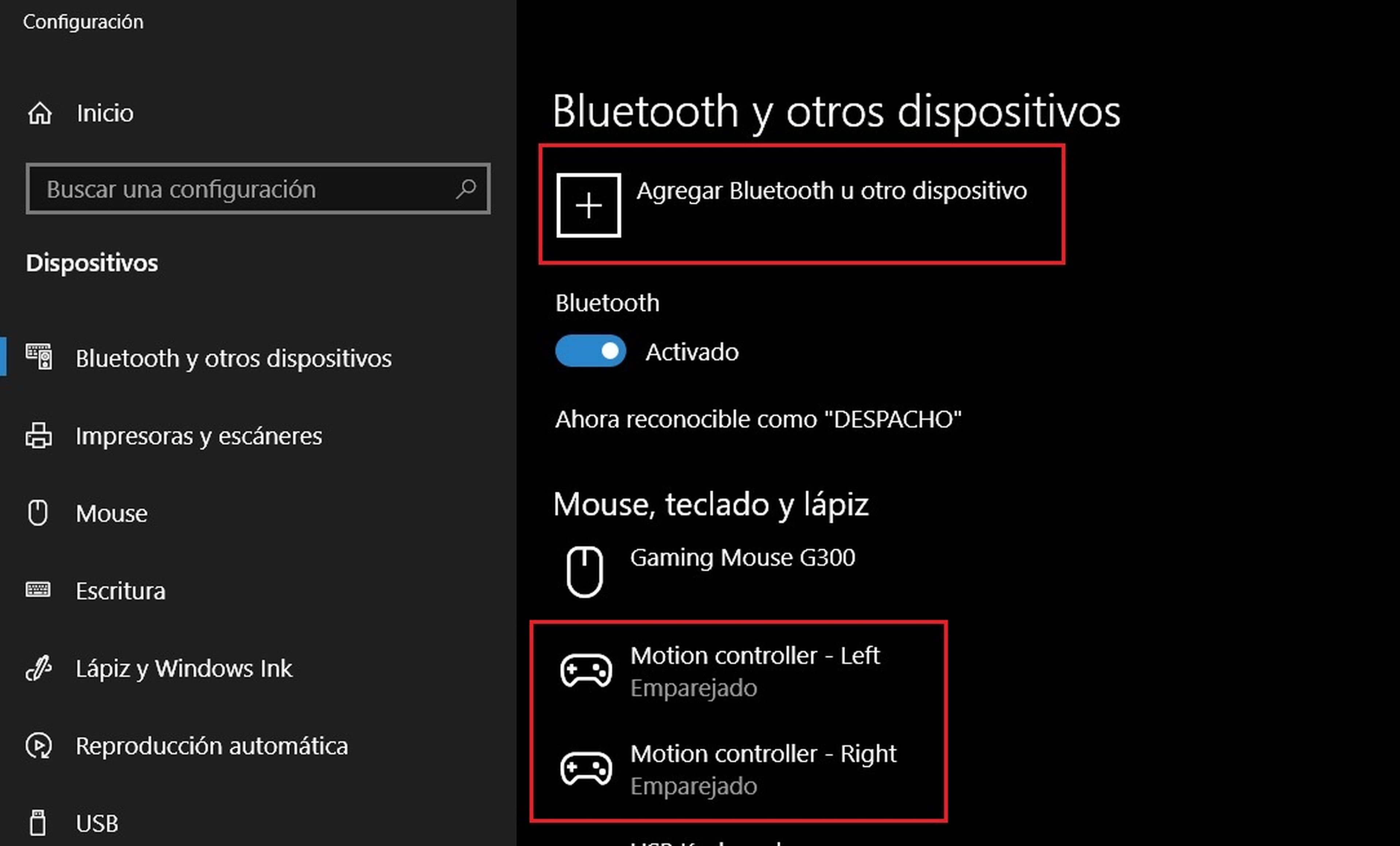
Como en cualquier gamepad, pulsas el botón de sincronización que hay junto a las pilas en los mandos unos segundos, para sincronizarlos con el PC.
Conecta unos auriculares a la gafas, y póntelas. Se iniciará un tutorial para comprobar que funcionan los mandos, y que el suelo virtual está situado a la altura correcta (puedes subirlo o bajarlo)
El último paso es definir el espacio de juego. Tenemos dos opciones. Jugar sentados o de pie (sin movernos), o la experiencia completa (moviéndonos por la sala):
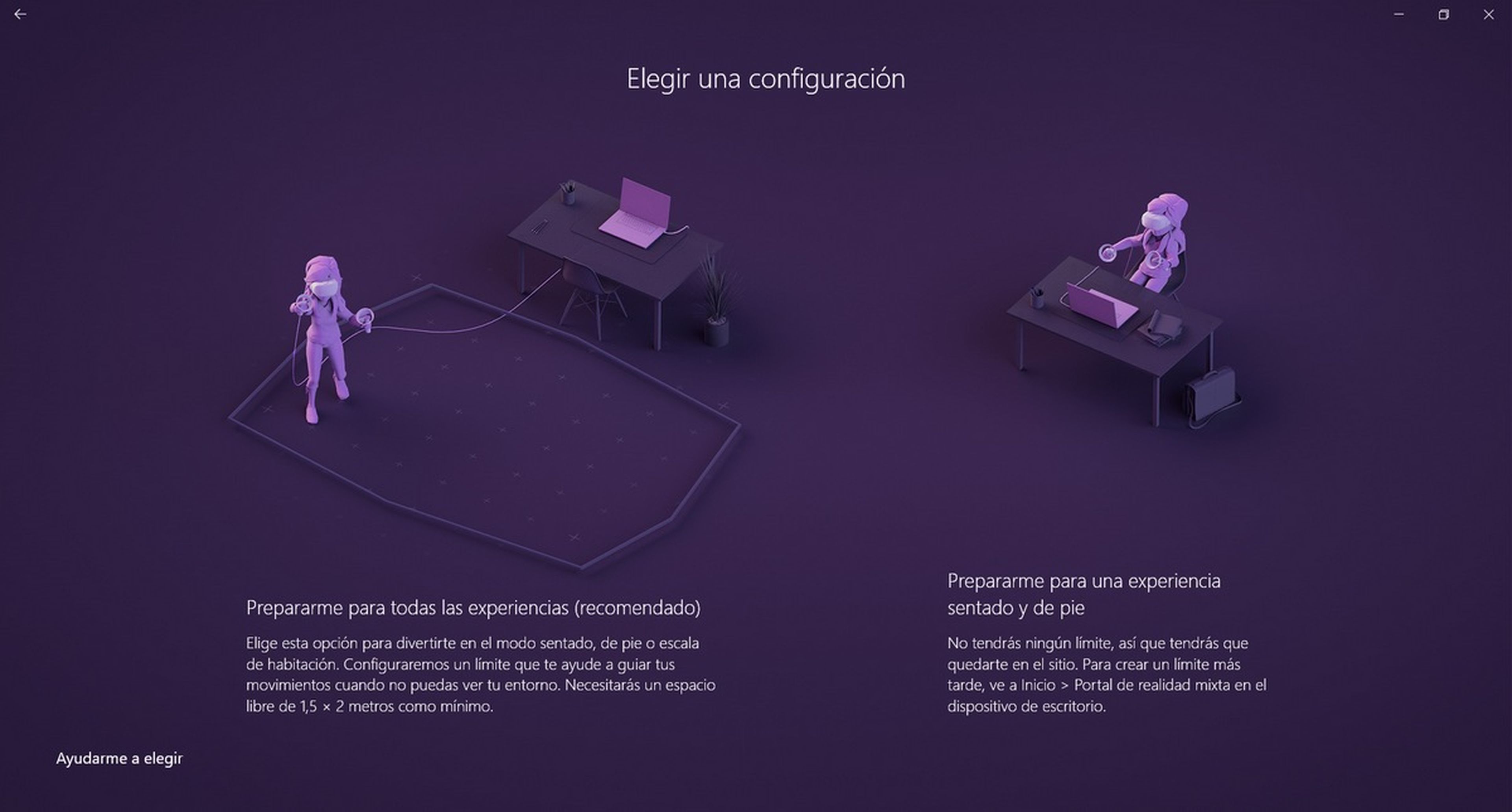
Si tienes poco espacio puedes jugar sentado, pero algunos juegos exigen jugar de pie y moverse por la sala, y no te dejarán usarlos.
Si eliges la experiencia completa, debes definir el tamaño de la sala. Para ello apuntas con las gafas al ordenador, y vas moviéndote por la estancia, usando las gafas para marcar las paredes o los obstáculos, hasta cerrar un cuadrado. Necesitas un espacio mínimo de 1.5 x 2 metros.
Esto sirve para que no te golpees con las paredes u obstáculos cuando estás jugando. En el juego, cuando te acerques a una pared de la sala verás un muro blanco que te avisa:
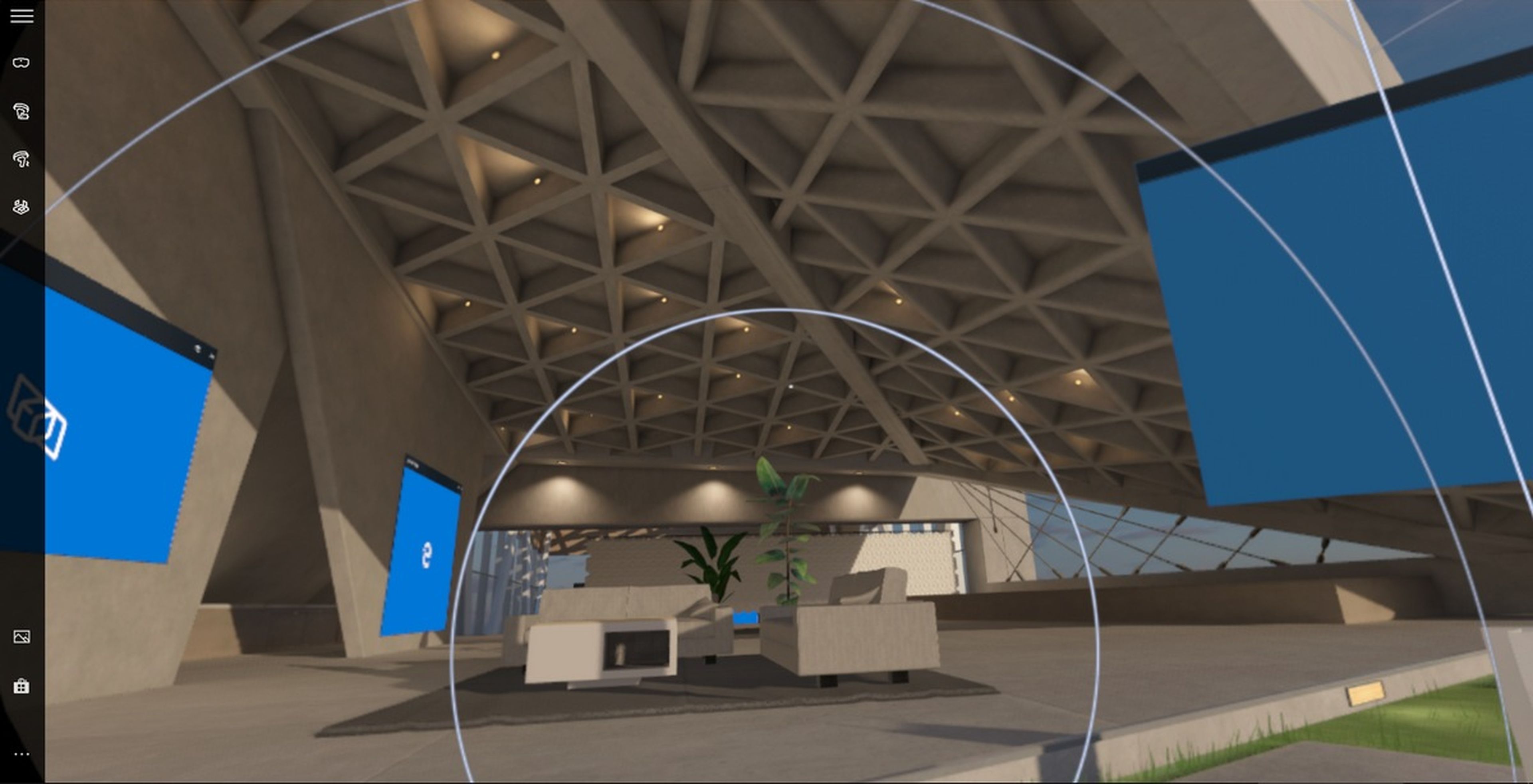
¡Ya hemos aprendido a configurar correctamente la Realidad Mixta de Windows 10!
Al ponernos las gafas apareceremos en una casa virtual, con algunas experiencias preinstaladas. A la izquierda hay iconos para reconfigurar todo:

Si por alguna razón lo ves borroso o doble, al final del tutorial damos algunos consejos.
Si pulsas el botón Windows de uno de los mandos, aparecerá un menú con acceso a la Tienda Windows. Aquí podrás descargar juegos y experiencias gratuitas y de pago:
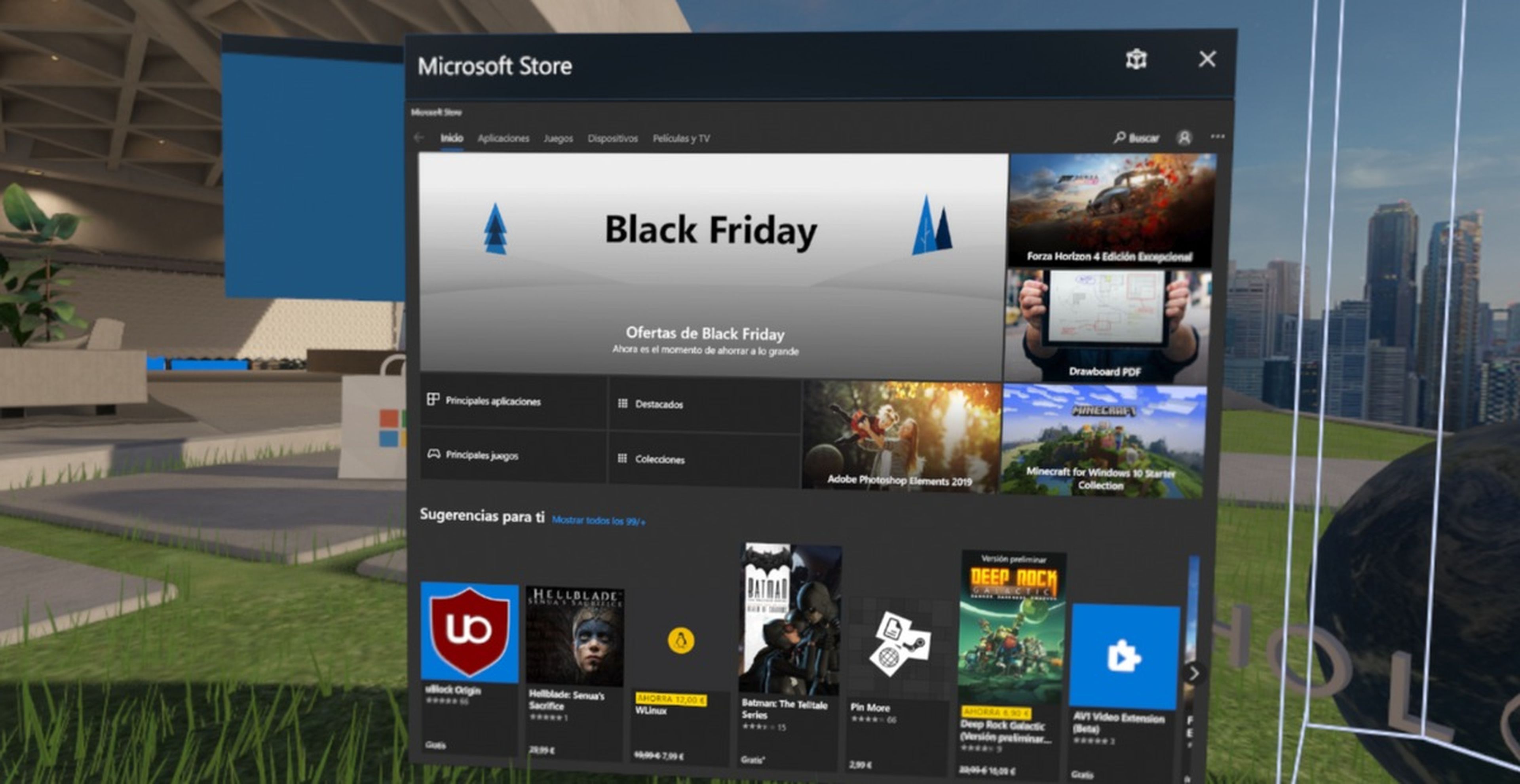
Pero aún podemos hacer muchas cosas más...
Configurar Steam VR
Desde la actualización de mayo de Windows 10, la Realidad Mixta es compatible con miles de juegos de Steam VR, la tienda de realidad virtual de Steam.
Pon en marcha Steam e inicia sesión con tu cuenta. Pulsa con el botón derecho del ratón en el icono de Steam, en el escritorio, y elige Instalar Steam VR:
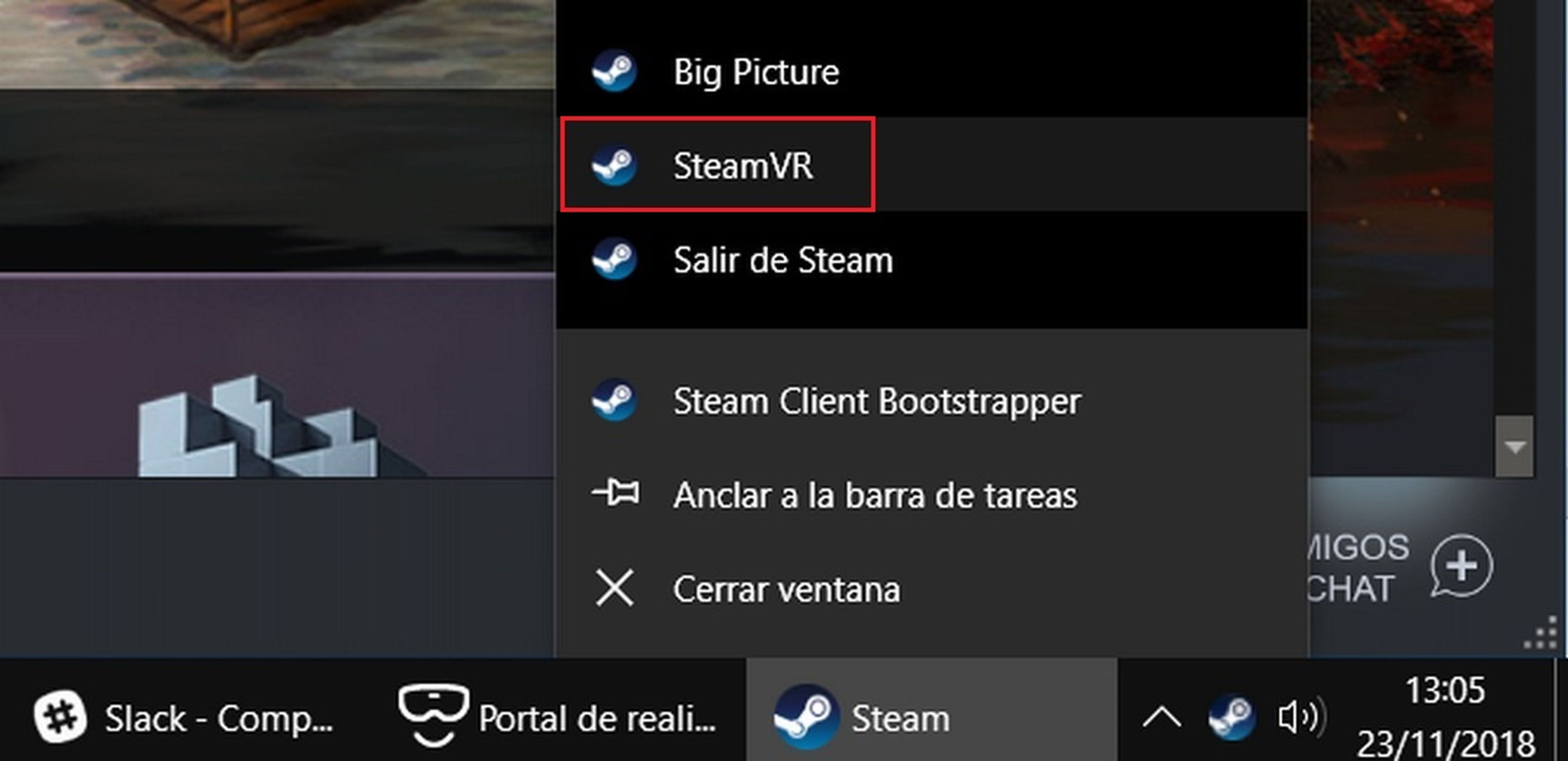
También encontrarás Steam VR en el apartado Herramientas de tu Biblioteca de juegos.
Por último, en la tienda de Steam busca la aplicación gratuita Windows Mixed Reality for Steam VR, e instálala.
En cualquier momento podrás iniciar Steam VR desde Steam, con el icono situado en la esquina superior derecha:
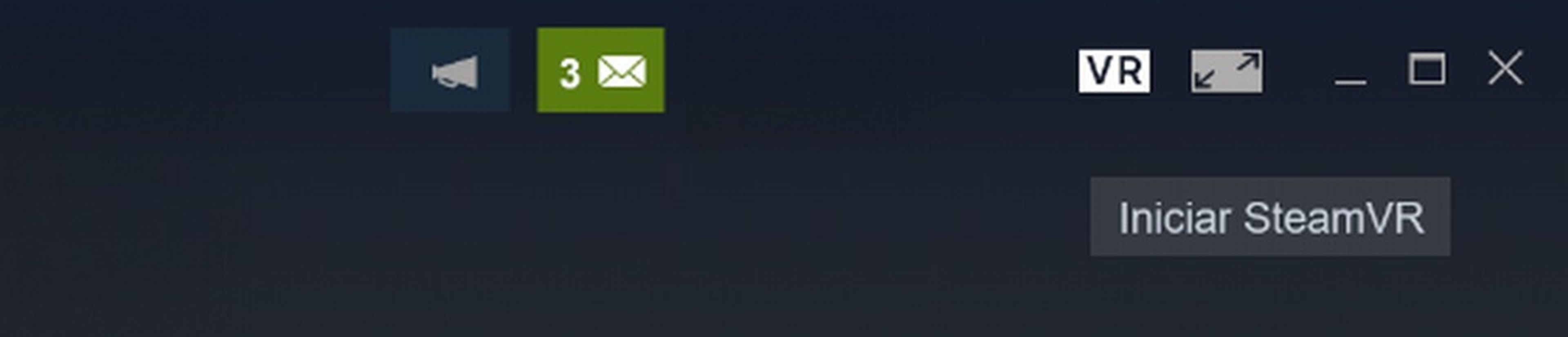
Al iniciar Steam VR entrarás en otra casa virtual, y ahí podrás bajarte cientos de juegos gratuitos o de pago compatibles con la Realidad Mixta:

Ten en cuenta que para usar Steam VR, primero tiene que estar funcionando el Portal de Realidad Mixta. Esta aplicación siempre tiene que estar en marcha, mientras usas las gafas.
Gafas de Realidad Mixta, en Amazon
Si tienes un PC potente, puedes mejorar la resolución de los gráficos. Mientras esté activo Steam VR, verás una ventana de estado en el escrtorio. Desde aquí abrirás un menú para entrar en ajustes:
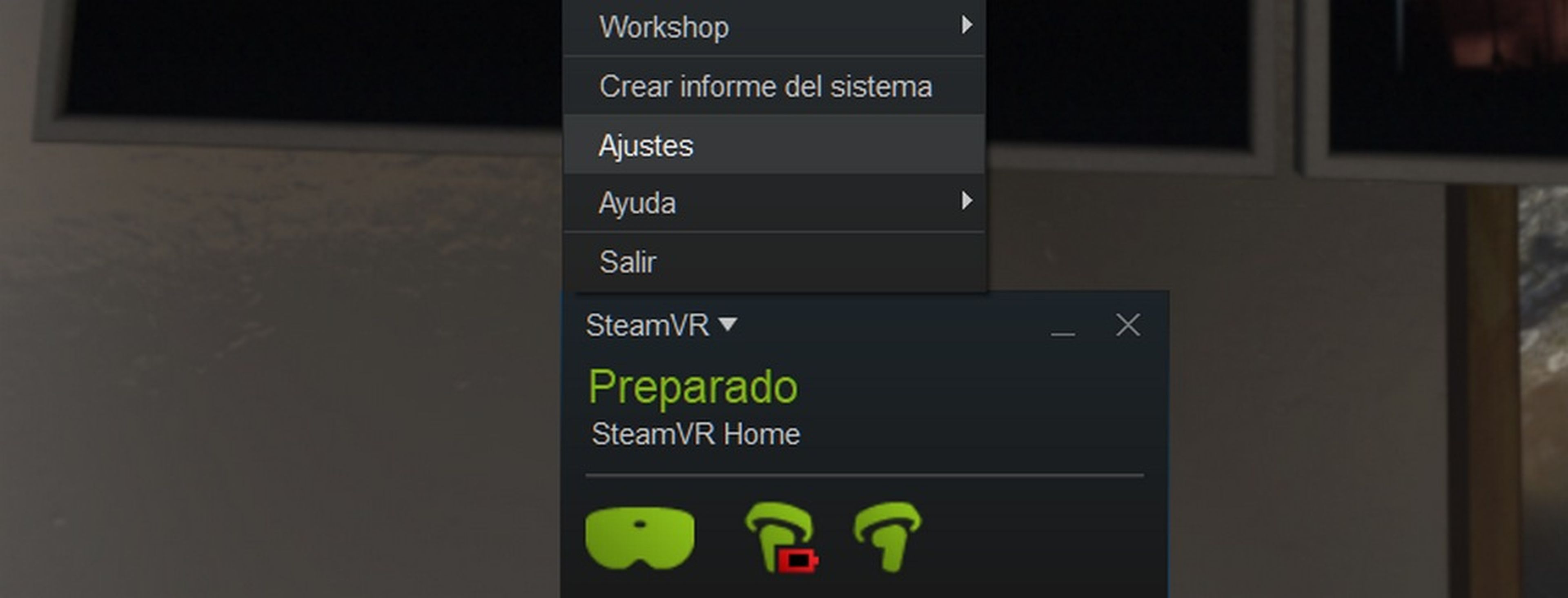
En la solapa Aplicaciones, es posible aumentar o bajar la resolución juego a juego:
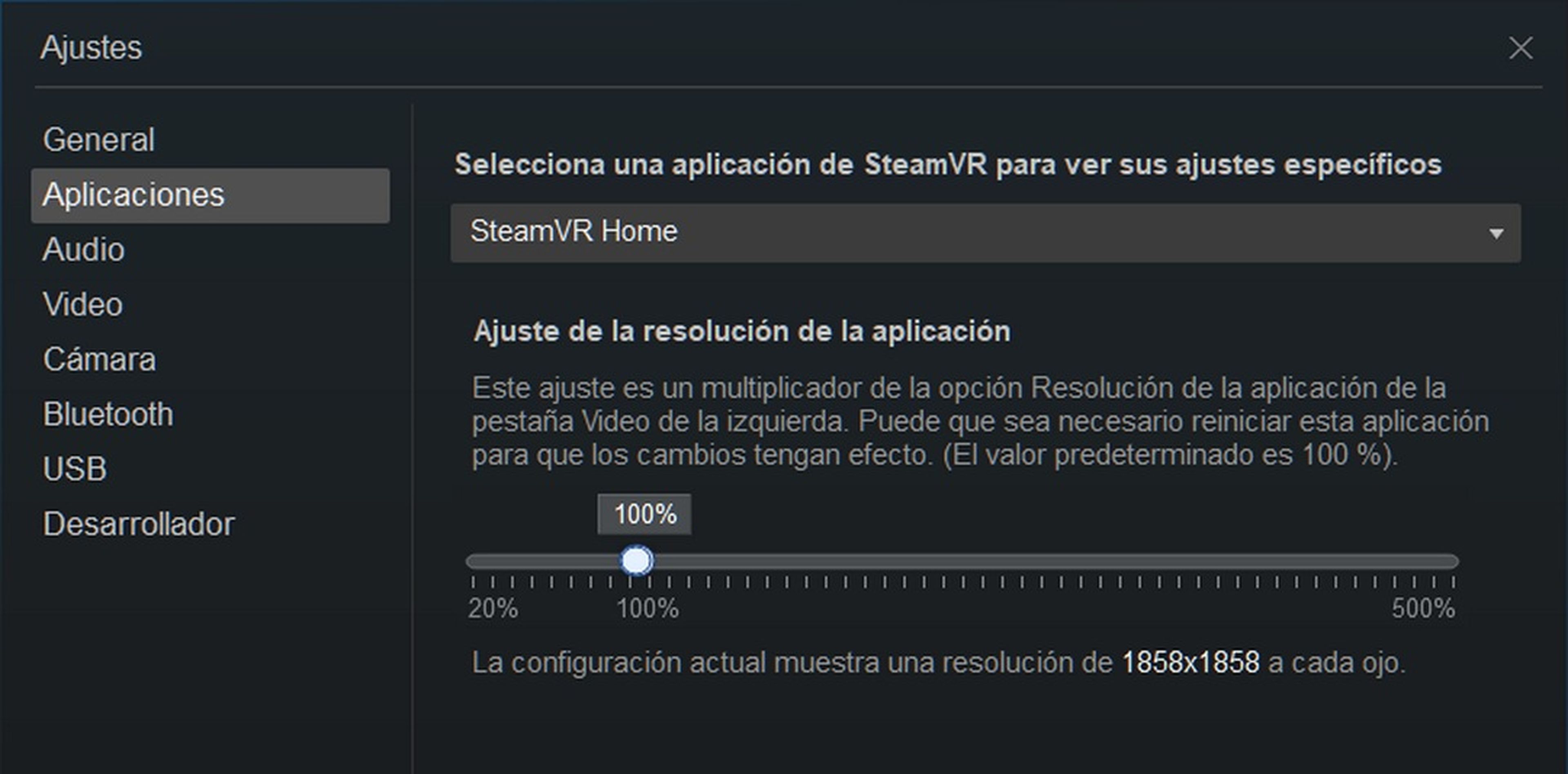
En la solapa Vídeo, puedes hacerlo para todos a la vez. Pero ten en cuenta que, a mayor resolución, menos framerates conseguirás si tu PC no es potente, y todo comenzará a verse a saltos. Lo más seguro es dejar las opciones por defecto, que se ajustan a tu hardware.
Jugar a juegos de HTC Vive y Oculus Rift
Por defecto, la Realidad Mixta no es compatible con los juegos exclusivos de HTC Vive y Oculus Rift. Pero existe una aplicación para usarlos sin problemas.
Tienes que ir a la web de Oculus y a la de HTC Vive, descargar e instalar su software. Ponlos en marcha, crea una cuenta para cada uno de ellos, y accederás a su tienda de aplicaciones. Si en algún momento te piden configurar las gafas, cancela esta opción.
Ya puedes comprar o descargar experiencias gratuitas en las tiendas de Oculus y HTC Vive.
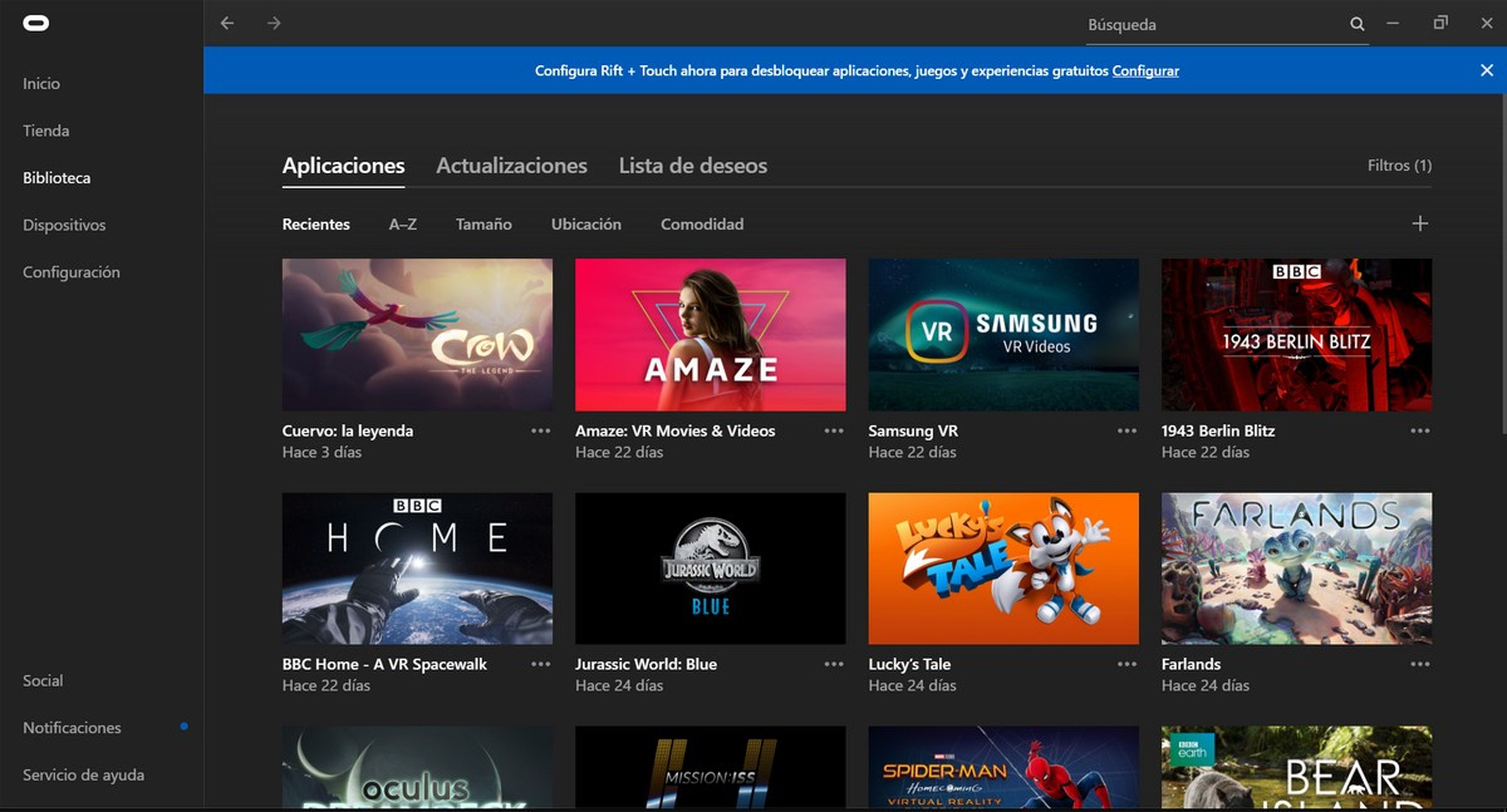
A continuación tienes que instalar una aplicación llamada Revive, de LibreVR. Es un driver que hace compatible los juegos de Oculus Rift y HTC Vive, con otras plataformas. Al ponerlo en marcha, detectará todos los juegos que hayas comprado en otras plataformas, y los integrará en Steam VR:

Para jugar a estos juegos desde Steam VR, debes pulsar el stick de uno de los mandos, para que salga el menú de uso de Steam. Pulsa en el icono Revive para jugar a los juegos de Oculus, o Vive para los de HTC Vive:
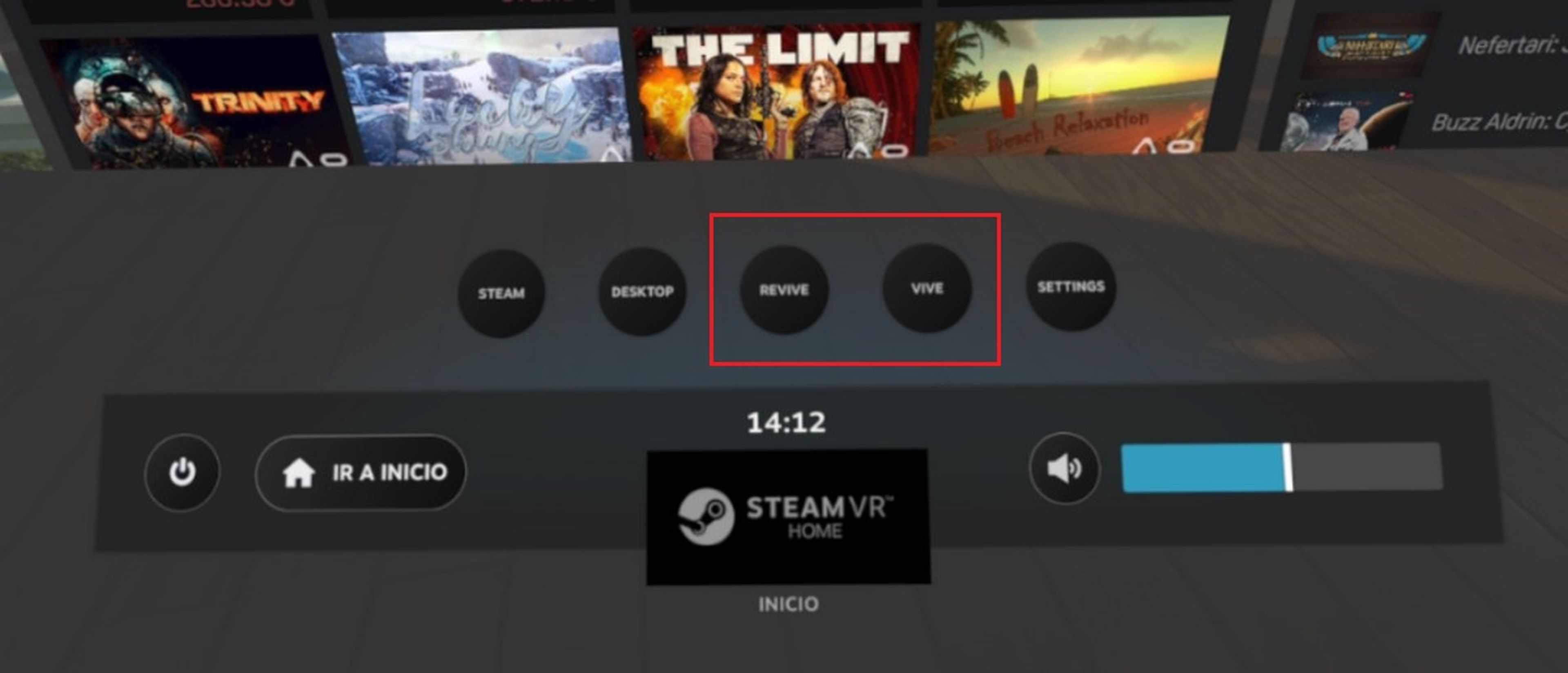
¡Conseguido!
No lo veo muy bien....
Si has completado la configuración correctamente pero ves la imagen borrosa o doble, hay que hacer algunos ajustes adicionales.
En primer lugar, es normal que se vea borroso en los bordes de las gafas, es una de las limitaciones de la tecnología. Pero debes verlo perfectamente en el centro.
Sube y baja ligeramente las gafas mientras las uses, o apriétatelas más o menos, hasta que encuentres el punto dulce. Si tienes unas Lenovo Explorer, la mayoría de los usuarios intercambian la almohadilla trasera por la delantera. Es un simple velcro, así que no hay problema en hacerlo. Esto acerca más los ojos a la lente, y muchos usuarios aseguran que lo ven mejor.
Si aún así no lo consigues, entonces hay que ajustar el IPD, o la distancia entre ojos. Quizá tu los tengas más juntos o más separados que la media.
Con las gafas conectadas, accede a la configuración de Windows. Verás una opción llamada Realidad Mixta:
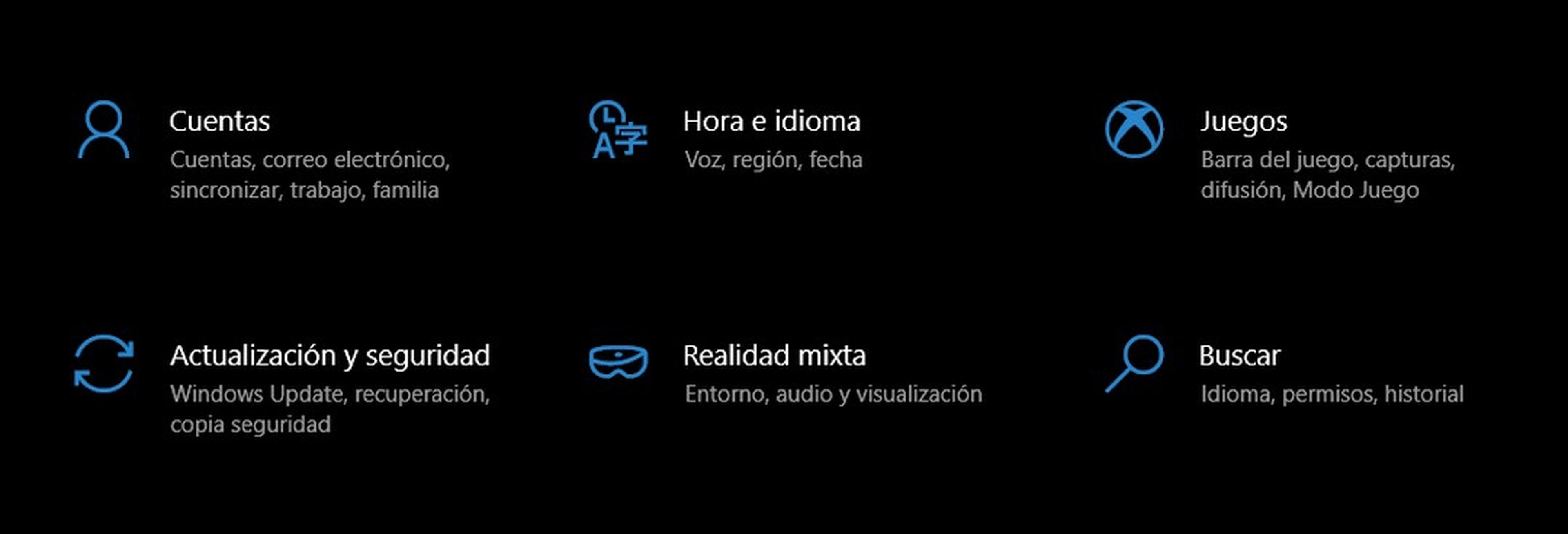
Entra, y busca la sección Visualización de los auriculares. En el apartado Calibración, fija el IPD. Sube o baja medio milímetro y ve probando hasta que encuentres el punto en el que lo ves bien:
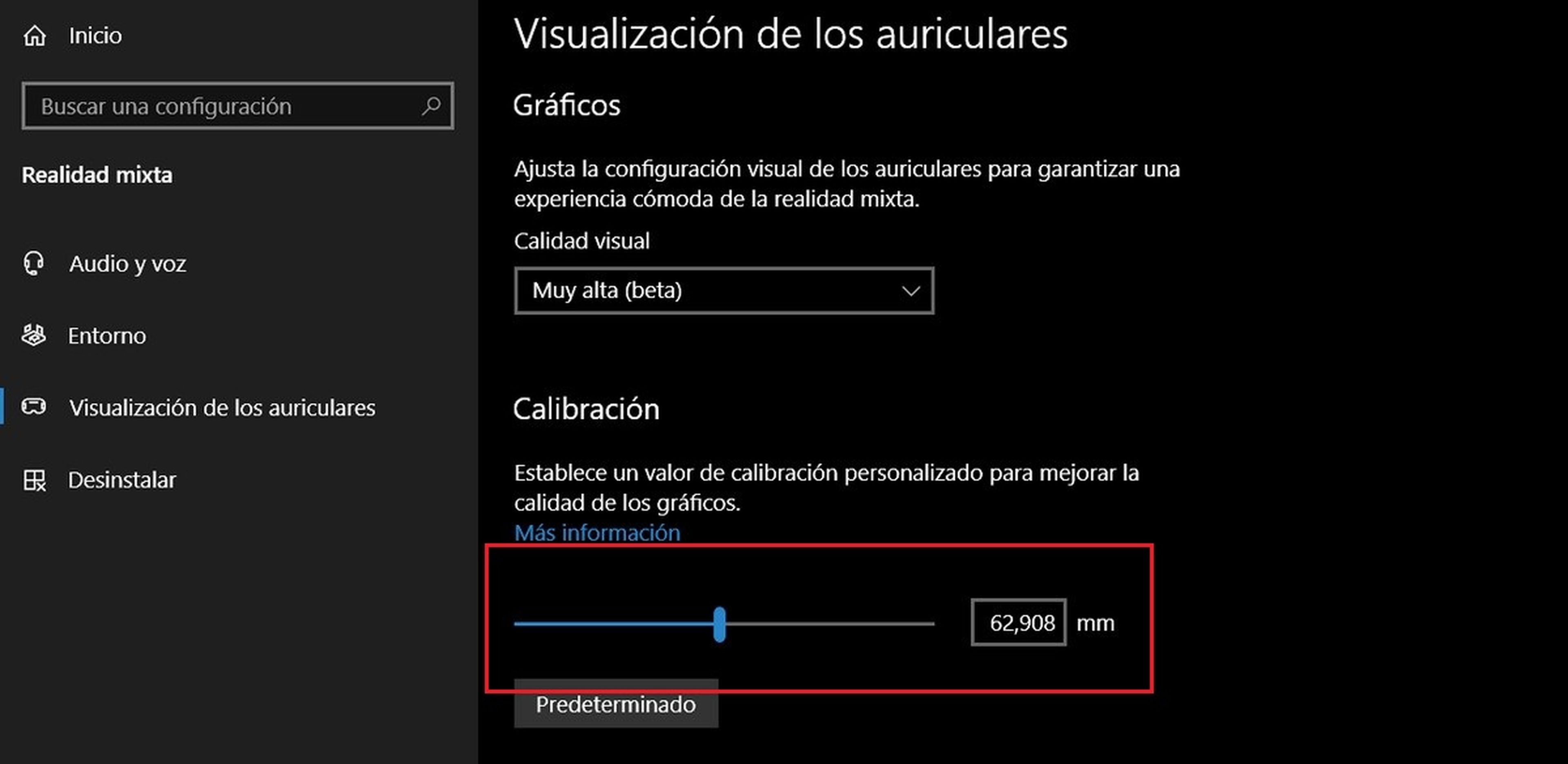
En este menú también podrás cambiar la calidad de los gráficos, y jugar a 60 o 90 Hz.
Hemos visto como configurar correctamente la Realidad Mixta de Windows 10. Ahora, ¡a disfrutar con los cientos de juegos y experiencias!
Descubre más sobre Juan Antonio Pascual Estapé, autor/a de este artículo.
Conoce cómo trabajamos en Hobbyconsolas.
