Trucos de VLC Media Player poco conocidos para sacarle el máximo partido
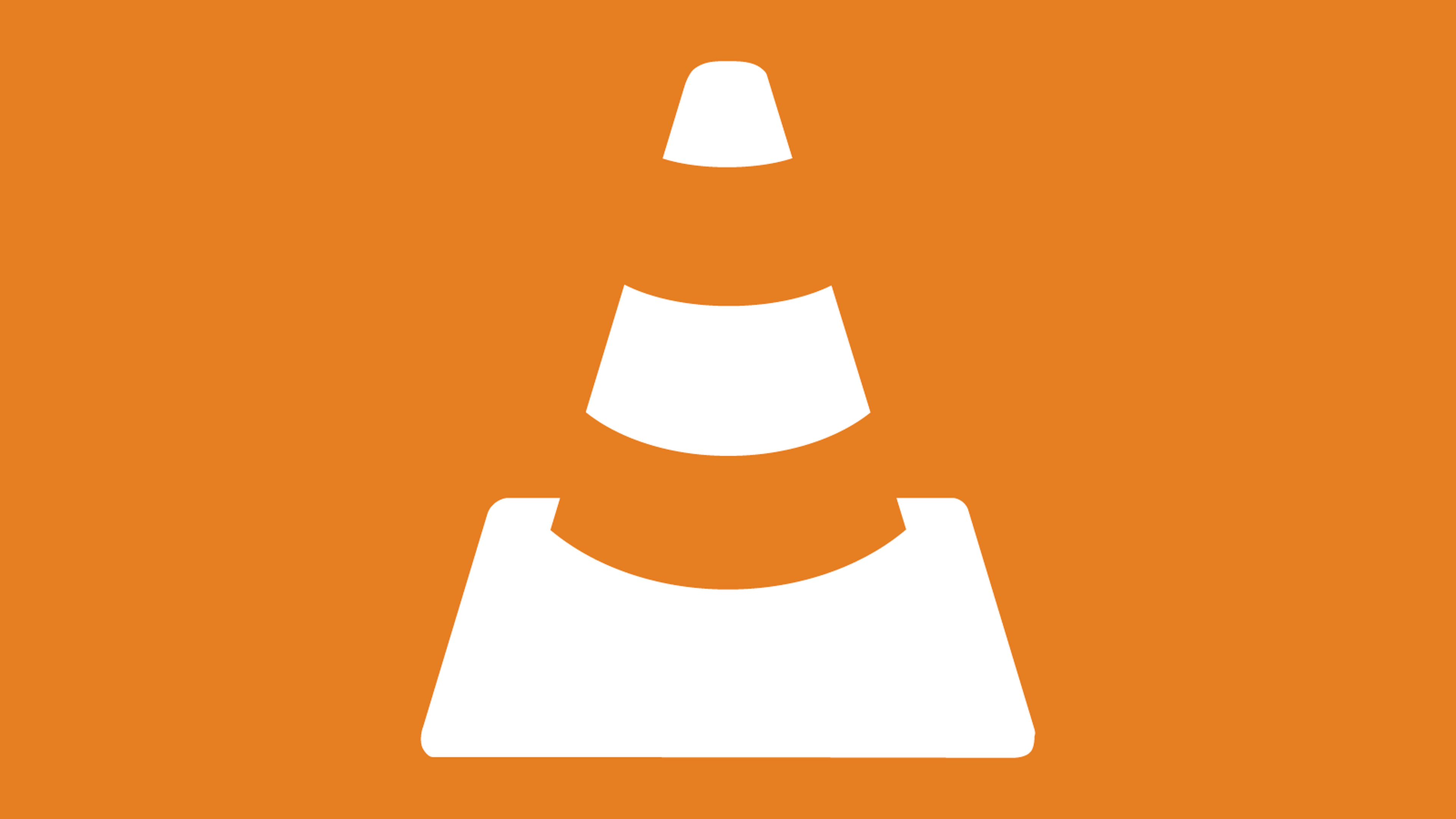
VLC Media Player es uno de los mejores reproductores del mercado para PC y Mac. En los ordenadores de los de Cupertino, es prácticamente un software que debemos tener instalado de forma obligatoria, ya que QuickTime Player no se lleva bien con todos los formatos. Pero en un PC, también es imprescindible VLC Player.
Y es que, este potente reproductor es capaz de leer todos los formatos sin problema, no consume demasiados recursos con vídeos en muy alta resolución y es, en definitiva, el mejor reproductor multimedia, o entre los tres mejores, del mercado. Además, es gratuito, algo que no está nada mal.
Sin embargo, ¿qué pasa si os contamos que no se limita a reproducir vídeos, sino que nos permite realizar otras acciones muy útiles en ciertos momentos? A continuación, os contaremos los trucos de VLC Player para sacarle todo el partido al reproductor y a sus ''motores'' incluidos.
Descargar vídeos de Youtube con VLC Player
- Una de las características más sorprendentes de VLC Player es su capacidad para ver y descargar vídeos de Youtube. Para hacerlo, debemos hacer lo siguiente:
- Ir a Youtube y copiar la URL del vídeo.
- En VLC; hay que acceder al menú ''Medio'' (o ''Archivo'') y abrir ''Abrir ubicación de red''. Ahí, debemos copiar la URL donde nos lo indica y, posteriormente, debemos pinchar en ''Reproducir''.
- Una vez hecho eso, debemos ir a ''Herramientas'' y buscar la zona de ''Información del códec''. Ahí, pulsamos CTRL + J y seleccionamos el contenido del campo ''Lugar''.
- Abrimos el navegador, copiamos en la barra de búsqueda y aparecerá el vídeo.
- Si pulsamos con el click derecho sobre el vídeo, aparecerá la opción de ''Guardar como''.
No es la opción más intuitiva para descargar un vídeo de Youtube, pero no tendremos problema alguno si lo hacemos con VLC Player.
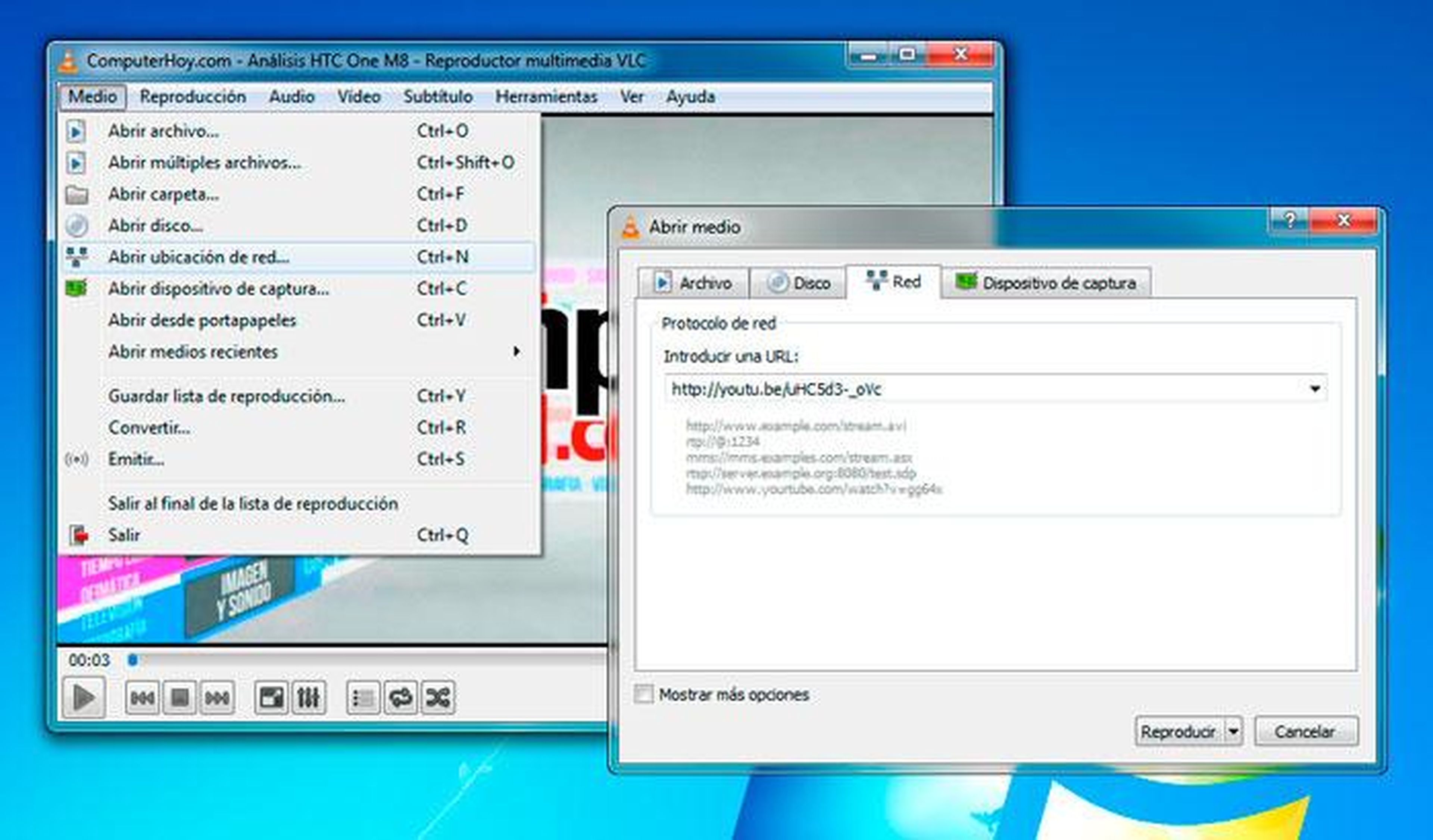
Escuchar y descargar podcast
Ya os estaréis dando cuenta que VLC es mucho más que un reproductor de vídeo normal y corriente. Sí, también podemos suscribirnos, escuchar y descargar podcast con VLC Media Player. Para ello, debéis hacer lo siguiente:
- Ir al menú ''Ver'' y elegir la opción ''Lista de reproducción''. Allí, hay que ir a ''Podcast'' y pinchar en el botón ''+''. También podemos acceder con CTRL + J.
- Hay que introducir la URL del podcast, que se cargará de forma automática,
- Si queremos escucharlo, damos click en el que queramos, y listo. Si, además, queremos descargarlo, pulsamos sobre él con el botón derecho del ratón y le damos a ''Guardar''. Tras elegir el formato y el destino, empezaremos a descargar el programa.
Convertir vídeos
Sí, podemos descargar vídeos... y adaptarlos a diferentes formatos. Si tenemos un vídeo que no podemos reproducir en otros dispositivos, tenemos la opción de cambiar el formato, una de las opciones menos conocidas de VLC Player. Para hacerlo, debemos seguir estos pasos:
- Hay que abrir el menú ''Medio'' y elegir la opción de ''Convertir''.
- Debemos ''Añadir'' el archivo de vídeo deseado y, después, darle al botón ''Convertir/guardar''.
- Una vez ahí, debemos elegir la opción que mejor se adapte al dispositivo en el que queremos reproducir el vídeo.
- Accedemos a la pestaña ''Códec de vídeo'', marcamos la casilla ''Vídeo'' y realizamos la última configuración.
- Por último, elegimos un nombre y el destino del archivo, antes de darle a ''Iniciar''.
De esta manera, no tendremos que instalar un software específico para convertir vídeos, ya que VLC nos da unas herramientas muy sencillas que nos serán de utilidad en la mayoría de los casos.
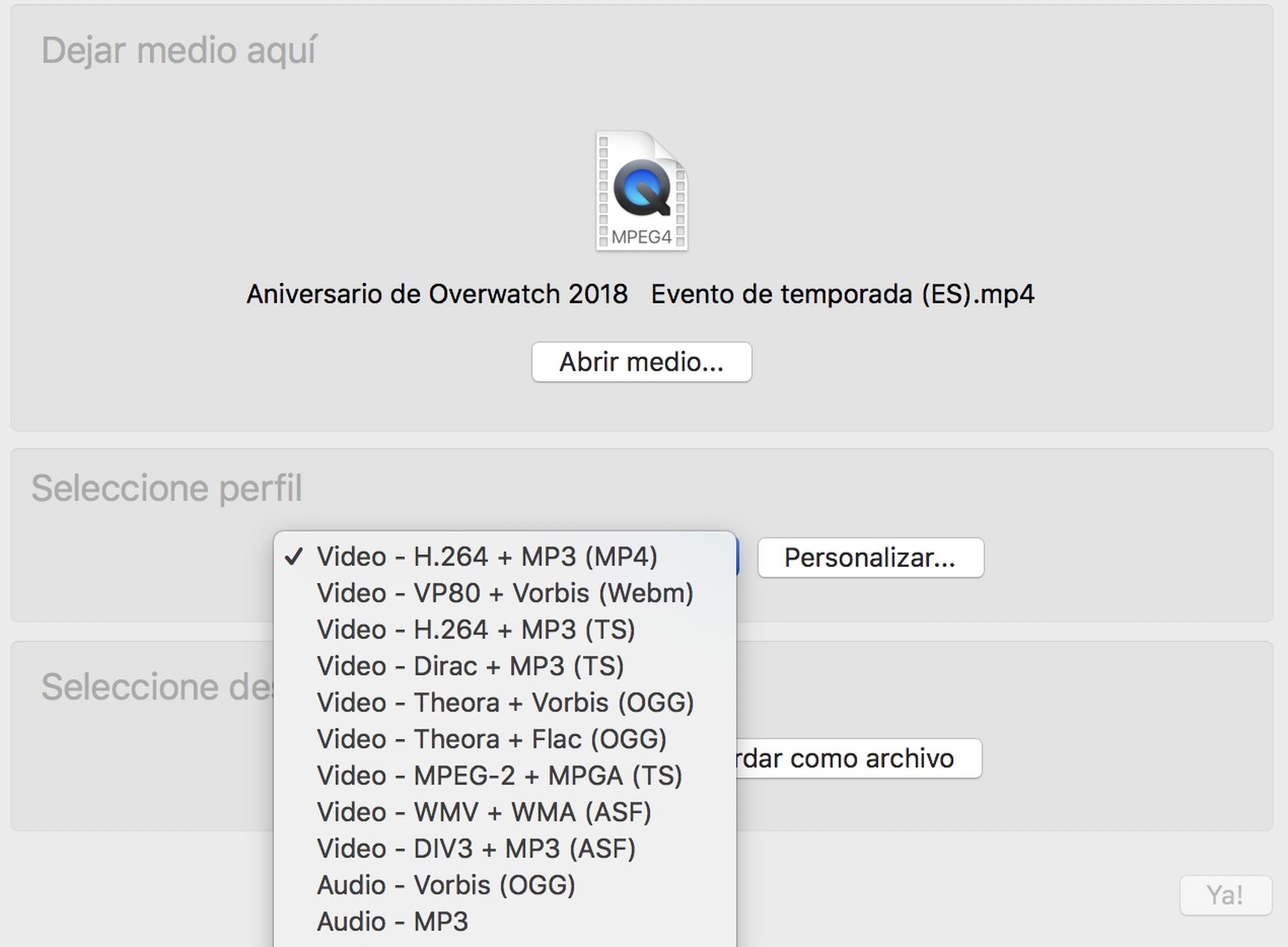
Reproducir archivos comprimidos e incompletos
Una de las características más llamativas de VLC Player es que nos ahorra un paso a la hora de reproducir un vídeo que está comprimido, ya sea en un .rar o en un ISO. Podemos reproducir el contenido comprimido y VLC se encargará de descomprimirlo de forma interna.
Ahora bien, ¿qué pasa si estamos descargando un vídeo y tenemos dudas sobre cómo se ve? Si la descarga ha llegado al 10%, podemos reproducir el archivo con VLC sin detener la descarga para hacernos una idea de la calidad del vídeo.
Hacer streaming con VLC Media Player
Aunque no es ni la principal herramienta, ni es la mejor para realizar esta tarea, VLC también puede hacer streaming a otro equipo. Como decimos, hay soluciones mejores para convertir nuestro equipo en un servidor multimedia (Plex, sin ir más lejos, es mejor opción), pero también podemos crear una red local para reproducir contenido en otros equipos de la casa vía red local.
Lo primero es asegurarse de que todos los equipos están conectados a la misma red. Si no, este truco de VLC no funcionará. Una vez nos hemos asegurado esto, debemos hacer lo siguiente:
- Abrimos el menú, cómo no, ''Medio'' y vamos a ''Emitir''.
- Aquí, pulsamos sobre ''Añadir'' y elegimos el archivo que queramos emitir.
- Hay que hacer clic en ''Emitir'' y, una vez hecho eso, configuramos el tipo de streaming.
- Para ello, debemos elegir el destino de emisión. Se abrirá una lista desplegable en ''Nuevo destino''. Debemos elegir HTTP, marcar la casilla ''Mostrar en local'' y pulsar en ''Añadir''.
- El siguiente paso es configurar las opciones de transconfiguración, como el perfil que se usará.
- Le damos a siguiente y debemos seleccionar ''Stream'' para comenzar a emitir el archivo elegido.
- Para poder reproducirlo, debemos tener VLC Player en el otro equipo. Pulsando CTRL + N introducimos la dirección IP del ordenador emisor... y listo.
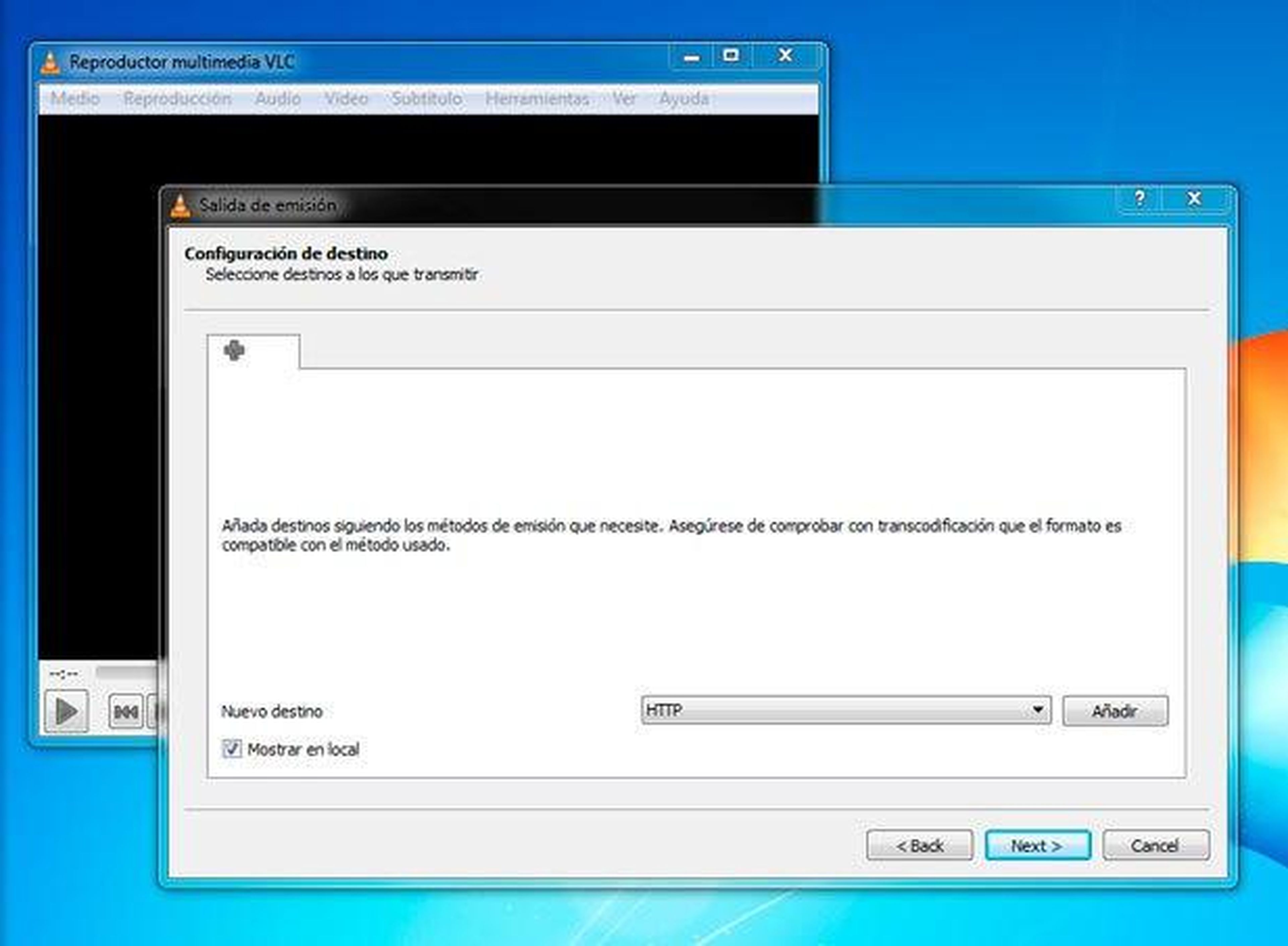
Añadir efectos a los vídeos
¿Tenéis una película favorita, pero queréis verla de forma distinta? ¿Tenéis un vídeo casero y queréis aplicar unos filtros? Este es otro de los trucos de VLC Media Player. Para aplicar los filtrosen los vídeos, debemos hacer lo siguiente:
- Ir al menú ''Herramientas'' y elegir ''Efectos y filtros'' entre las opción.
- En el cuadro de configuración, elegimos los parámetros a configurar. Si queremos ajustar algo en el audio, vamos a ''Efectos de audio''.
- Si queremos toquetear el vídeo, vamos a ''Efectos de vídeo'' y en la pestaña ''Esencial'' activamos la casilla ''Ajuste de imagen'' para modificar algunos parámetros. Al terminar, cerramos y... listo.

Capturar la pantalla de ordenador
La que tenemos a continuación es curiosa, pero también un buen truco de VLC para prescindir de un software adicional en momentos puntuales. ¿Nunca habéis querido capturar la pantalla del PC, el escritorio, para hacer un tutorial para algún trabajo? O para recordar cómo se hace algo. A continuación, veamos este truco de VLC para grabar el escritorio:
- Simplemente, debemos abrir ''Medio'' y elegir ''Abrir dispositivo de captura''. Ahí, debemos elegir ''Escritorio como modo de captura''.
- Una vez ahí, debemos establecer la tasa de frames por segundo. VLC no nos vale para grabar un gameplay de un juego, hay herramientas mejores para eso, pero sí sirve para compartir contenido. 15 frames por segundo serán necesarios, pero también podemos optar por grabar a 30 fps.
- Una vez establecido esto, vamos a ''Reproducción'' y elegimos ''Convertir''.. Ahí, elegimos el perfil del vídeo y le damos a ''Explorar'' para ver dónde se guardará el archivo.
- Una vez configurado, le damos a ''Iniciar'' y, entonces, se empezará a grabar todo lo que aparezca en pantalla. Para detener la grabación, pulsamos sobre ''Detener Reproducción'' y ya tendremos el archivo guardado donde hayamos elegido anteriormente.

Volcar los datos de un CD, DVD o Blu-Ray
Si pasamos la mayor parte del tiempo con un portátil, el hacer copias de seguridad de música y películas que hemos comprado en formato físico, porque lo preferimos por coleccionismo, por ejemplo, es algo vital. Sobre todo si viajamos mucho.
Mini-PC que podemos usar para montarnos un servidor multimedia en casa
Con VLC podemos volcar los datos de un DVD, CD o Blu-Ray de forma muy sencilla para tener los archivos con nosotros y disfrutar en el tren o el avión. Debemos seguir los siguientes pasos:
- Ir a ''Medio'' y pulsar en ''Convertir''.
- Ahí, debemos buscar la pestaña de ''Disco'' y elegir el tipo de formato insertado.
- Cuando configuremos qué queremos volcar, incluso podemos hacerlo con los subtítulos de una película, le damos a ''Convertir/guardar'' y ya tendremos el archivo listo para salir de casa.
Añadir subtítulos
Añadir subtítulos en VLC es de lo más sencillo. Hay dos formas de hacerlo. Una es yendo al menú ''Subtítulo'' y eligiendo ''Añadir archivo de subtítulos''. Hecho esto, elegimos el archivo deseado.
La segunda es más sencilla aún. Si tenemos un vídeo que se llame, por ejemplo, ''Comunión.mp4'', guardamos el archivo de subtítulos en la misma carpeta con el nombre ''Comunión.srt''. Al estar en la misma carpeta, cuando abramos el vídeo con VLC, saltarán los subtítulos que, cómo no, podremos configurar.
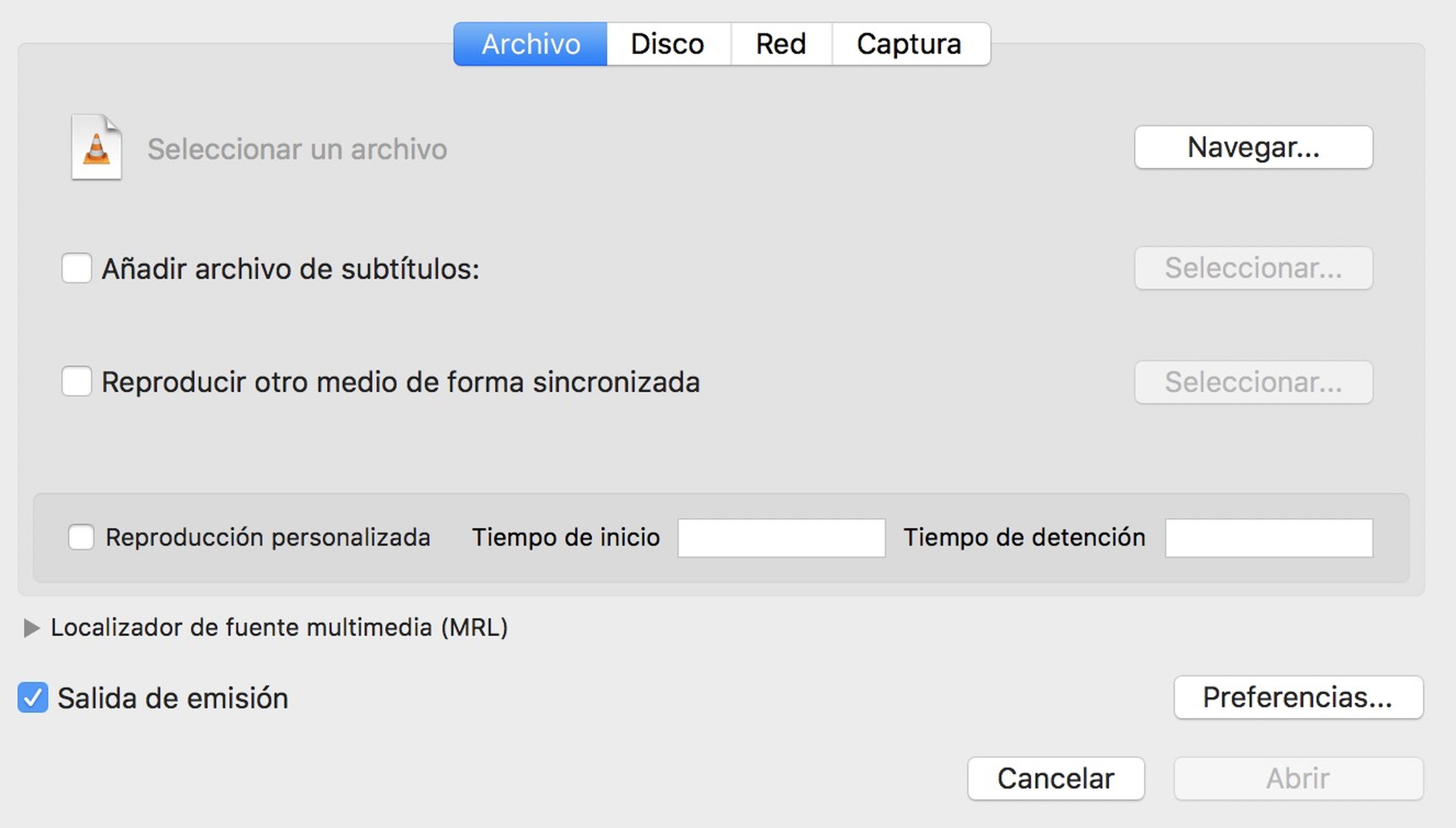
Añadir un logo
Quizá esto es algo que no uséis nunca, peor VLC también nos permite añadir un logo vía marca de agua en nuestros vídeos. Para hacerlo, hay que seguir estos pasos:
- Ir al menú ''Herramientas'' y elegir ''Efectos y filtros''.
- En la pestaña ''Efectos de vídeo'' debemos elegir ''Superposición.
- Marcamos la casilla ''Añadir logo'' y elegimos la imagen .png que queramos.
- Seleccionamos la transparencia y la posición y damos a ''Cerrar''.
Como habéis visto, hay una serie de trucos de VLC que resultan muy útiles para sacarnos de un aprieto en ocasiones, pero también para realizar ciertas acciones sin necesidad de utilizar un software adicional.
Descubre más sobre Alejandro Alcolea Huertos, autor/a de este artículo.
Conoce cómo trabajamos en Hobbyconsolas.