Si tienes la sensación de que Windows 10 no está aprovechando el hardware al máximo y que te estás perdiendo FPS que deberías tener según las especificaciones, puede que tengas razón. Las configuraciones de Windows no siempre son las mejores y a veces debemos realizar algunos cambios manuales.
A pesar de que Windows 11 lleva bastante tiempo en el mercado, son muchos los que siguen utilizando Windows 10 a día de hoy. Ya sea por costumbre, por recursos o porque directamente te da pereza cambiarte, conocerlo a fondo sigue siendo una buena idea.
Si alguna vez has mirado los requisitos mínimos y recomendados, y ves que los cumples holgadamente pero, al final, la experiencia no es buena, algo extraño pasa. Puede que tus componentes estén pidiendo ayuda a gritos, que necesites una limpieza del PC o que, directamente, Windows esté haciendo de las suyas.
En este tutorial te enseñamos las configuraciones óptimas para que puedas configurar el sistema operativo de Microsoft y sacarle el mayor partido a tus componentes sin morir en el intento. Navegarás por algunos menús a los que no estás acostumbrado pero no te asustes, es mucho más sencillo de lo que puedas pensar.
Todo lo que necesitas saber sobre la configuración de Windows 10, paso a paso:
- Revisión del PC
- Actualizar drivers
- Modo juego
- Elegir GPU manualmente
- Modo de alto rendimiento
- Desinstalar cosas
- Cerrar apps en segundo plano
- Optimizar inicio
- Efectos de Windows
- Memoria virtual
- Elegir el mejor sonido
Lo primero es lo primero: revisa tu PC
Si bien es cierto que la informática en general es un mundo misterioso en el que a veces las cosas parecen suceder porque sí, todo suele tener una explicación. Muchas veces no es culpa de Windows que el equipo vaya lento o de problemas de reinicio inesperados.
Una unidad de almacenamiento en mal estado, una fuente de alimentación dañada, la GPU dando sus primeras señales de cansancio... son muchas las causas que puede hacer que un equipo se vea afectado negativamente. Ahí es cuando debemos prestar atención a las señales y no siempre echarle la culpa al sistema operativo.
Algo tan sencillo como tener polvo acumulado en el PC puede hacer que la temperatura aumente innecesariamente en la torre. Esto no solo provoca que los componentes tengan una vida útil más corta, sino que puede hacer que la CPU baje el rendimiento para refrescarse o, incluso, apagar el PC.
Así pues, uno de los primeros pasos que debes tener claro es que un mantenimiento periódico del PC es siempre muy útil y ayudará a que los componentes mantengan una vida lo más larga posible. En ese sentido, te aconsejamos echarle un vistazo a nuestra guía para poner pasta térmica en la CPU y mantenerla fresquita.
Optimización de Microsoft Windows 10 paso a paso
Una vez tengas claro que el hardware no es el origen del mal y que no tienes problemas térmicos, componentes que estén algo cascados o que no se lleven bien entre ellos (no hay nada peor que un componente creando un cuello de botella), es hora de comenzar a mirar Windows.
Ponte manos a la obra con esta sencilla guía donde no hay que tener grandes conocimientos. Solo debes seguir, paso a paso, las indicaciones y no deberías encontrar problemas. Además de todo lo que aquí te enseñamos, ojo también a las actualizaciones de Windows 10, conviene saber gestionarlas.
Si aún así no estás seguro, siempre puedes crear una copia de seguridad de Windows por si, en algún momento, ocurre algún problema. No debería de pasar, pero con el número de combinaciones de hardware existente, es muy difícil prever cualquier cambio.
Actualiza todos los drivers
Puede parecer una tontería pero es posible que te haya pasado y ni te hayas dado cuenta. Con el lanzamiento de grandes títulos Nvidia y AMD suelen acompañarlas con mejoras en los drivers para adaptar sus tarjetas gráficas a estos exigentes títulos. Esto ayuda a que todo vaya mejor y que no haya problemas de optimización.
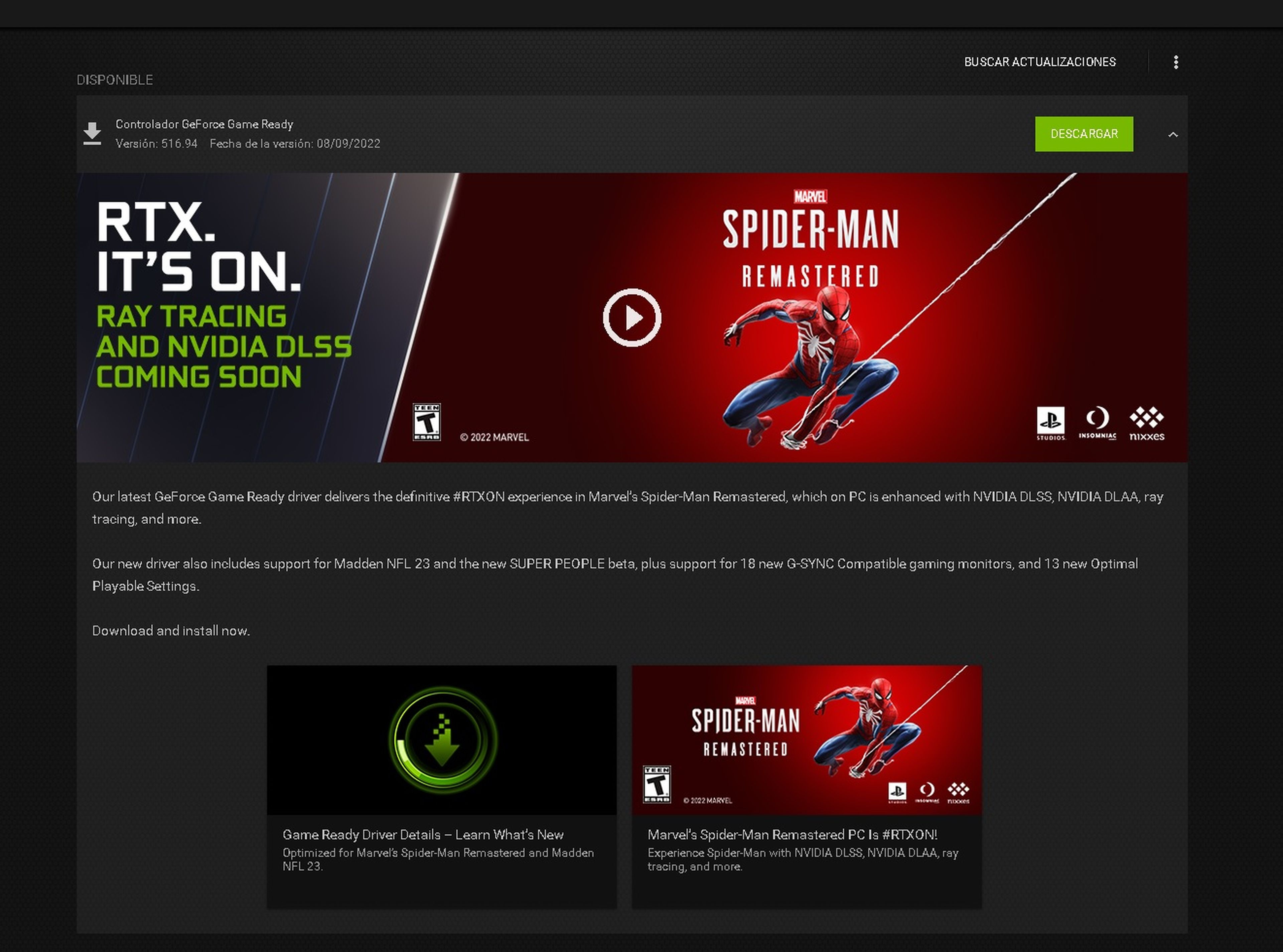
Para saber si hay alguna actualización disponible abre el programa de gestión de la tarjeta que estés utilizando y mira sus opciones. Por ejemplo, en Nvidia, con el GeForce Experience, es muy sencillo. En él, pulsa en "Controladores", en la pestaña de la izquierda, y busca la última actualización. Si la hay solo tienes que descargarla y aplicarla.
Al igual que ocurre con Nvidia y con AMD, Windows también realiza actualizaciones bastante a menudo. De esta forma, el sistema no solamente es más seguro, sino también más estable. Por eso siempre es buena idea estar seguros de que estás a la última en los drivers del sistema operativo.
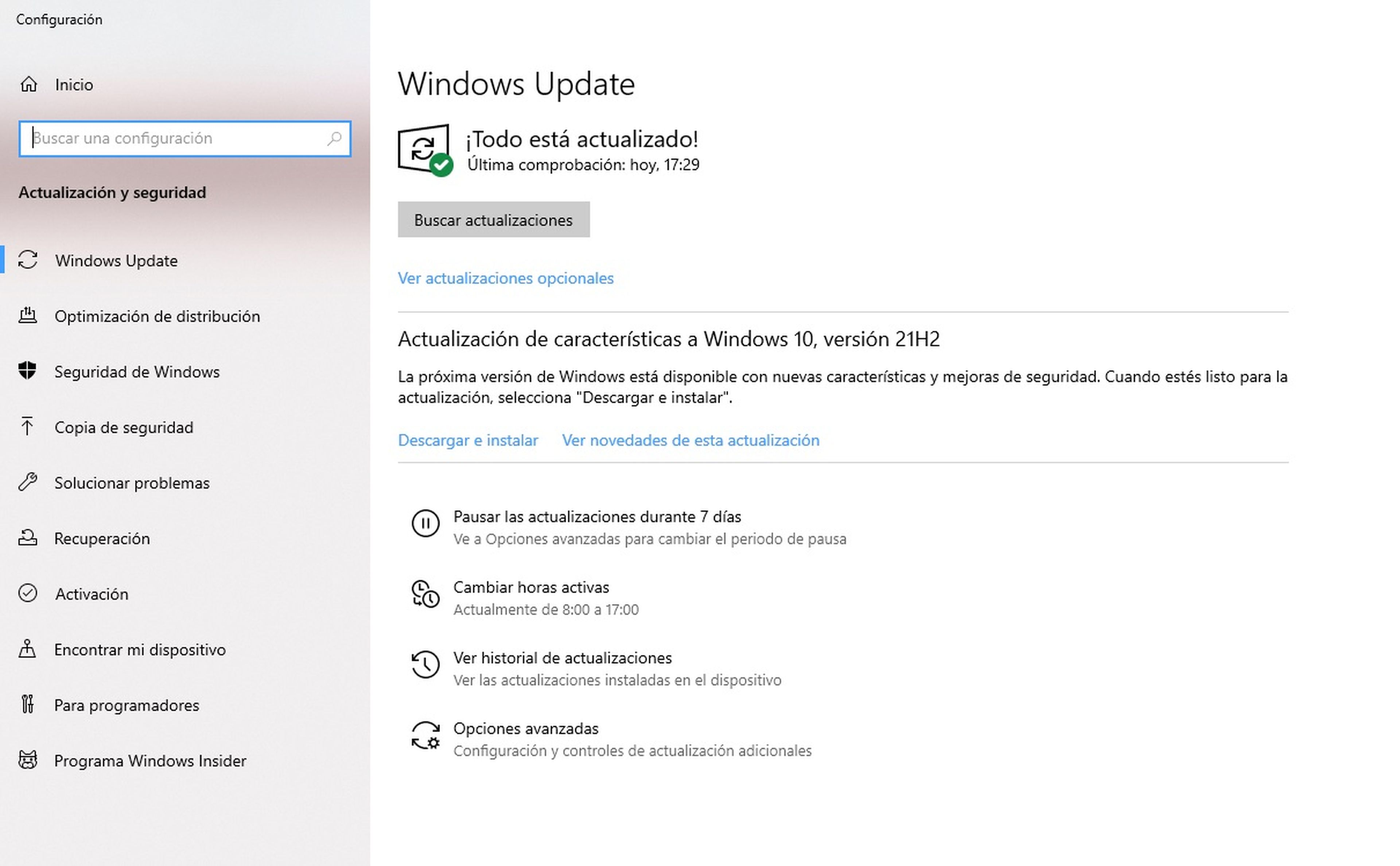
Para ello no tienes más que ir al buscador de Windows, pulsar el botón con el ratón o simplemente la tecla Windows en el teclado, y escribir "Windows update". Esto te mostrará la opción "Buscar actualizaciones". Pulsa y se abrirá el cuadro donde verás si estás al día de actualizaciones o no.
Modo juego, activación y gestión
El modo juego fue una de las novedades que se implementó con la llegada de Windows 10 y que está activada por defecto la inmensa mayoría de las veces. Sin embargo, conviene recordar cómo hacerlo no vaya a ser que, por cualquier razón, se haya quitado.
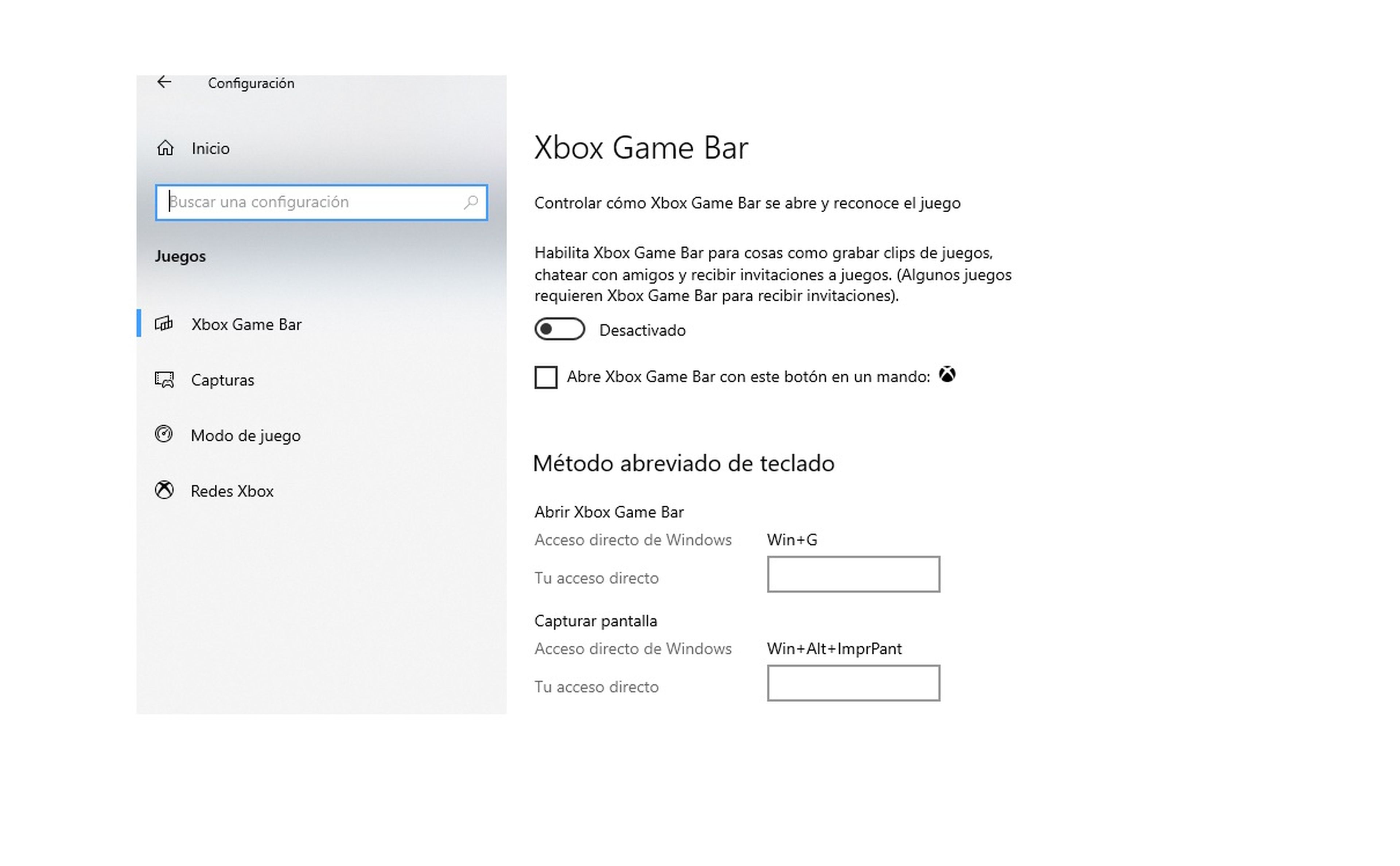
Para acceder a esta sección puedes escribir "Configuración" en el buscador de Windows o directamente pulsar en la rueda dentada, justo encima del botón de apagar el sistema. De ahí entra en "Juegos" y llegarás al lugar indicado.
Lo primero que debes hacer es entrar en "Xbox Game Bar" y deshabilitarla si no la vas a utilizar. Esta barra te permite capturar gameplay o sacar fotos de manera nativa, pero si ya utilizas otros programas como el GeForce Experience de Nvidia solo estarás malgastando memoria con ella.
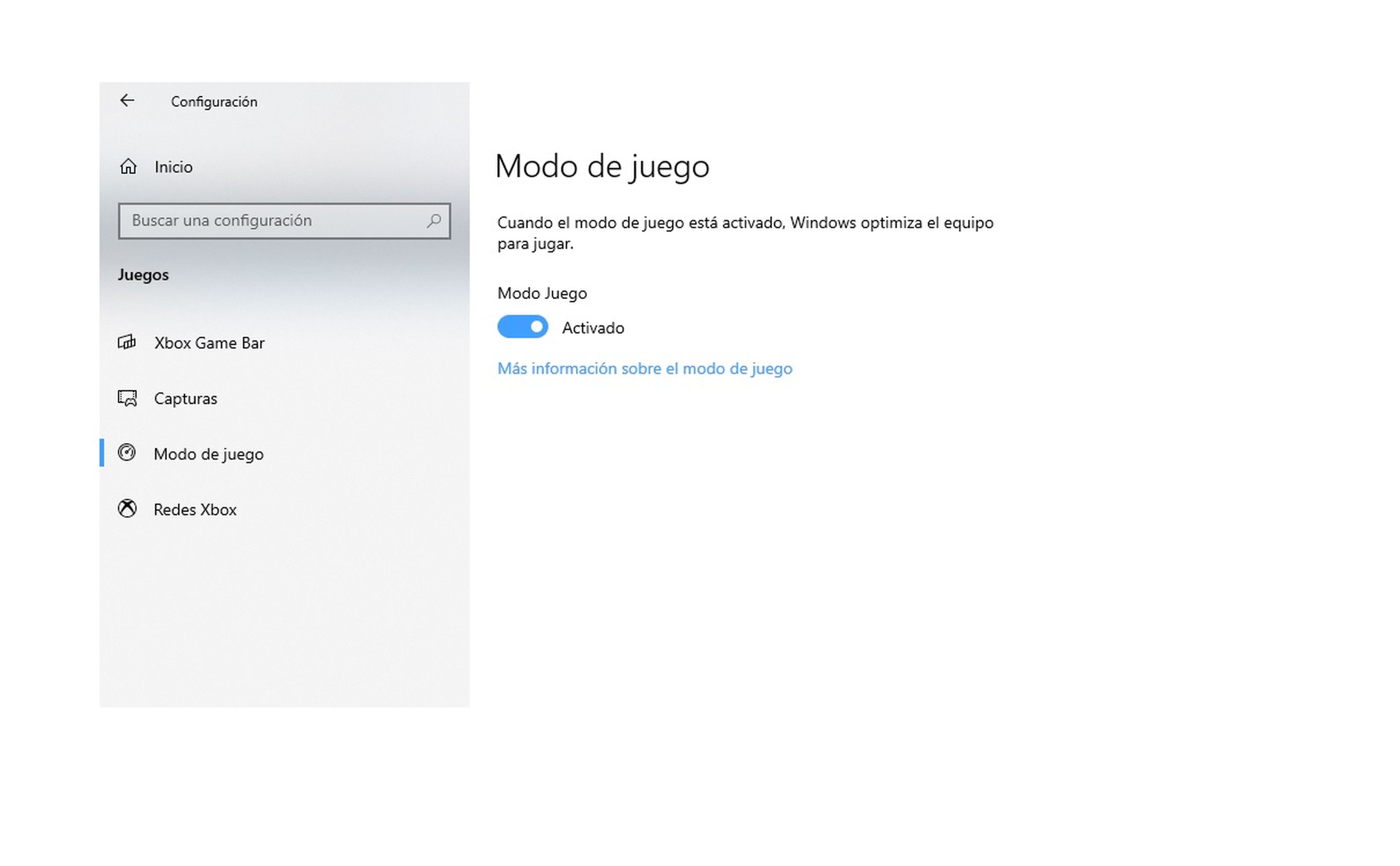
En la pestaña "Modo de juego" descubrirás si realmente tienes el modo activado. Es tan sencillo como marcar o desmarcar la casilla, no hay que hacer nada más. Este modo lo que hace es detectar si tienes algún programa tipo juego en ejecución en pantalla completa, destinando más recursos a él en caso de que así sea.
Elige manualmente la tarjeta gráfica (solo para sistemas multiGPU o con gráfica integrada)
En relación a lo que vimos en el anterior apartado, en esa misma ventana tienes a la derecha de todo un botón que te permite configurar, manualmente, qué tarjeta gráfica utilizar para cada juego. Esto se consigue entrando en "Configuración de gráficos".
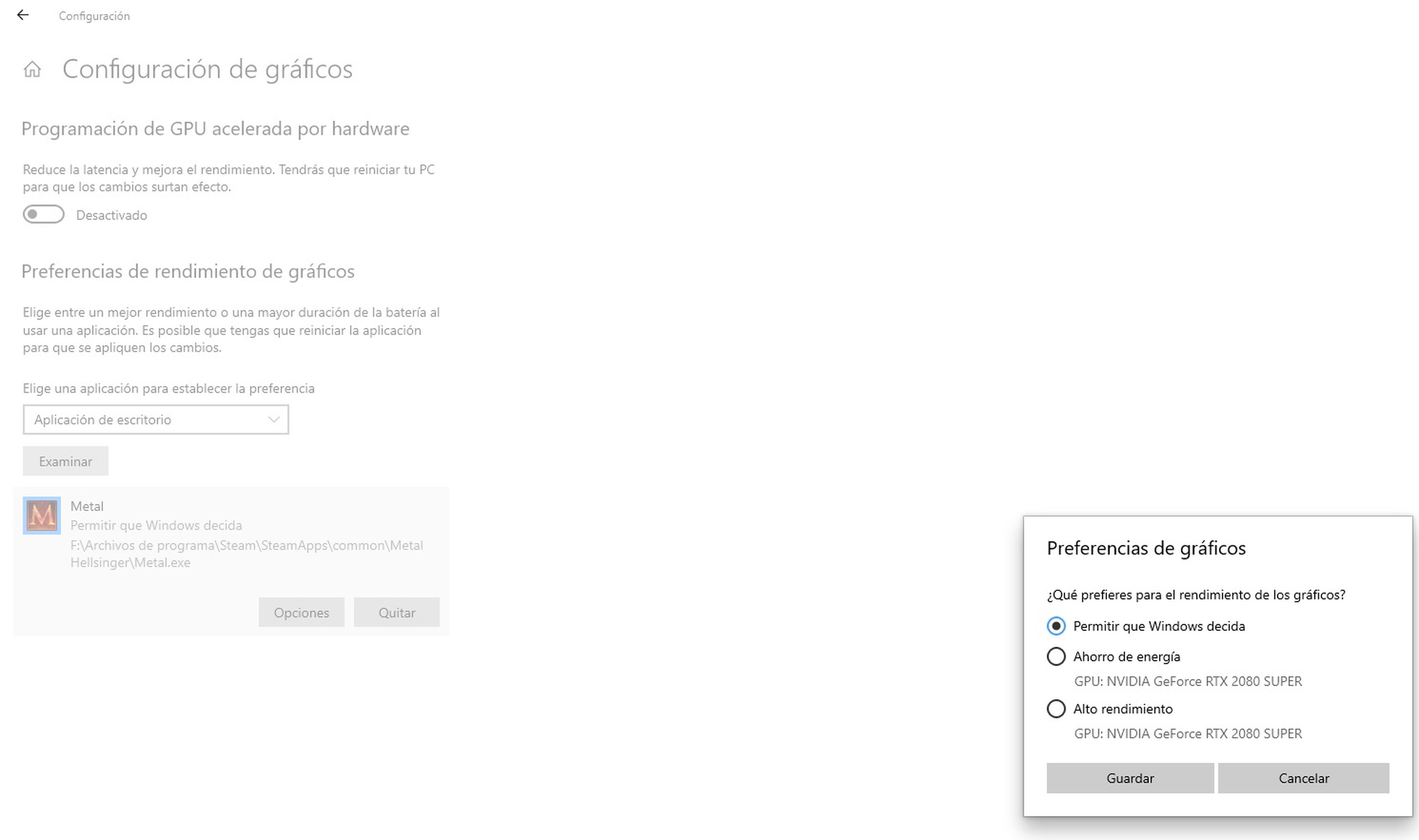
Una vez dentro busca en tu PC el ejecutable del juego que quieras modificar, y una vez lo tengas, asígnale en concreto una tarjeta gráfica. Hay que tener en cuenta que esto Windows lo suele hacer bien, pero si tienes un sistema multiGPU o con un procesador con gráfica integrada, puede llevar alguna vez a confusión.
Modo de energía en alto rendimiento
A pesar de que te pueda parecer que la configuración de modo de energía es algo para portátiles, no es del todo correcto. Windows 10 tiene su propio modo de energía aunque estés en un PC de sobremesa. Y lo peor del asunto, suele venir puesto en modo equilibrado para mantener a raya el gasto energético.
Sin embargo, hay un plan de energía que puede darte ese extra: "Alto rendimiento". Para acceder a él escribe en el buscador "Panel de control", desde ahí pulsa en "Hardware y sonido" y en "Opciones de energía". A continuación, podrás escoger el plan de alto rendimiento el cual también deberás configurar un poco.
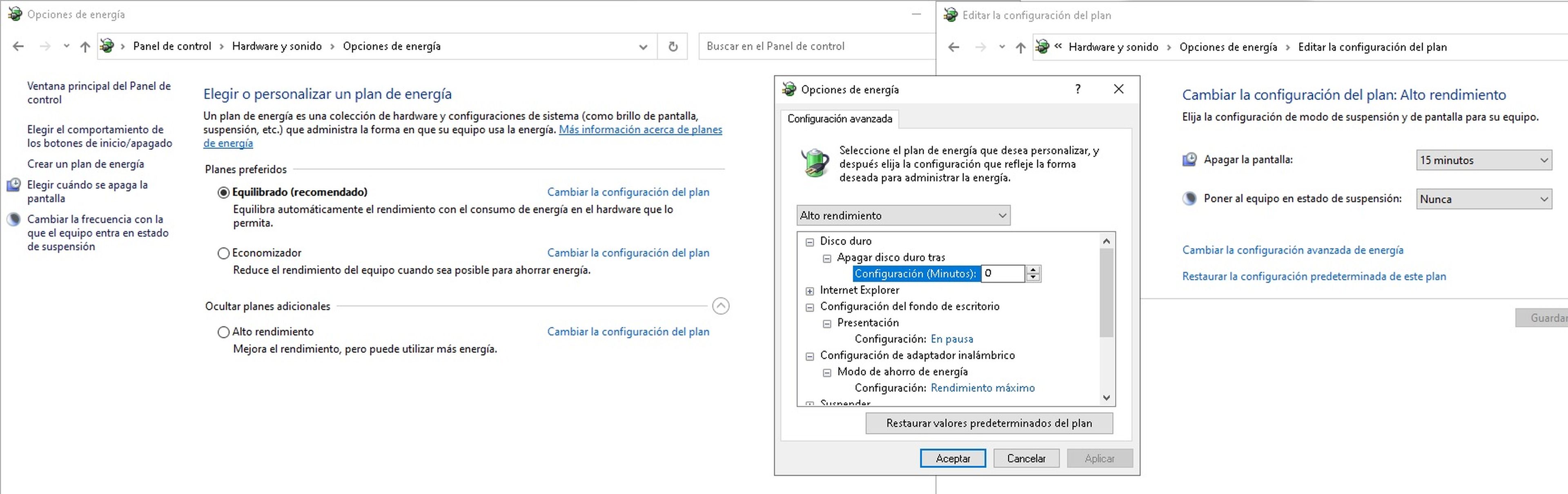
Si pulsas en "Cambiar la configuración del plan" en alto rendimiento, pasarás a otra pantalla donde tienes que pulsar en "Cambiar la configuración avanzada de energía". Esto te abrirá una nueva ventana donde tienes que configurar los siguientes parámetros:
- Disco duro > Apagar tras > 0 minutos.
- Configuración del fondo de escritorio > Presentación > En pausa.
- Adaptador inalámbrico > Rendimiento máximo.
- PCI Express > Administración de energía > Desactivar.
- Administración de energía del procesador > Estado mínimo 100%, modo de refrigeración activo, estado máximo 100%.
Desinstala aplicaciones que no uses
Por norma general, tener los sistemas de almacenamiento llenos o muy ocupados nunca es buena idea, pero con Windows se puede volver un problema mayor. Esto suele desembocar en ralentizaciones del sistema y en pérdida de rendimiento.
Por eso siempre es bueno echarle un vistazo a tu sistema y ver qué es lo que no necesitas o no utilizas.

Para ver la lista de programas instalados, escribe "Panel de control" en el buscador de Windows. Aquí pincha en "Desinstalar un programa" y te mostrará una lista de todos los que tienes.
Se puede ordenar por tamaño, así que será fácil descubrir cuáles nos están ocupando mucho espacio y obrar en consecuencia.
Cierra aplicaciones en segundo plano
Al igual que hay programas instalados que puede que no quieras, también los hay que sí que quieres conservar pero que no siempre son útiles.
Spotify, un navegador, el email, el gestor de un periférico que no vas a utilizar ahora... son muchos los programas que pueden estar de fondo funcionando y que consumen recursos.
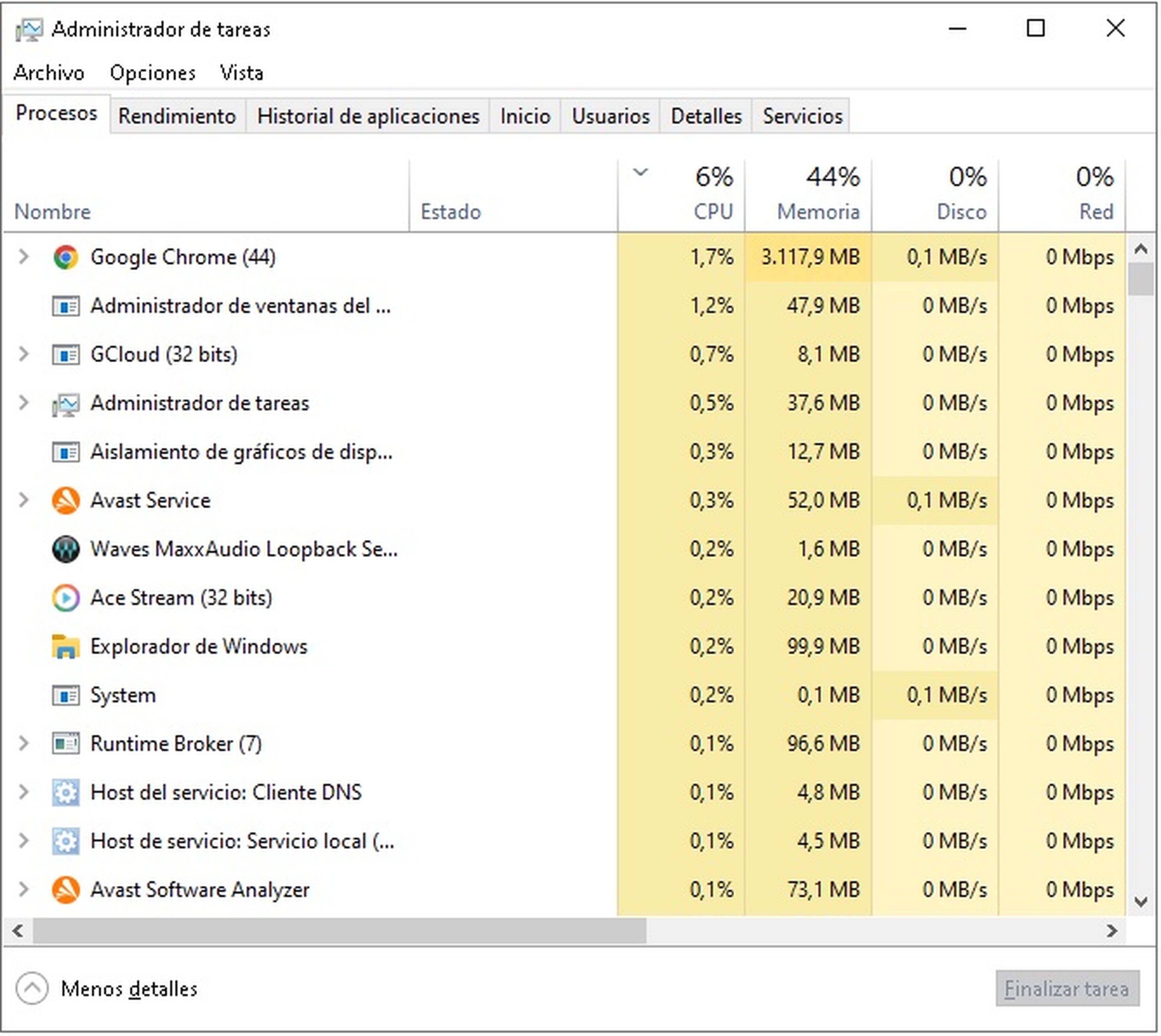
Pulsando "ESC+Shift+Control" se abrirá el administrador de tareas, el cual te dirá qué programas están en ejecución y su impacto en el sistema.
Puedes ordenarlos por el consumo de CPU, memoria RAM, uso del disco, GPU, red... Lo que veas y reconozcas que no es útil en ese momento, lo puedes cerrar.
Quita aplicaciones innecesarias de inicio
En la misma pestaña que vimos en el caso anterior, la del administrador de tareas, hay una pestaña que se llama "Inicio". En ella encontrarás todos los programas que se cargan cada vez que inicias Windows y que pueden hacer que todo vaya lento.

Es un paso muy parecido al anterior. Únicamente te estás adelantando y no tendrás que cerrarlo cada vez que inicies Windows.
Quita los efectos que hacen "bonito" Windows
Windows se creó con la idea no solamente de facilitarle la vida a los usuarios, sino también para que todo pareciera más bonito. Y lo que pasa con que luzca bonito es que te va a consumir recursos que harán que las ventanas sean más atractivas al ojo.
Si prefieres tener un Windows más "feo" pero con un mejor rendimiento, lo ideal es que le quites esa capa de maquillaje que hace que todo luzca mejor, pero más lento. Para acceder a ellas solo debes escribir en el buscador "Configuración avanzada del sistema". Esto te llevará a las propiedades del sistema.
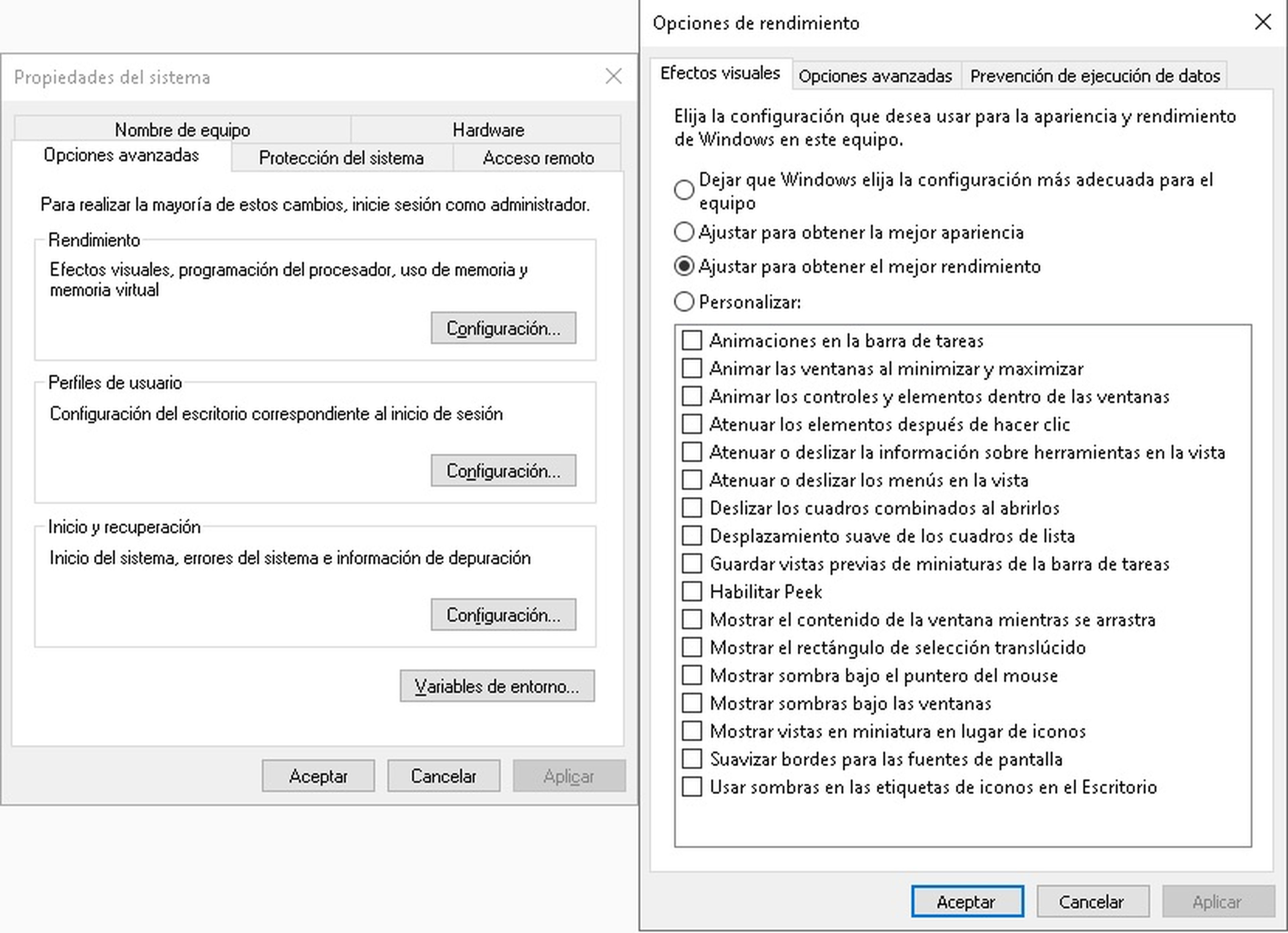
En la pestaña de "Opciones avanzadas" pulsa el botón de configuración en la sección "Rendimiento". Se abrirá otra ventana donde debes pulsar en "Ajustar para obtener el mejor rendimiento" eliminando todas las opciones que hay más abajo. Aplica y listo.
Configura la memoria virtual
Este paso es el que más respeto puede dar. Lo primero que debes saber es que esto nunca debes hacerlo en una unidad de almacenamiento que no sea un SSD y tampoco una donde tengas instalados los juegos.
La memoria virtual es un espacio reservado en la unidad de almacenamiento que designamos para que, si en algún momento nos quedamos sin RAM, Windows pueda acudir a ella para tener más recursos disponibles.
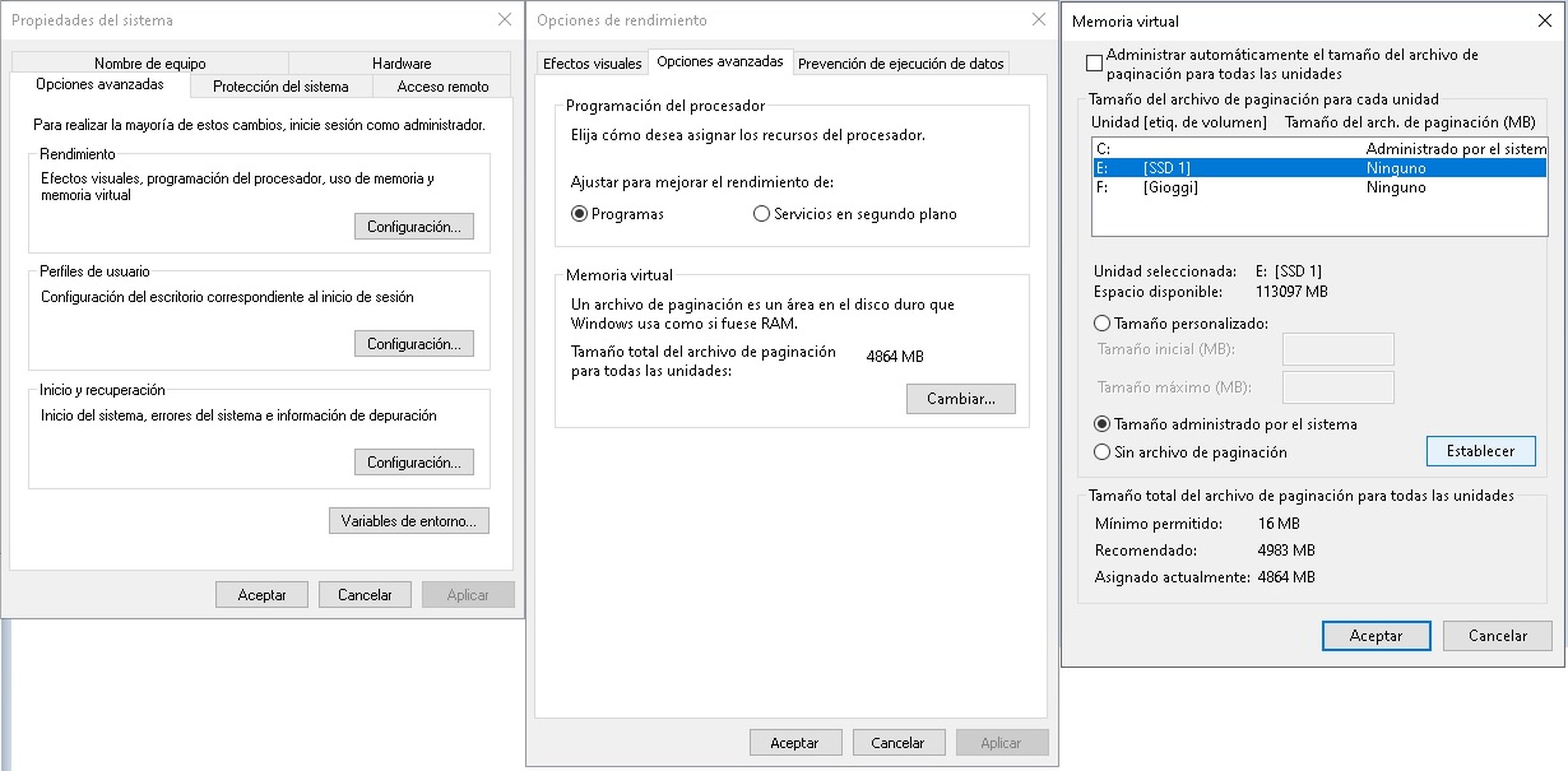
Volviendo a la ventana anterior, en "Configuración avanzada del sistema", "Opciones avanzadas" ve a "Configuración" en la sección de "Rendimiento". Aquí pasa a la pestaña "Opciones avanzadas" y pulsa en "Cambiar" en la "Memoria virtual". Aparecerá una lista de las unidades de almacenamiento que tienes a tu disposición, pudiendo hacer que el sistema lo administre.
Queremos recalcar, una vez más, que no debes escoger HDDs o discos duros de los antiguos ya que su rendimiento está bastante lejos de lo que debería ser la memoria RAM. Así, tampoco puedes escoger SSDs donde instales y ejecutes juegos o programas pesados ya que podría estar ocupado cuando más necesites ese extra de memoria virtual.
Utiliza el sonido correcto
Quién lo diría, pero el sonido tiene un impacto en el rendimiento de Windows. En realidad no es que vaya a generarnos problemas, pero sí que es cierto que a veces estamos utilizando una calidad de audio que no se ajusta a nuestro equipo emisor.
Por eso conviene estar seguros de que los altavoces/cascos que utilicemos tengan una cierta calidad para decirle a Windows que, a partir de ahí, no hace falta que saque mayor potencia. De esta manera liberaremos algo de recursos en el proceso.
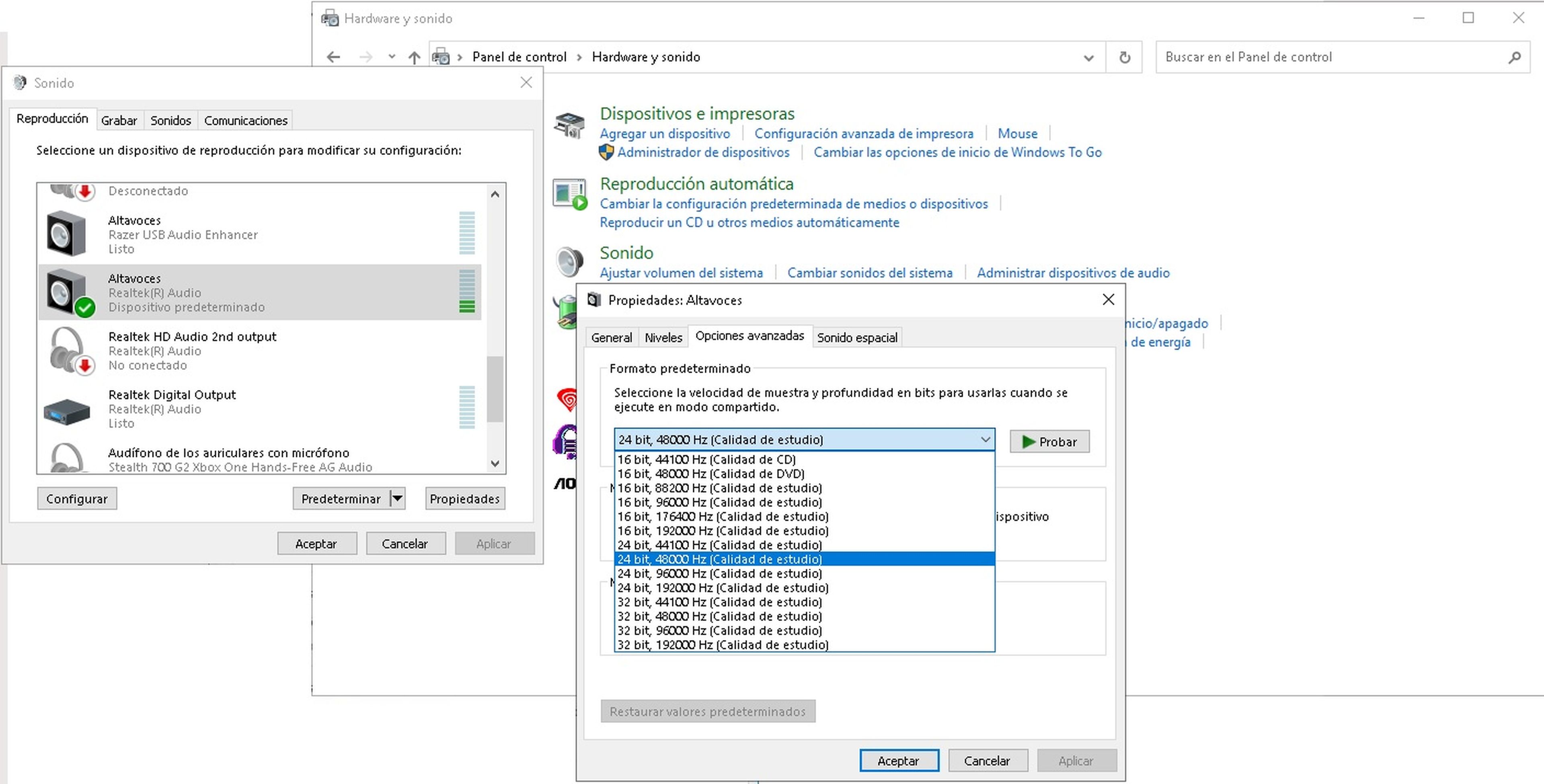
Una vez sepas la calidad que quieres ponerle a tu sistema, escribe "Panel de control" en el buscador de Windows.
Ahí pulsa en "Hardware y sonido", "Sonido" y elige el equipo que quieres configurar. Una vez lo escojas, pulsa en "Propiedades" y en "Opciones avanzadas" podrás cambiarle la calidad de audio. Cuanto más baja, menos recursos.
Y eso es todo. Si has seguido todos los pasos y no notas que Windows 10 mejora en su rendimiento, probablemente tengas que mirar el hardware, la suciedad o cualquier otro problema anteriormente mencionado que no tenga nada que ver con el sistema operativo.
Descubre más sobre David Losada, autor/a de este artículo.
Conoce cómo trabajamos en Hobbyconsolas.
