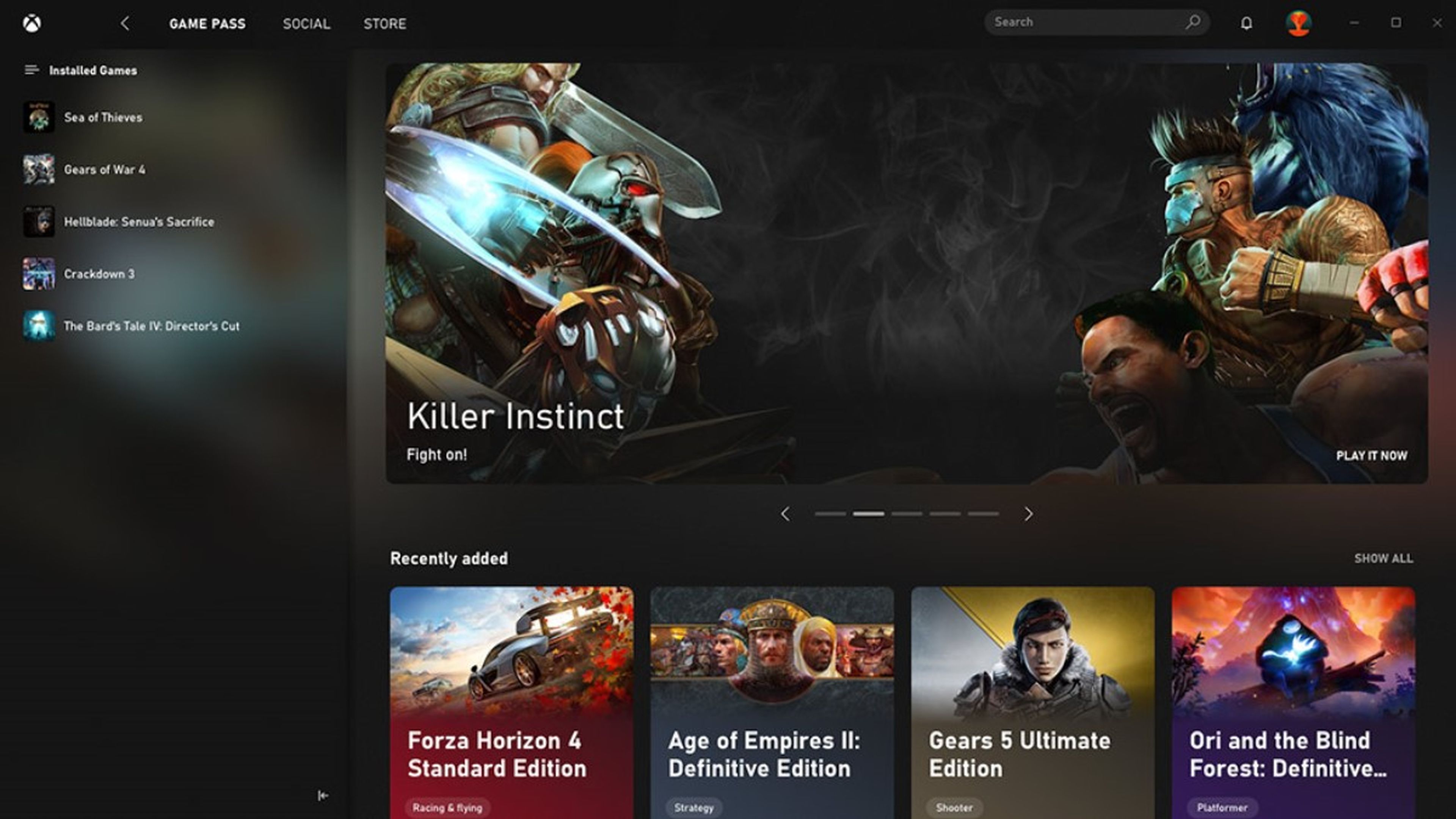Si quieres conocer las principales características y funciones de la aplicación de Xbox para Windows, no te pierdas esta guía. Te permitirá tener todo listo y perfectamente ordenado en tu PC para poder jugar y compartirlo con tus amigos.
Si por algo ha destacado Microsoft los últimos años es por querer crear un ecosistema unificando Windows y Xbox, lanzando sus últimas consolas bajo el mismo paraguas de su sistema operativo. Por eso cada vez es más útil hacerse con la APP de Xbox en PC y conocer todos sus entresijos para sacarle el mayor partido posible.
En este pequeño tutorial hablamos de sus principales características y algunas acciones que te pueden resultar tremendamente útiles, ya sea para ordenar tu librería, crear accesos directos, saber gestionar las instalaciones o utilizar capacidades tan útiles como el juego en la nube o en remoto.
Pero no todo es la gestión de los juegos, gracias a la APP de Xbox puedes también estar en contacto con tus amigos.
Esto es todo lo que necesitas saber sobre la APP de Xbox en PC:
- Instalación de la APP de Xbox.
- Administración de tu perfil en la aplicación.
- Cómo instalar y administrar juegos.
- Comunidad: amigos y grupos.
- Cloud gaming y juego en remoto.
Instalación de la APP de Xbox en PC
Lo primero que debes hacer para comenzar a disfrutar de la aplicación o APP de Xbox en tu PC es instalarla. Puede parecer algo de perogrullo, pero no lo es.
Gracias a que Microsoft ha vuelto la aplicación nativa del sistema, es más que posible que ya la tengas instalada, pero si no es así es muy sencillo hacerlo.
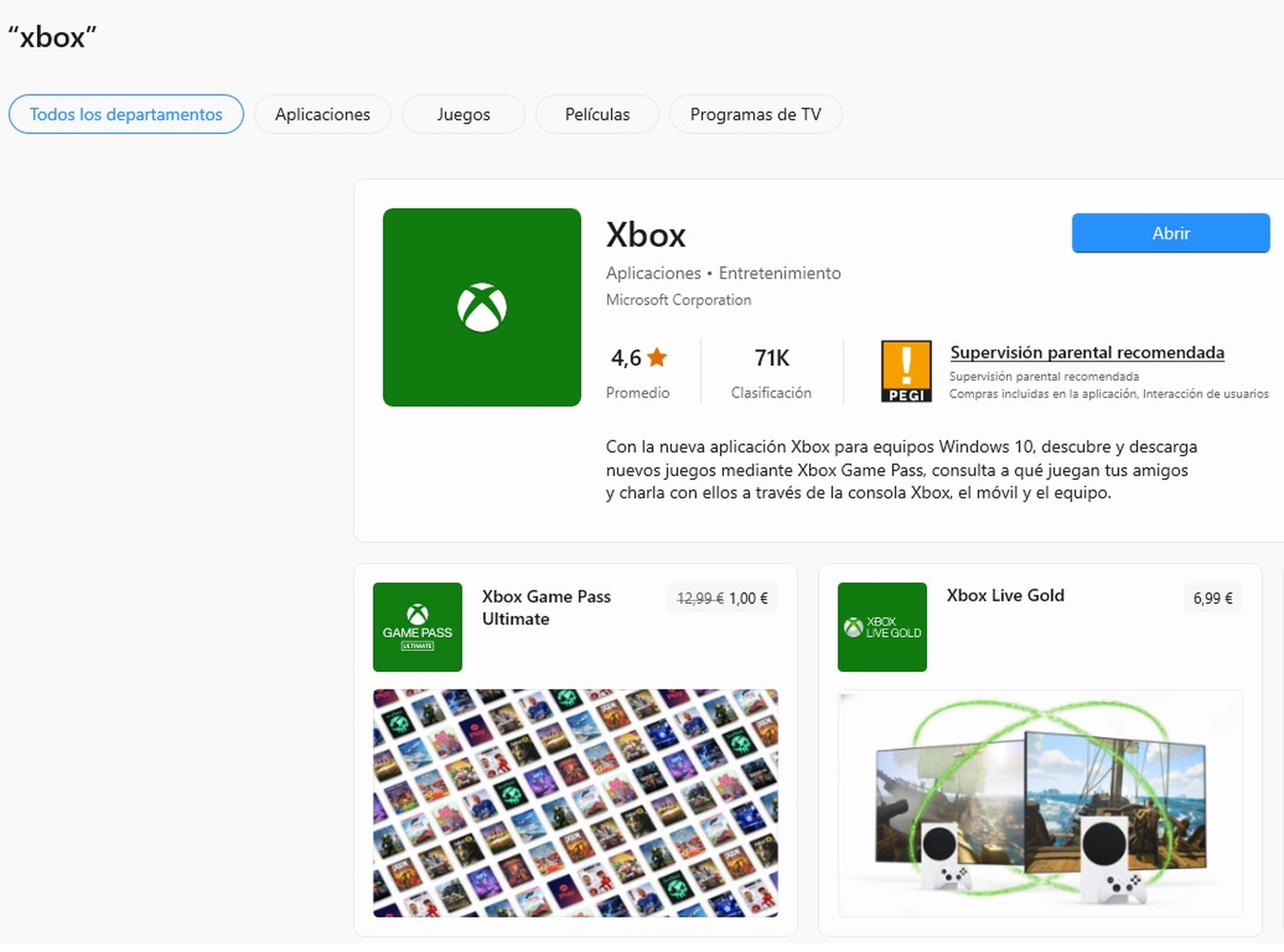
Solo tienes que pulsar en el icono de la "Microsoft Store", situado al lado del icono de Windows en la barra inferior a la izquierda, y buscar "Xbox" en su barra. A continuación, instala, elige la ruta y comenzará la magia.
Una vez el programa de instalación ha finalizado, seguramente se añada el icono de Xbox a la barra de tareas. A partir de entonces solo tienes que pulsar aquí para poder comenzar a disfrutar de ella.
Administrar la cuenta de tu perfil
Una vez la aplicación está instalada, lo primero que debes hacer es iniciar sesión con tu cuenta de Microsoft para comenzar a disfrutar de sus ventajas. Para ello solo tienes que darle a "Iniciar sesión" en la esquina superior izquierda.
Windows detectará automáticamente la sesión que tienes en tu sistema operativo. Sin embargo, si quieres cambiarla y utilizar otra distinta, puedes hacerlo pulsando en la "Imagen del perfil", "Configuración" y en la información que se muestra en pantalla elige la opción "Cambiar mi cuenta de Microsoft Store".
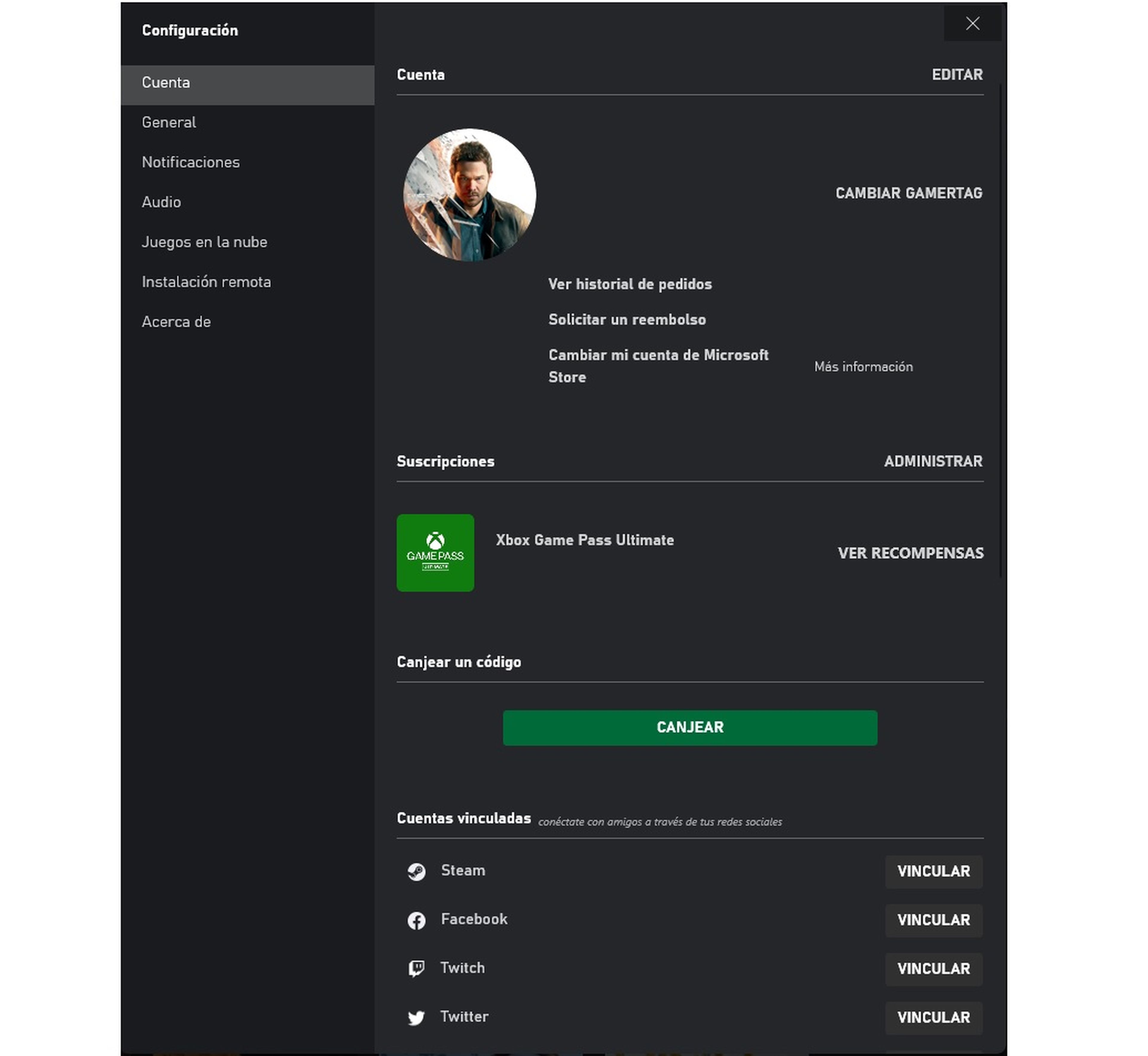
En la gestión de tu cuenta, como puedes ver en la imagen superior, vas a poder vincular algunos de tus perfiles, como es Steam, Facebook, Discord... aunque uno de los más importantes será el de EA.
De esta manera, puedes utilizar tu Xbox Game Pass para disfrutar también de las ventajas de EA Play al mismo tiempo, y disparar así el número de juegos a los que tendrás acceso.
Administración de los juegos: cómo instalarlos y gestionar la biblioteca
Si tienes una cuenta activa de Xbox Game Pass vas a poder hacerte con una gran cantidad de juegos, teniendo a tu disposición cientos de juegos en cualquier momento. Para poder acceder a su catálogo pulsa en la pestaña "Game Pass" , arriba a la izquierda, debajo de la foto de tu perfil, y navega entre las distintas posibilidades.
También puedes utilizar la barra buscadora, situada en la parte superior de la pantalla, y buscar por su nombre los distintos títulos que Microsoft pone a tu disposición. Cabe recordar que la compañía pone, todos los meses, juegos a nuestra disposición, así como también retira otros del servicio.
Para saber cuáles son los que van a abandonar Xbox Game Pass y cuándo, solo tienes que bajar un poco y buscar la categoría "Desaparecerá pronto". Verás una lista de todos los títulos que dejarán la plataforma y el día exacto en el que lo harán (si ya se sabe).

La instalación de los juegos es sumamente sencilla, ya que solo tienes que entrar en la ficha del juego seleccionado y pulsar en el botón "Instalar". Eso sí, si quieres decirle a la aplicación dónde instalar los juegos, ya que lo hará de manera predeterminada, debes configurar su localización a mano.
Para ello vuelve a pulsar en la foto de tu perfil y entra en "Configuración". Dentro de la pestaña "General" tienes varias opciones a tener en cuenta, entre las que está la ruta de instalación de todos los juegos que decidas probar.
También existen opciones interesantes como "Crear un acceso directo automáticamente al instalar" o los "Permisos sin conexión". Esto último es especialmente relevante ya que te permite configurar el PC desde el que estás accediendo como el único donde vas a poder jugar si no tienes conexión a internet.
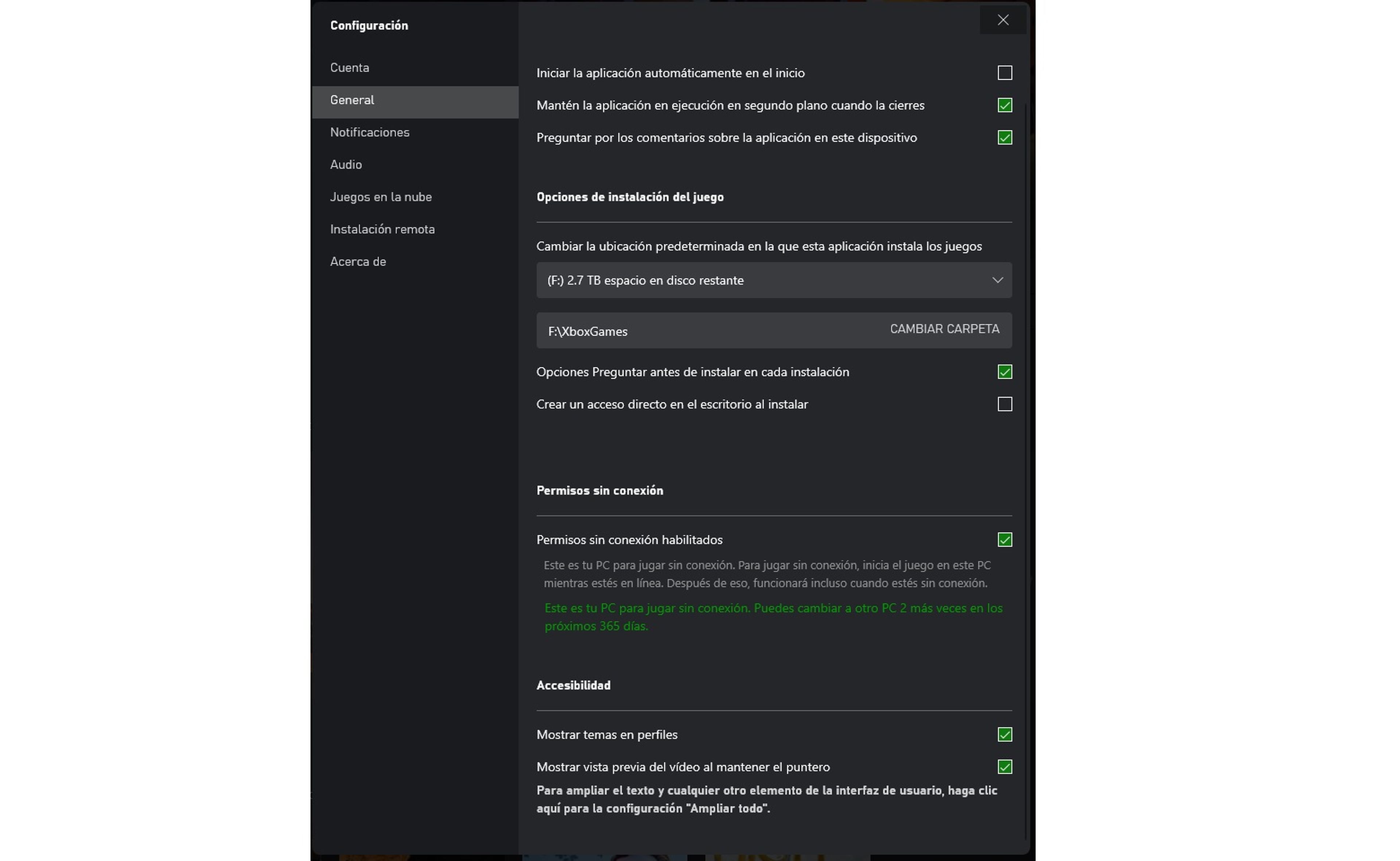
Una vez has configurado esta sección a tu gusto, ya tienes todo listo para comenzar a disfrutar de los juegos. Si por alguna circunstancia no quieres realizar accesos directos automáticamente con cada instalación, puedes hacerlos manualmente.
Cuando entras en la aplicación, en la zona de la izquierda, encontrarás todos los juegos que tengas instalados. Si pasas el ratón por encima aparecerán un "Botón de play" (para comenzar a jugar) y tres puntos en vertical. En este último, tendrás varias opciones, incluyendo la de crear un acceso directo en el escritorio.
Comunidad: cómo añadir amigos, hacer grupos o unirse a ellos
Otra de las funciones interesantes que nos ofrece la aplicación de Xbox en PC es que nos permite mantener el contacto con nuestros amigos, estén en una consola de Microsoft, en Steam o también en la misma aplicación.
De esta forma, vamos a poder añadir amigos de estas plataformas vinculando nuestra cuenta. Para ello, lo primero que tienes que hacer es ir a la pestaña de "Comunidades", nuevamente en la zona izquierda superior. Tendrás las opciones de hablar, buscar amigo y también vincular tus cuentas.
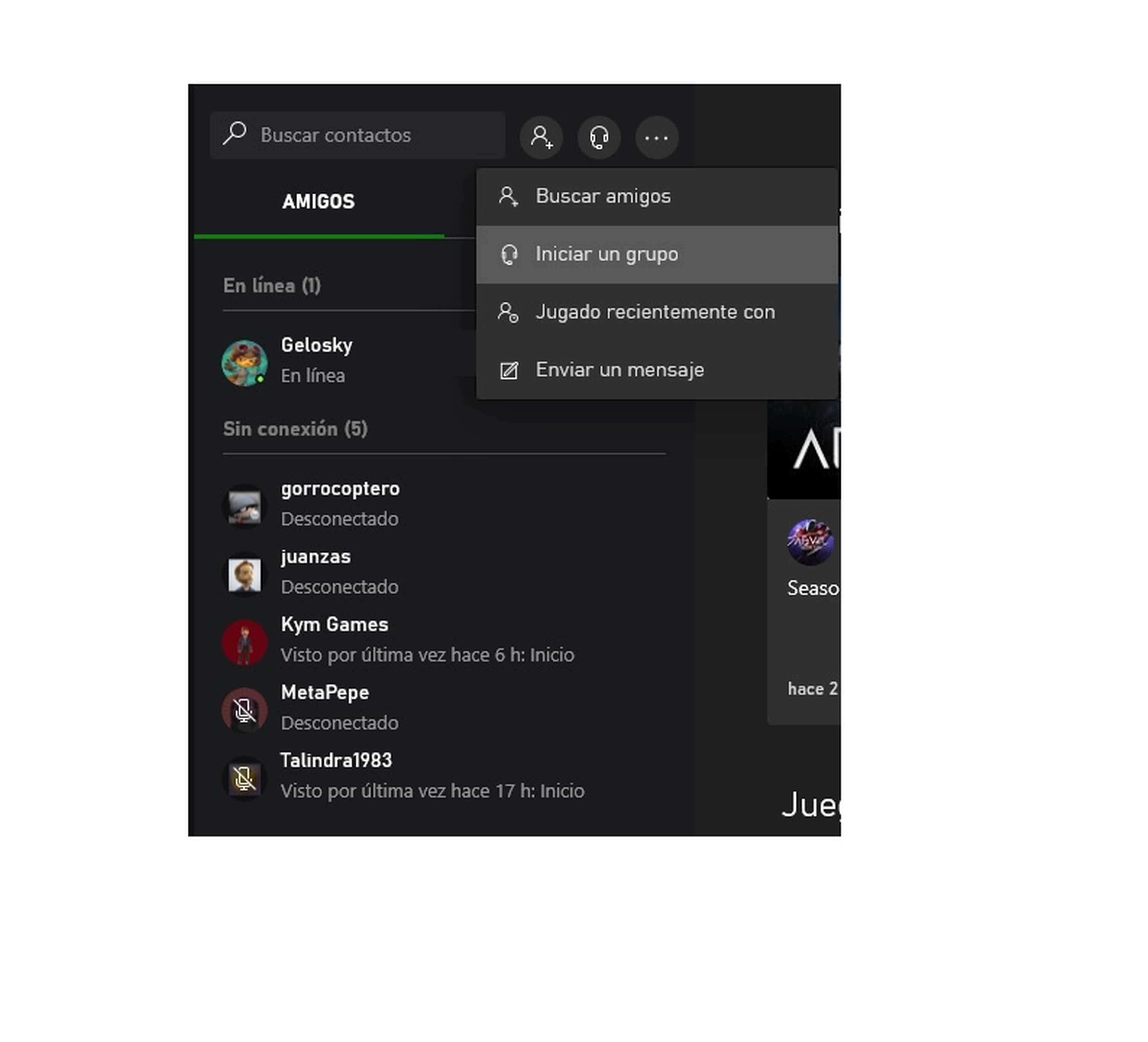
Los grupos son salas donde la gente se comunicará por micrófono, pudiendo crearlos muy fácilmente, como puedes ver en la imagen superior. El icono de los cascos con micrófono también te permitirá iniciar uno e invitar a los amigos de tu lista.
En el caso de que un amigo tenga un grupo activo, al lado de su nombre te aparecerá este icono, el cual si lo pulsas te permitirá unirte a él.
Cloud gaming y el juego en remoto: ¿qué es y cómo utilizarlo?
Dos de los aspectos que nos permiten sacarle el mayor rendimiento posible a Xbox Game Pass son el Cloud gaming o Juego en la nube, y el juego en remoto. Estas dos opciones están disponibles con la suscripción de PC Game Pass base y son realmente interesantes.
A modo de resumen, el Juego en la nube es la posibilidad de poder jugar en cualquier lado a los títulos compatibles, por norma general gracias a plataformas móviles, pero también se puede jugar con un navegador en un PC que no sea todo lo potente que nos gustaría. De esta manera, con el uso de la aplicación podemos sacarle el máximo partido a títulos con los que nuestro PC no puede.
Además, también permite jugar en el móvil, tablet, televisor inteligente... mientras tengamos conexión. Para poder hacer uso de estos juegos ve a la pestaña de "Juego en la nube", en la esquina superior izquierda, y verás los juegos compatibles. Y ya podrás comenzar a jugar.
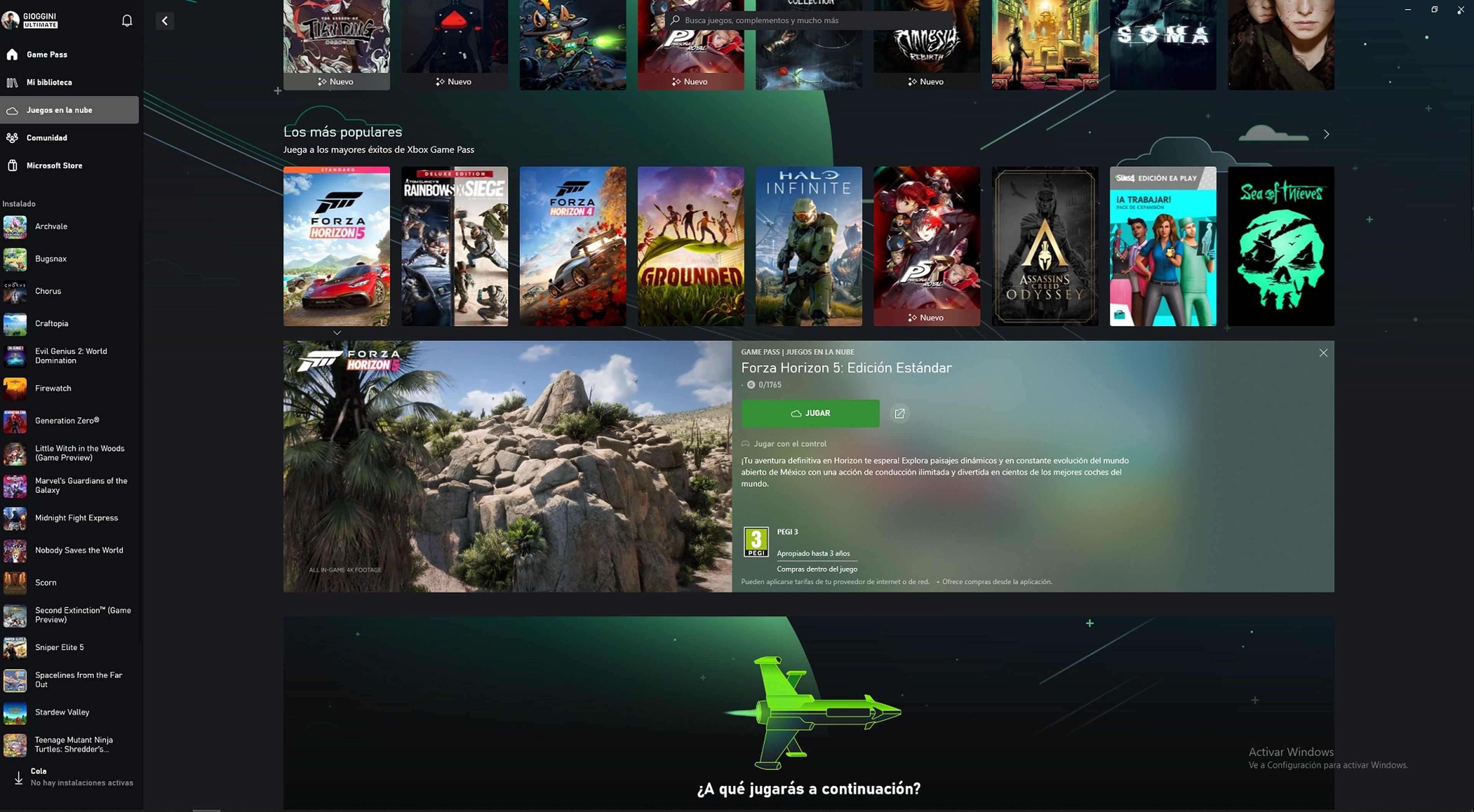
El Juego en remoto es una versión un poco menos avanzada que el juego en la nube ya que, en vez de conectarte a un equipo en remoto que tiene todo Xbox Game Pass a tu disposición, lo que hará será conectarte a tu propia consola y jugar a los títulos que tengas en ella.
El sistema es más o menos el mismo y te permite poder jugar desde un móvil, una televisión inteligente o tu propio ordenador, pero lo harás solamente lo que tengas en la consola y si la tienes configurada para ello.
Para habilitar el juego en remoto tienes que encender la consola, pulsar el botón de Windows en tu mando e ir a "Perfil y sistema", "Configuración", "Dispositivos y conexiones" y "Características remotas". Aquí debes marcar dos casillas: "Habilitar características remotas" y en "Modos de energía" ponerlo en "Modo de suspensión".
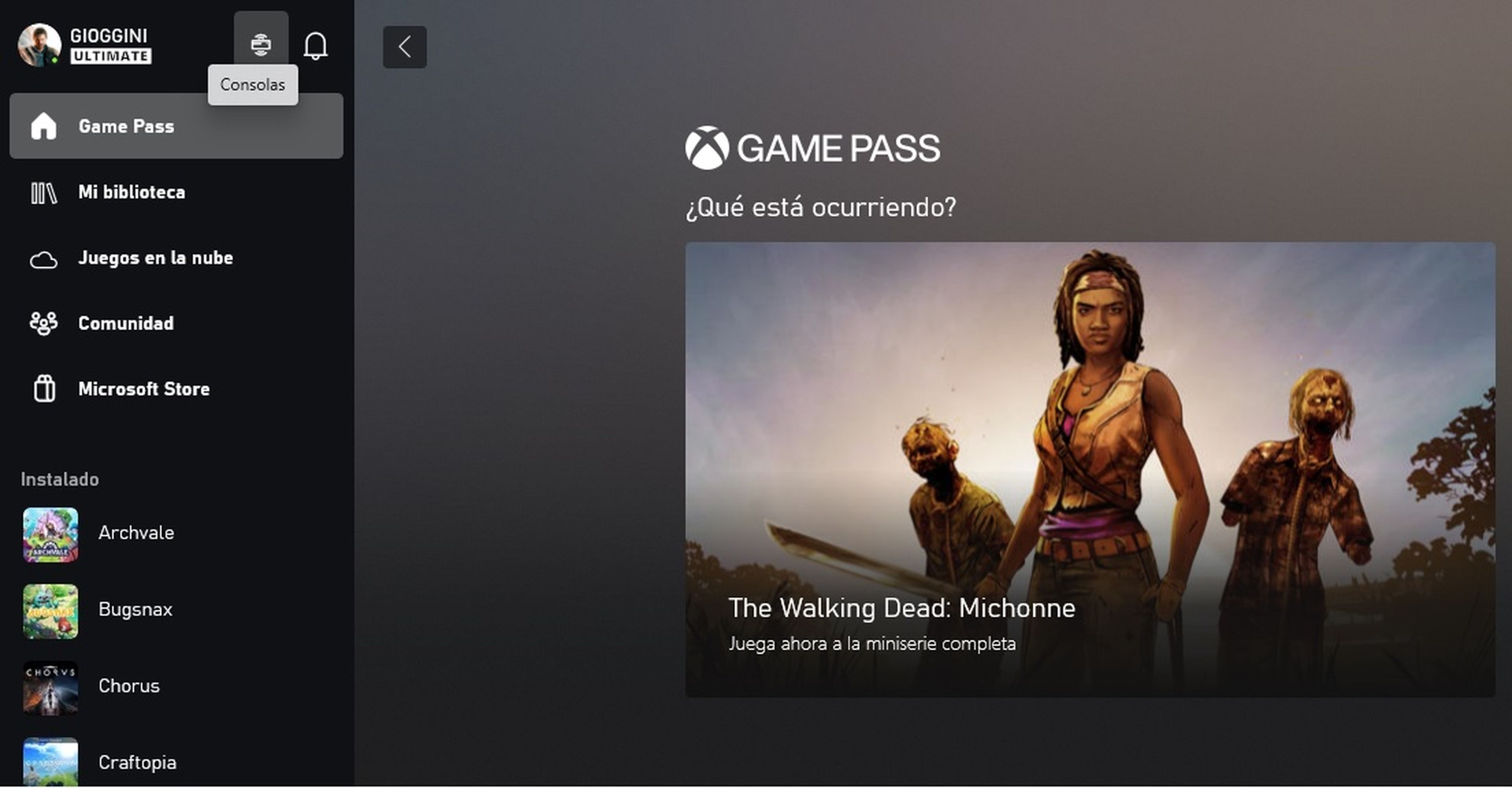
Una vez tienes la consola lista, vuelve al PC e inicia la APP de Xbox. Ahora, a la derecha del icono de tu usuario, aparecerá un botón con las consolas que tengas listas para poder jugar en remoto.
De este modo, ya tienes todo lo necesario para poder sacar el máximo partido a tu aplicación o APP de Xbox en PC Windows. Gracias a ella podrás disfrutar de todos los títulos de Xbox Game Pass, gestionar su biblioteca, estar en contacto con tus amigos de varias plataformas e, incluso, jugar desde cualquier lado.
Descubre más sobre David Losada, autor/a de este artículo.
Conoce cómo trabajamos en Hobbyconsolas.