¿Cómo unificar todos nuestros juegos de PC en una sola aplicación? Te explicamos cómo configurar Steam, GOG y GeForce Experience
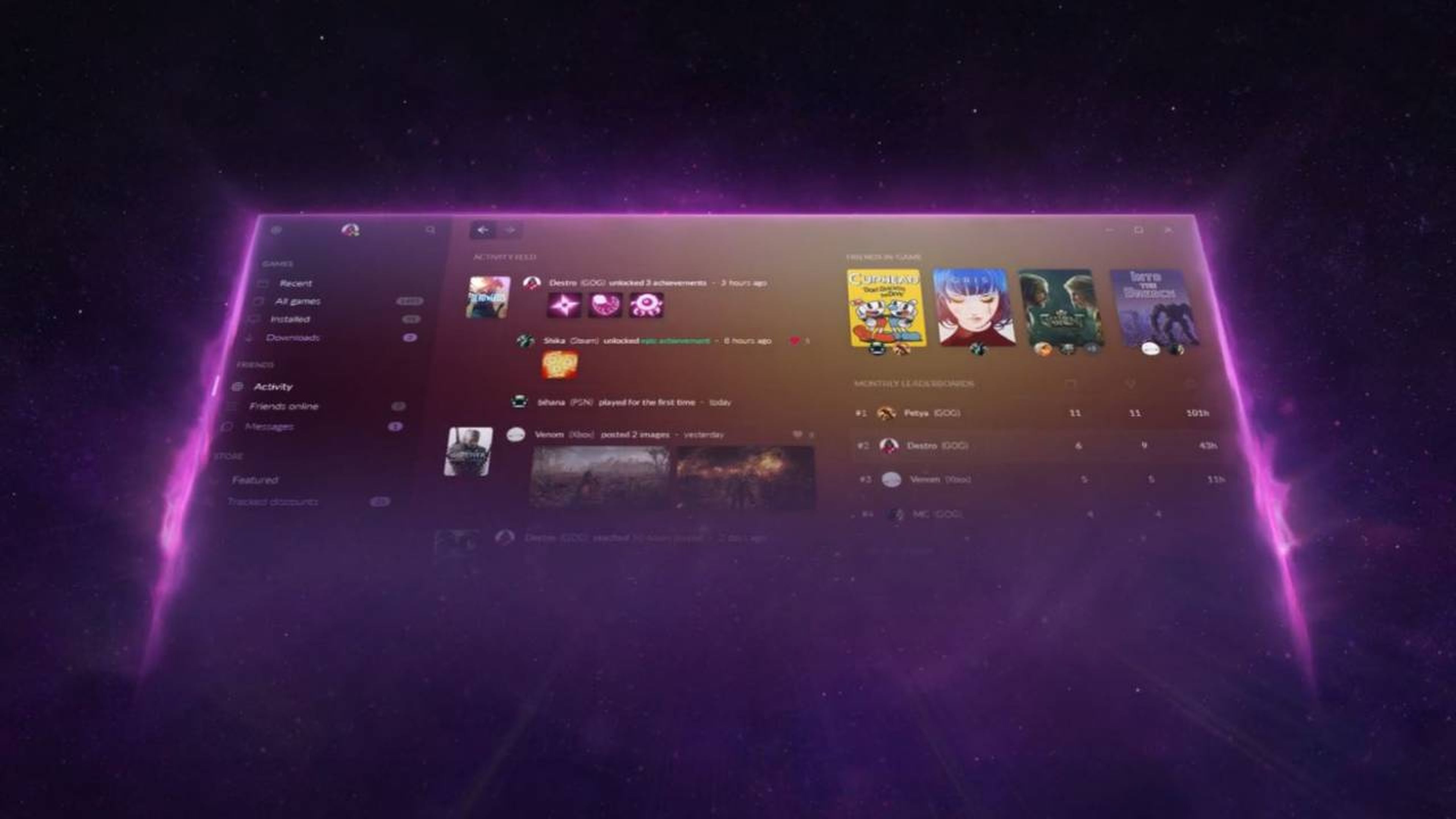
Si estás harto de tener el escritorio lleno de enlaces a juegos y de tener que abrir distintos programas para acceder a sus juegos, hay una forma de unificar tu librería de juegos fácilmente. Te contamos cómo utilizar las principales plataformas.
Muchas veces pensamos lo mismo: tengo que limpiar de iconos el escritorio de mi PC. Sin embargo, por pereza o por falta de tiempo, no solo no se hace, sino que acabamos añadiendo más, y cada vez que queremos buscar un juego de PC, nos volvemos locos buscándolo. Sin embargo, hay aplicaciones como Steam, GOG o Nvidia Experience que te permiten unificarlos todos en un solo lanzador.
Además de los mencionados estánEpic Games Store,Battle.net... Hoy en día hay multitud de opciones para comprar juegos.Una oferta de aquí, un exclusivo de allá... lo habitual es tener el escritorio lleno de accesos directos para poder tenerlo todo a mano, pero no tiene por qué ser así. Da igual si lo tuyo son los juegos de estrategia o de mundo abierto, hay miles de posibilidades.
Vamos a guiarte un poco para que, con las principales plataformas que lo permiten, puedas ordenar todos tus juegos en una sola y así no tener que andar cambiando cada dos por tres. Vaya, que si quieres que en Steam aparezca World of Warcraft o tu The Witcher 3 de GoG, por ejemplo, esta es la forma de hacerlo.
Ponte cómo que te contamos cómo tener todos tus juegos ordenados en plataformas: Steam, GoG y GeForce Experience:
Todos los juegos de PC en Steam
Una de las plataformas de compras más conocidas en el mundo de PC, Steam, nos deja las cosas realmente sencillas. Si además del Counter Strike quieres tener títulos de fuera, solo tendrás que iniciar la aplicación e ir a "Productos". Aquí encontrarás la opción "Añadir un producto que no es de Steam a mi biblioteca".
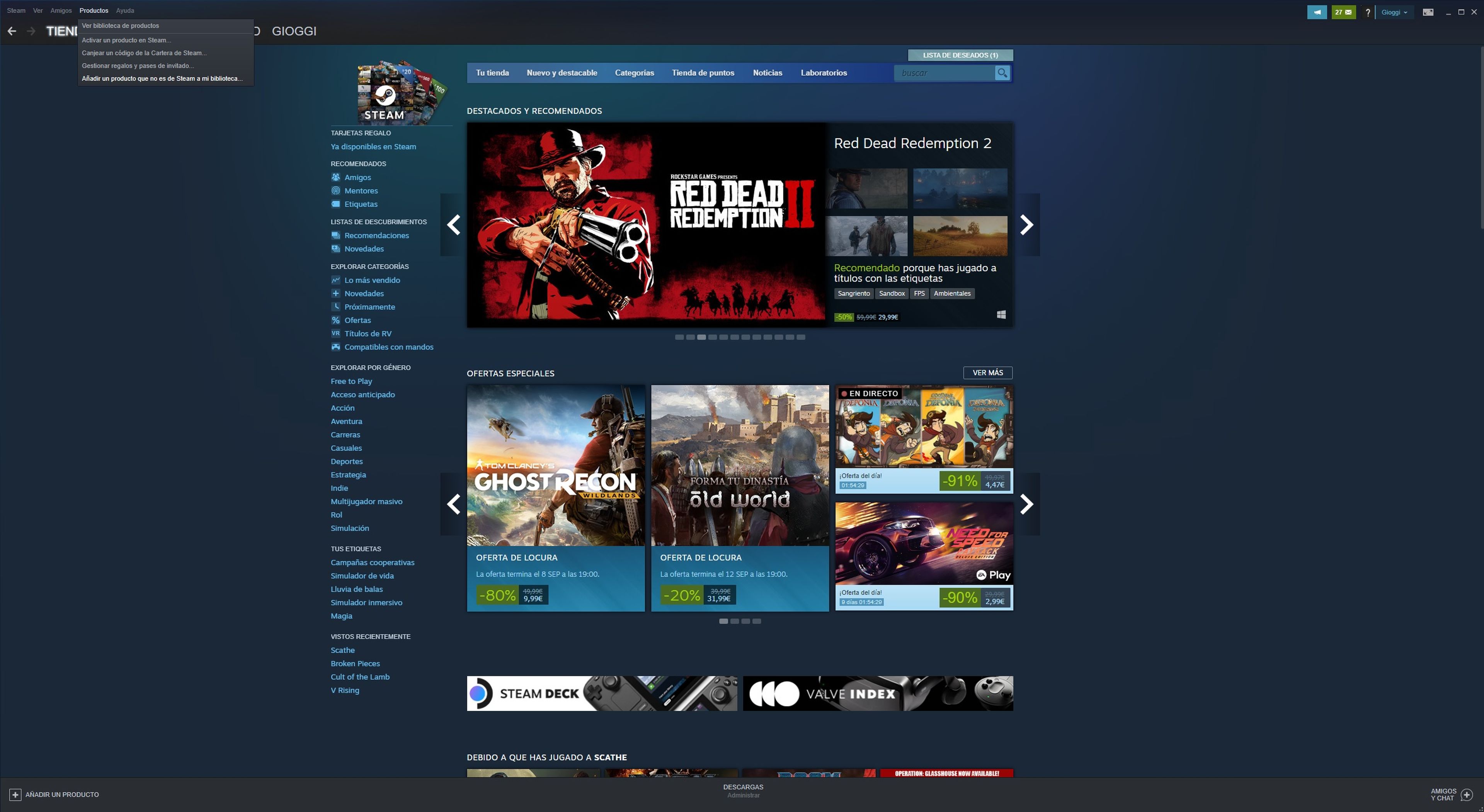
Una vez has hecho esto, se abrirá una pantalla donde te enseñará un listado de todo lo que ha detectado la plataforma. Solo tienes que marcar cada elemento que quieras añadir y pulsar en "Añadir seleccionados".
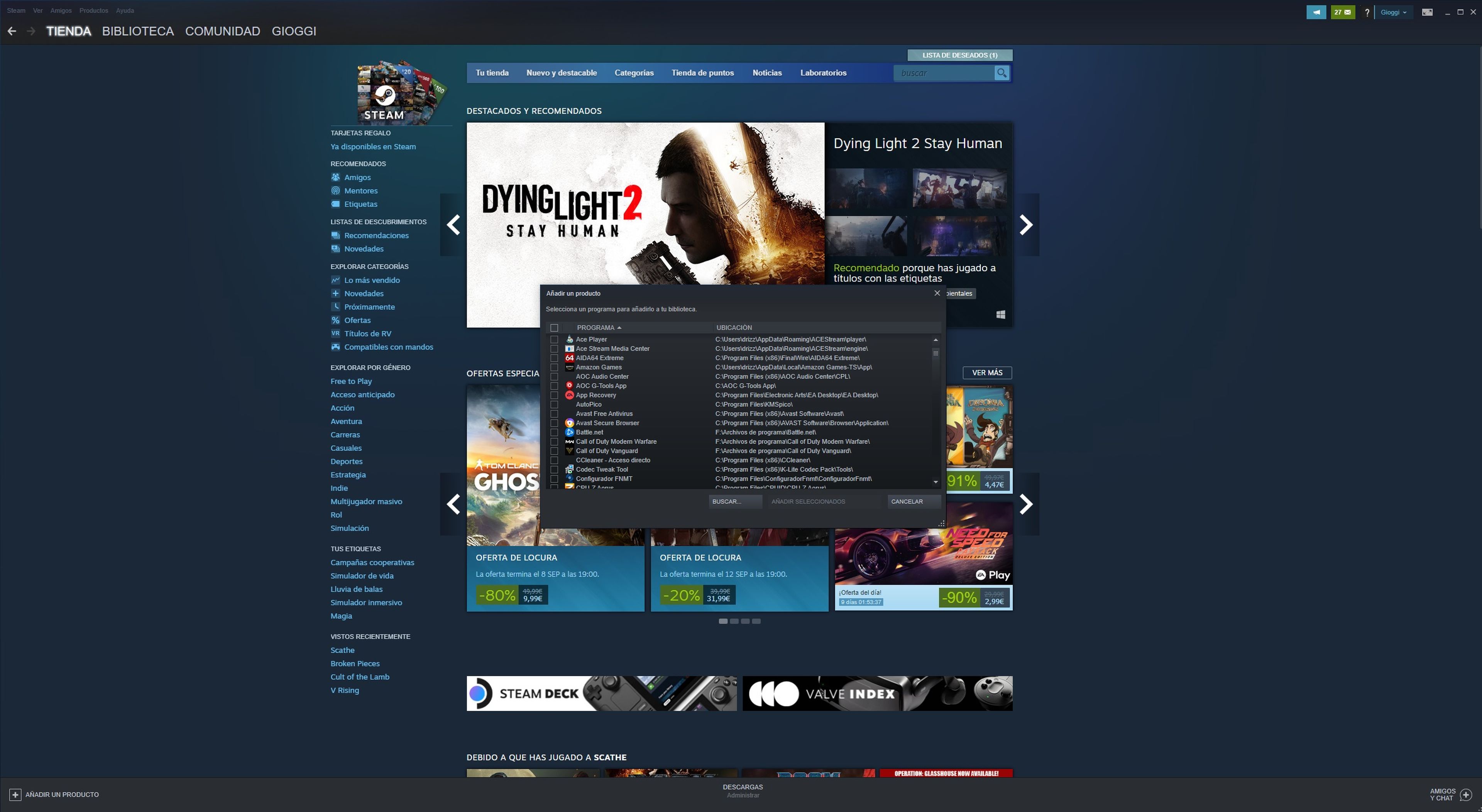
En el caso de que no encuentres lo que quieres, solo tienes que buscarlo y añadirlo manualmente. A continuación, se abrirá la carpeta de exploración de Windows y podrás navegar hasta llegar a la carpeta de instalación. Selecciona el .exe (el ejecutable).
Una vez tengas todo listo se comportará como cualquier juego de Steam, pudiendo ejecutarlo. Para ello abrirá el launcher correspondiente, por lo que no podrás deshacerte de, en este caso, Battle.net, por ejemplo. Esto, por desgracia, ocurrirá con todas las aplicaciones.
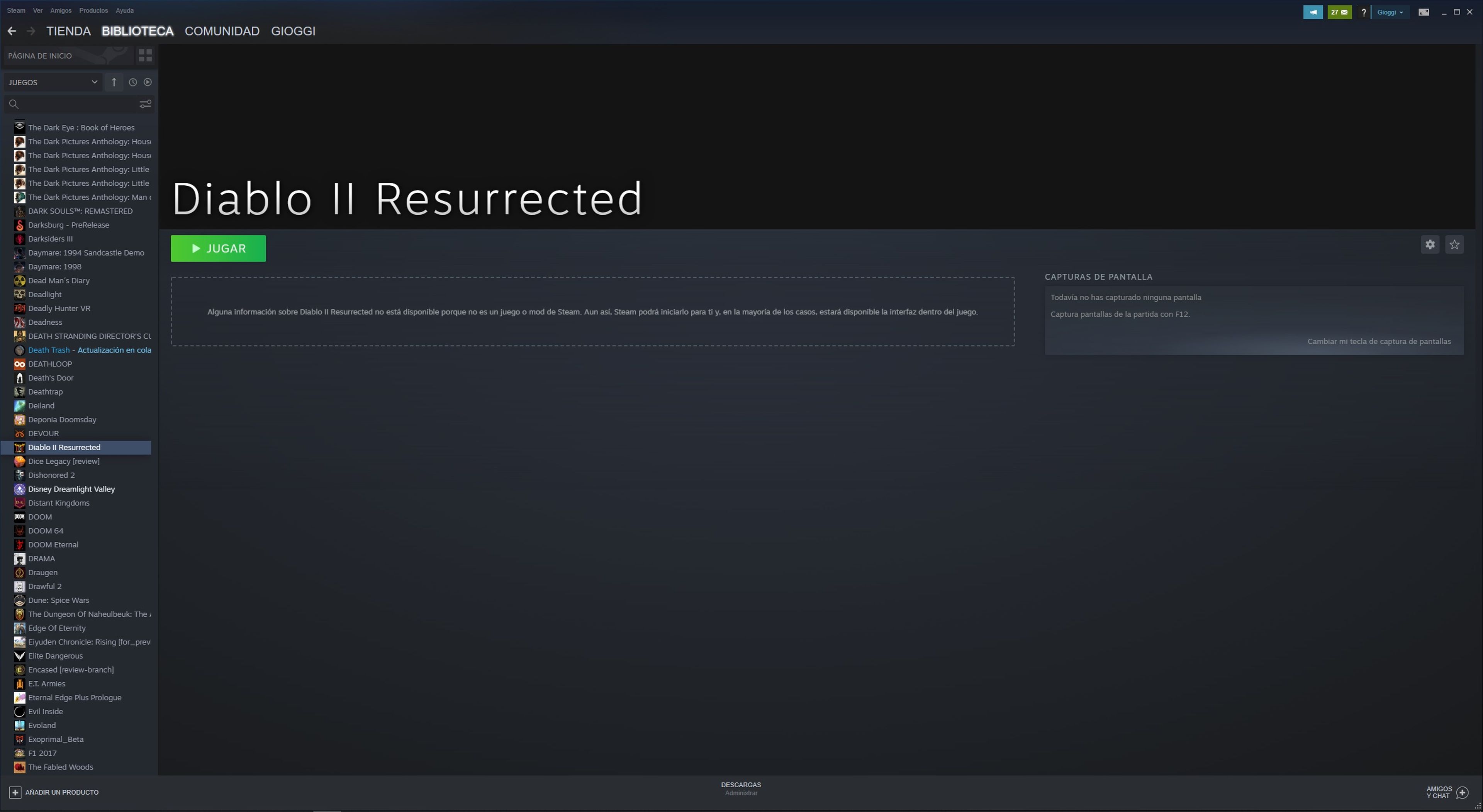
Hablando de Steam, te recordamos nuestro análisis de Steam Deck por si quieres jugar en modo portátil a tu biblioteca de Steam. Por poder, puedes incluso instalar Epic Games en tu Deck.
GOG Galaxy
La integración 2.0 de GOG Galaxy, que está en fase beta, te permite añadir, tanto automática como manualmente, tu librería de juegos de otras plataformas. Esto también es una manera muy sencilla y rápida de hacer.
Lo primero es ir a la aplicación y, en la rueda dentada de arriba a la izquierda, marcar en "Añadir juegos y amigos" y, una vez ahí, "Conectar cuentas de juego".
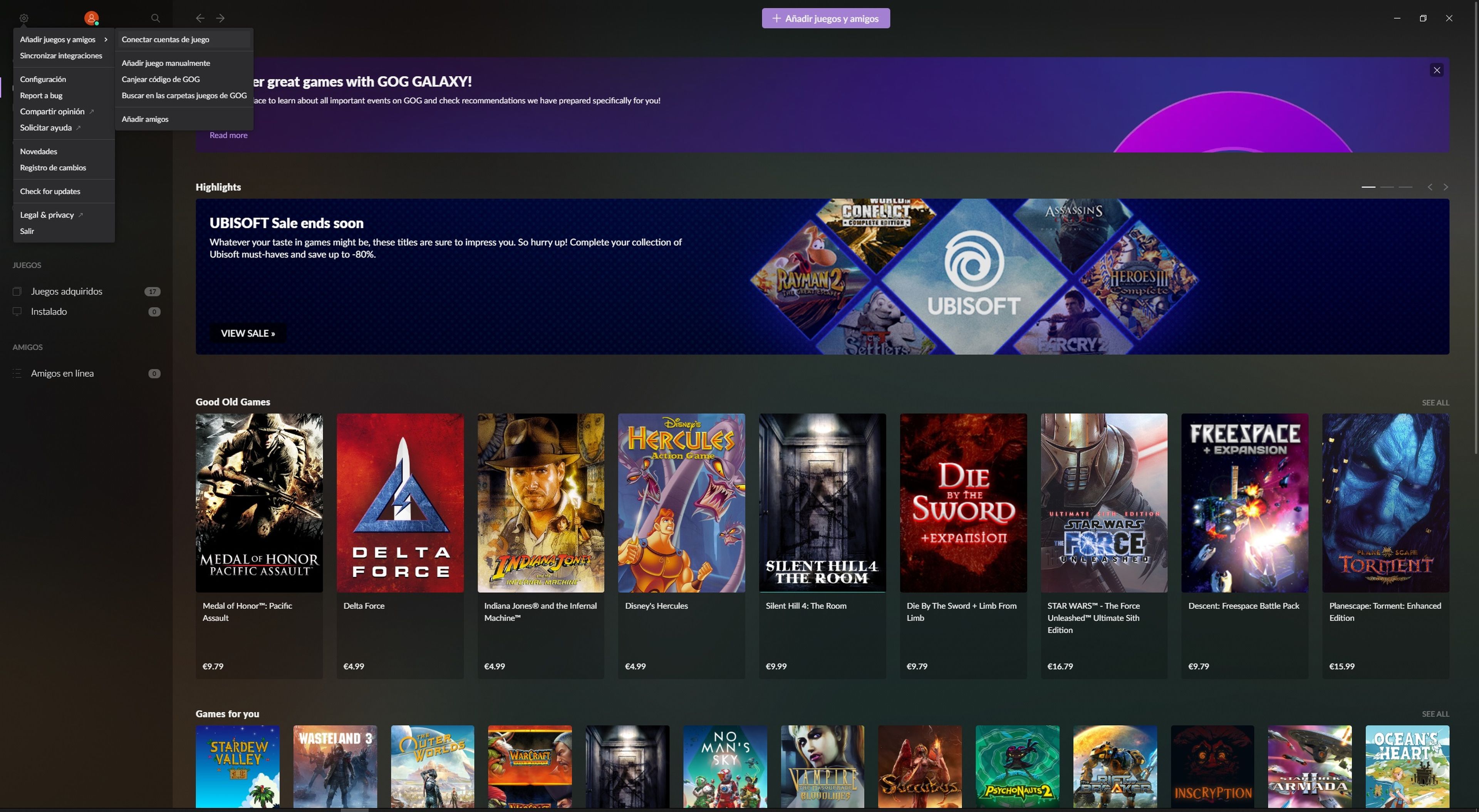
Esto te abrirá una pequeña ventana donde vas a ver distintas plataformas online. Si te logeas desde aquí y las conectas, tendrás acceso a la librería como si estuvieras en la propia aplicación.
Además de tener todas estas plataformas unificadas en un solo launcher, una de las ventajas que te ofrece es la posibilidad de cerrar las que solo hacen falta para el lanzamiento del juego. Así, si ejecutas un juego de Origin, abrirá la aplicación, lanzará el juego y cerrará Origin.
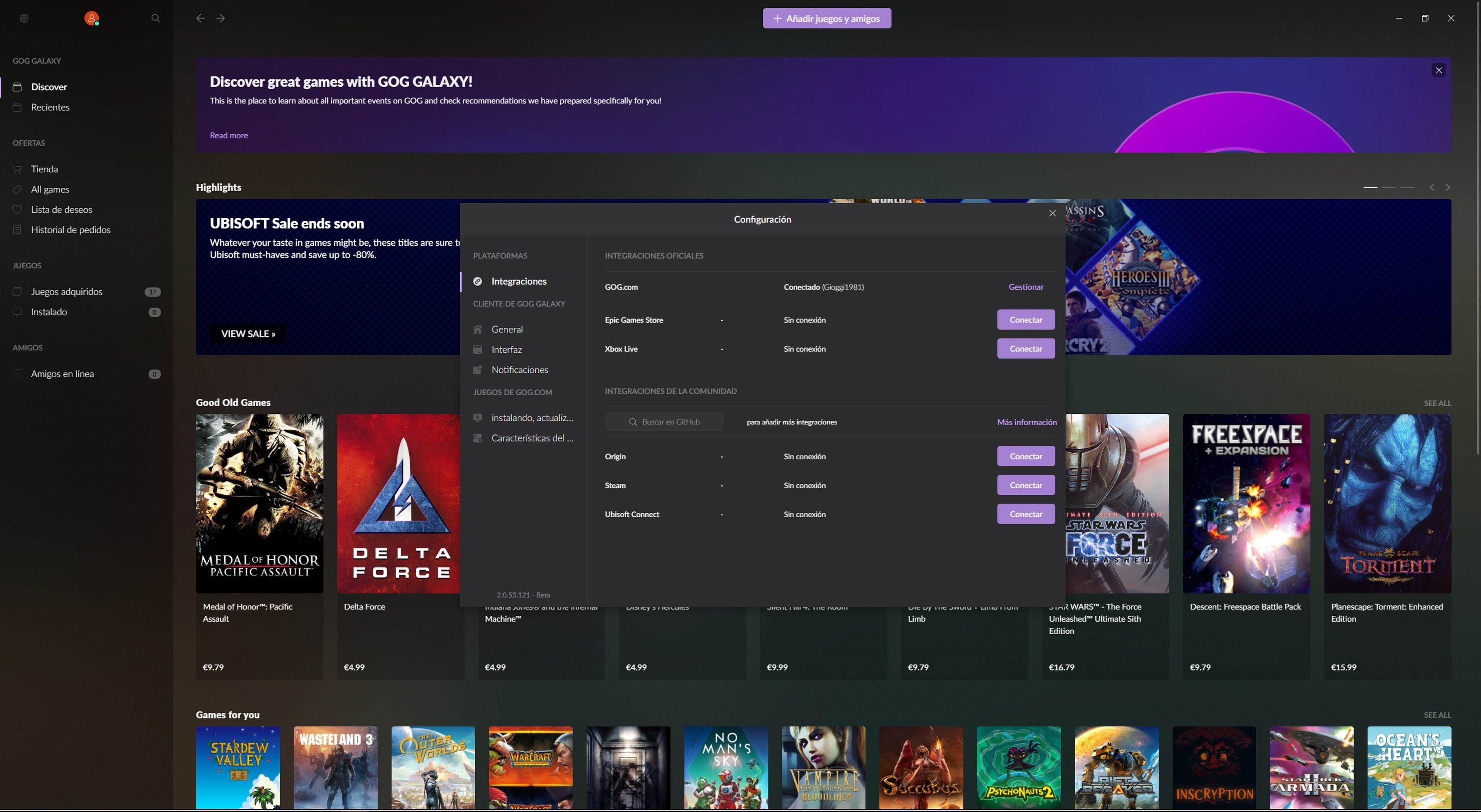
Como puedes ver, de base, faltan algunas. Para eso tienes la barra del medio donde pone "Buscar en GitHub". Aquí podrás buscar por plataformas para seguir añadiendo más. Pon, por ejemplo, Battle.net.
Como puedes ver, de esta manera todavía se pueden añadir más plataformas.

Ahora bien, si tienes un juego que no depende de una cuenta online o está instalado desde un disco, todavía tienes otra opción más: la búsqueda manual. En la misma zona de "Añadir juegos y amigos" cuentas con la opción de "Añadir juegos manualmente".
Aquí se abrirá una pestaña donde podrás buscar por nombre de juego. Así, podrás marcarlo como adquirido.
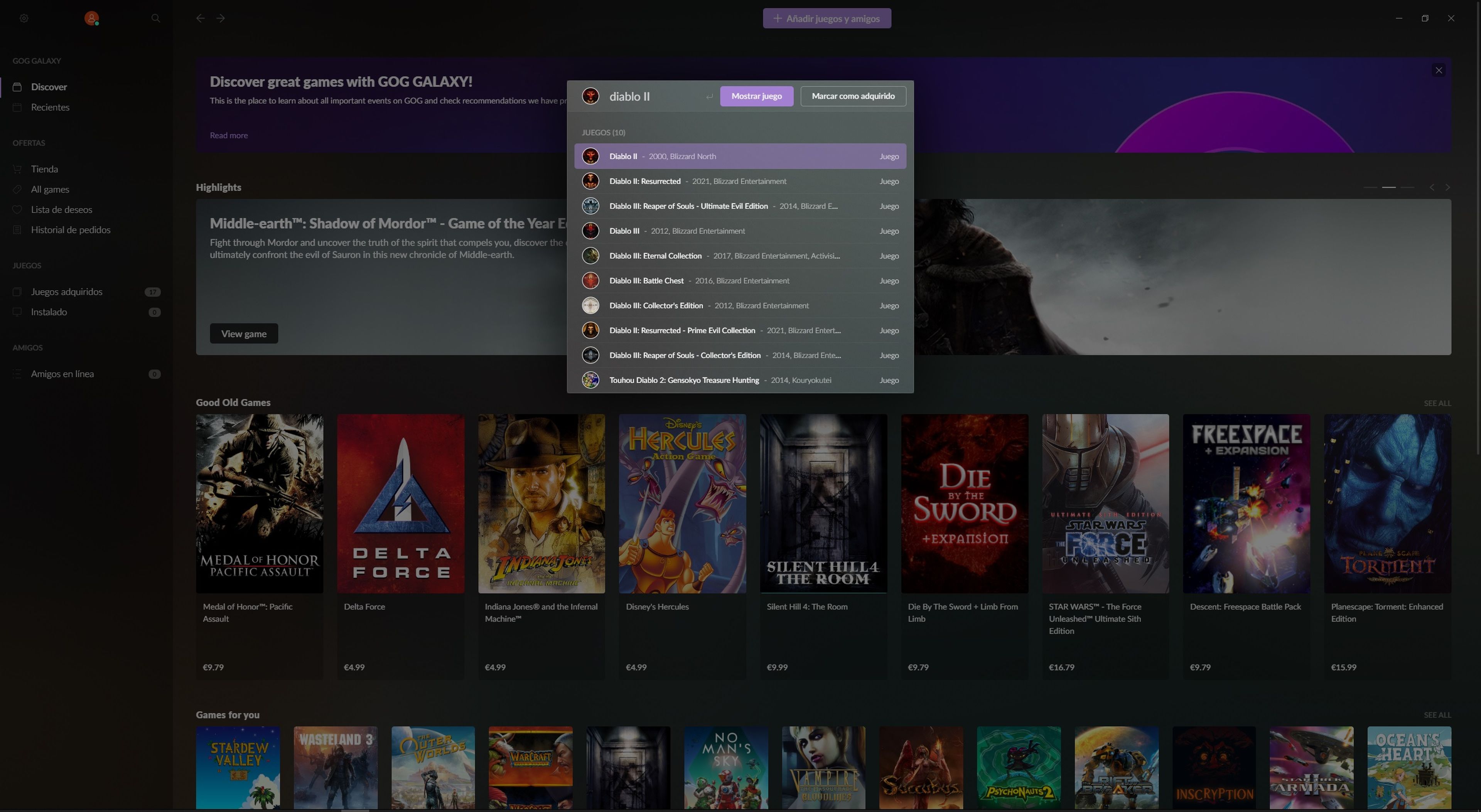
Una vez has hecho esto, podrás buscar el ejecutable en tu PC para que GOG lo ejecute sin problemas.
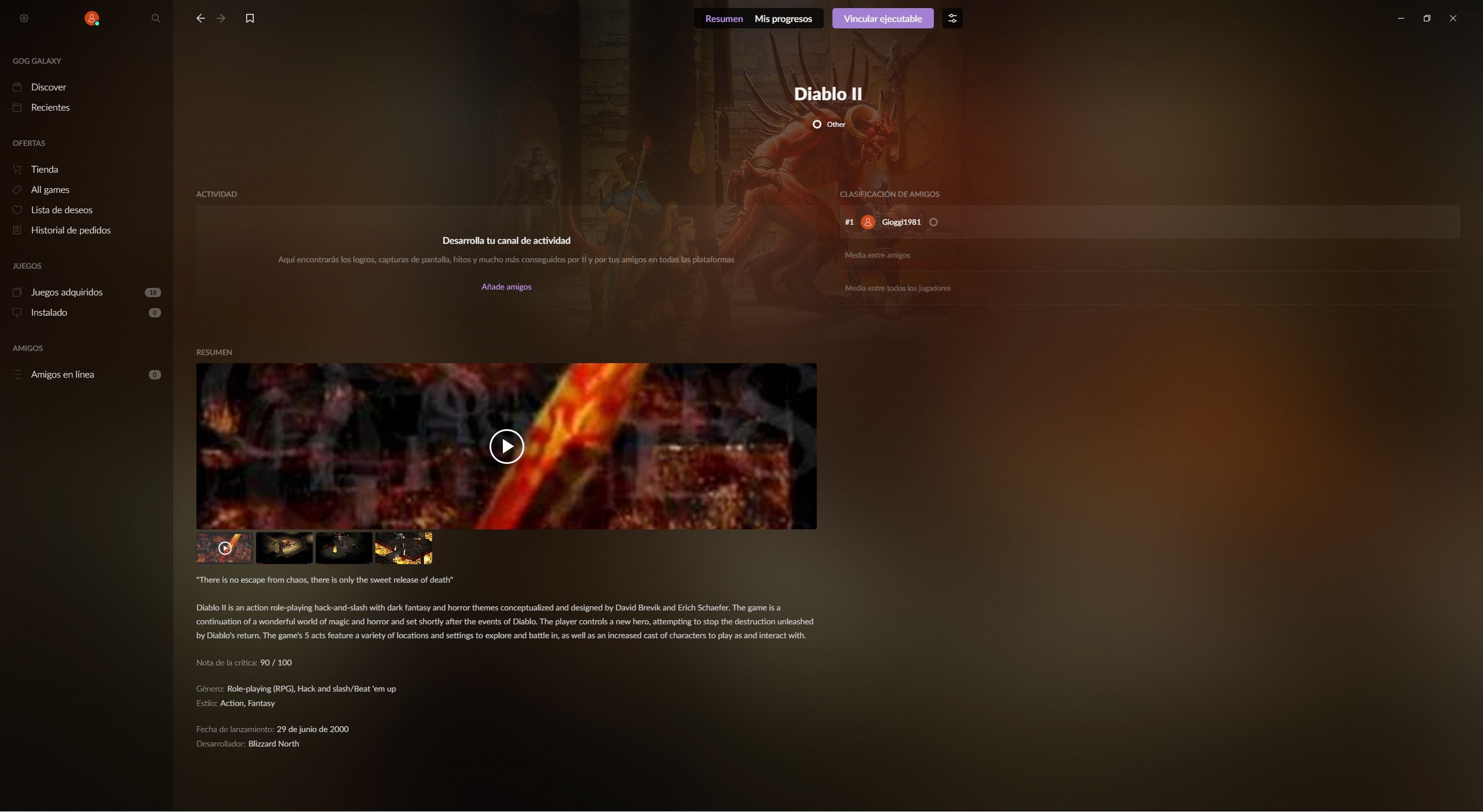
GeForce Experience
Nvidia también ofrece la opción de añadir juegos de distintas plataformas para tenerlos todos reunidos en un lugar. No solamente esto, también cuenta con la posibilidad de realizar una optimización automática y poder sacarle el mayor rendimiento posible. Esta aplicación no solo se encarga de los drivers de Nvidia.
Para conseguirlo es sumamente sencillo. Solo tienes que entrar en la aplicación GeForce Experience y darle a la rueda dentada de arriba a la derecha.

Una vez hecho, se abrirá una pestaña donde, en la opción "Juegos y APPs" tendrás un recuento de todos los títulos que ha encontrado.
Aquí podrás añadir, manualmente, carpetas donde buscará los juegos que tengas instalados. Es tan sencillo como darle a "Añadir", buscar la carpeta y añadirla a la ubicación de búsqueda.
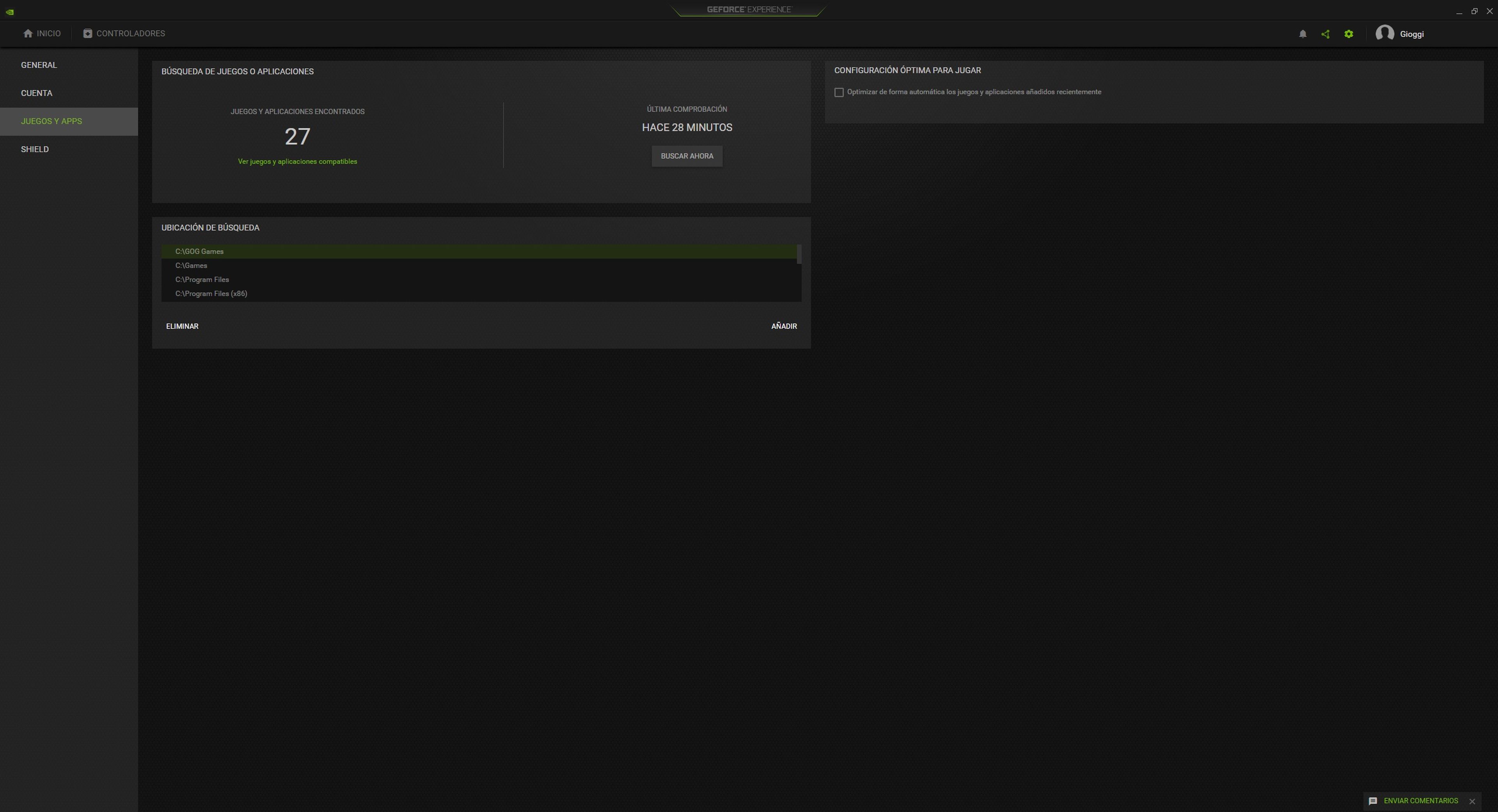
Sin embargo, uno de los problemas más grandes que vas a encontrar con esta opción es que no todos los juegos son compatibles, por lo que las posibilidades son bastante más bajas que en el resto de plataformas.
La propia Nvidia nos enseña, mediante el botón "Ver juegos y aplicaciones compatibles" todos los títulos disponibles. Así pues, además de grabar tus gameplays con ella, también puedes tener una extensa lista de juegos unificados, así como tenerlo todo optimizado gracias a su tarjeta gráfica.
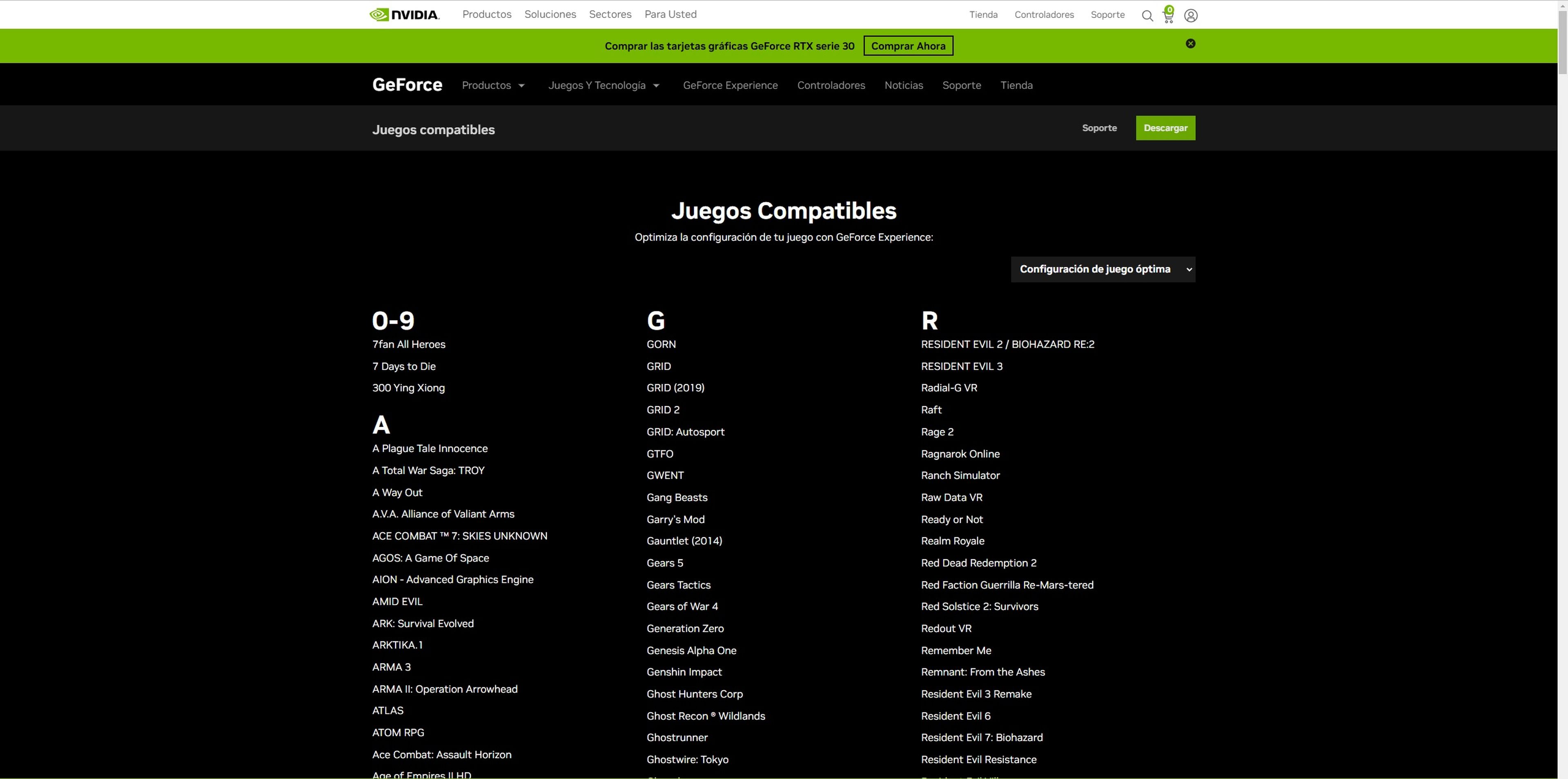
No es la opción más extensa pero conviene tenerla también en mente. Así que, ya sabes cómo tener todos tus juegos de PC en Steam, GoG o GeForce Experience.
Descubre más sobre David Losada, autor/a de este artículo.
Conoce cómo trabajamos en Hobbyconsolas.
