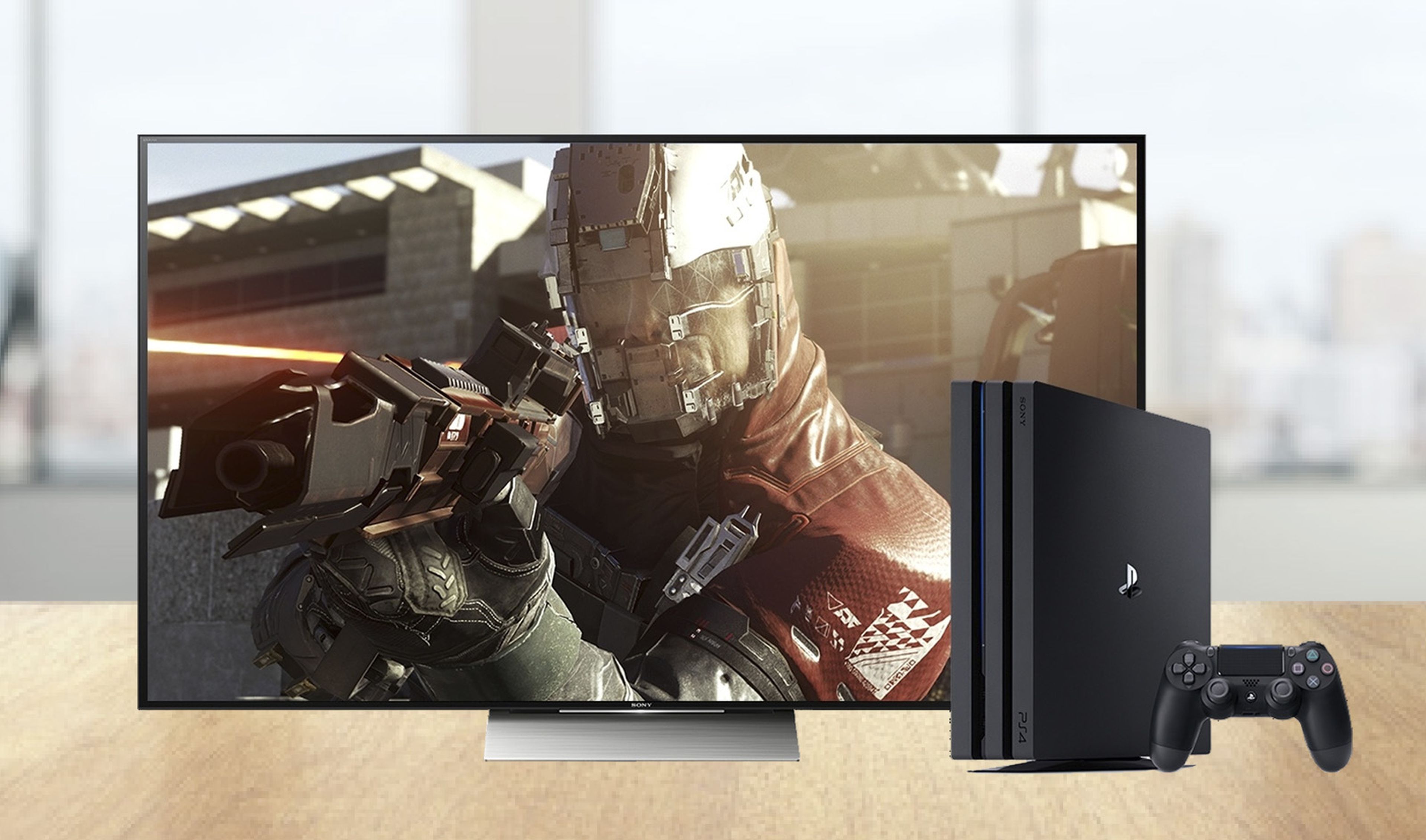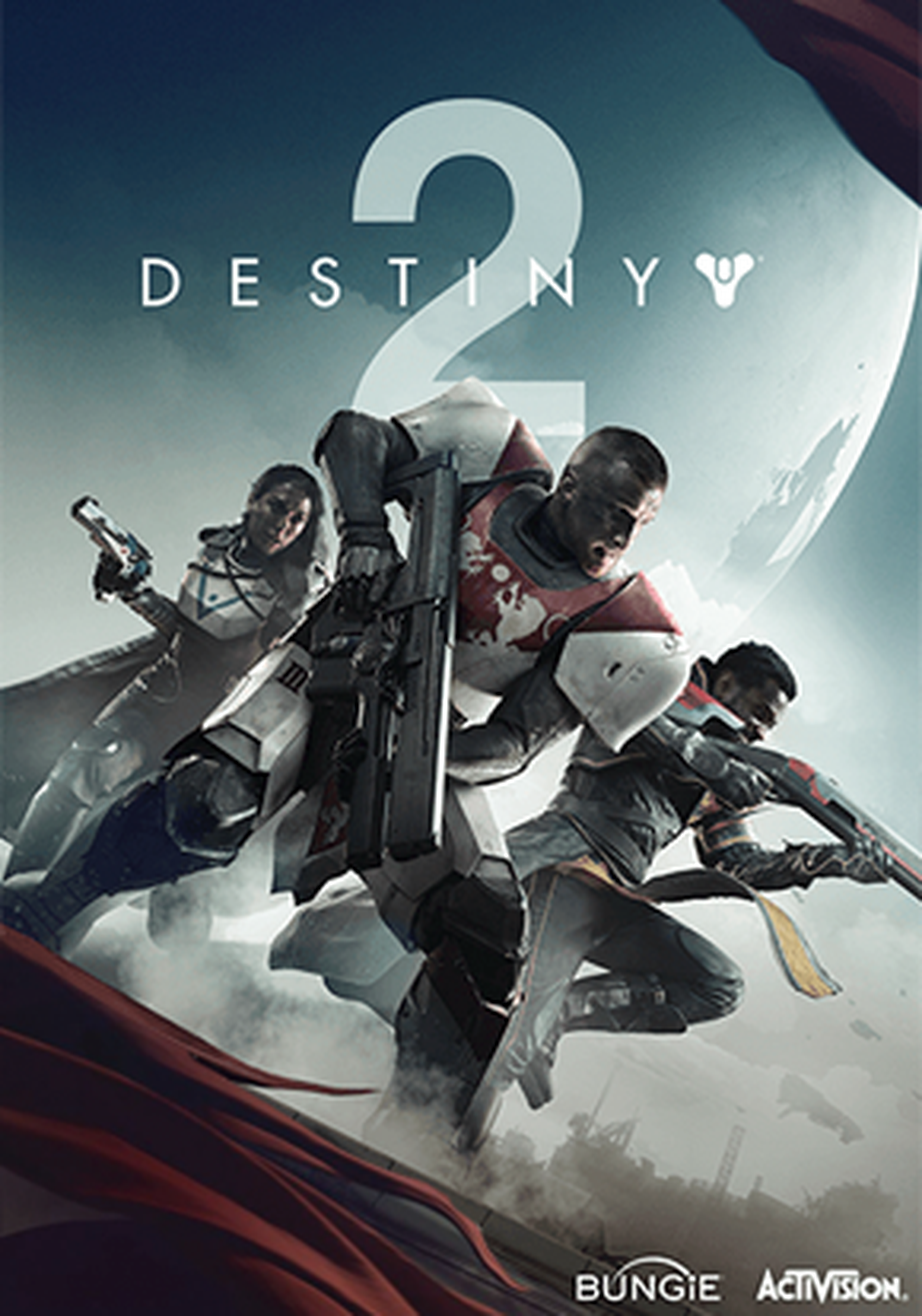Las abundantes promociones de PS4 que hemos visto este verano, con packs de todo tipo a precios rebajados, han añadido nuevos miembros a la gran familia PlayStation.
Una de las primeras tareas que merece la pena aprender es capturar pantallas y grabar gameplays en PS4. No sólo podréis crear vuestra propia colección con vuestros mejores momentos gaming, sino que también podréis compartirlo con amigos y conocidos en las redes sociales: Twitter, Facebook, YouTube, Twitch, etc.
Antes de empezar, conviene actualizar la consola a la última versión del firmware, si no lo habéis hecho ya. A partir de la actualización 4.50, cuyas novedades podéis ver en este vídeo, se han llevado a cabo mejoras y ajustes de las capturas de pantallas y vídeo en PS4:
Si tenéis pensado almacenar mucho material es una buena idea instalar un disco duro externo y guardar las fotos y vídeos ahí. Así se puede reservar el disco duro interno de la consola para juegos, aplicaciones y partidas. En este enlace tenéis más información:
Tanto las capturas de pantallas como de vídeos se llevan a cabo con el botón SHARE del mando DualShock 4:
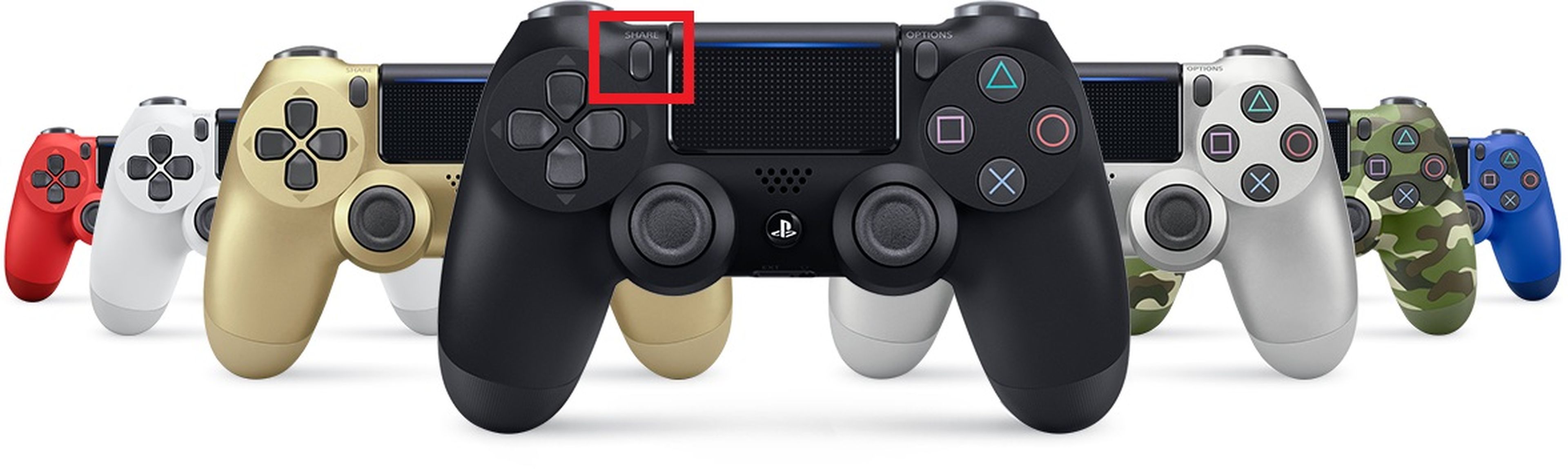
Cómo capturar pantallas en PS4
Vamos a comenzar con la operación más sencilla: capturar fotos en PS4, y guardarlas en la Galería. Podéis guardar pantallas de tres formas diferentes:
- Manteniendo pulsado el botón SHARE durante un par de segundos
- Pulsar el botón SHARE y, a continuación, el botón Triángulo
- Pulsar el botón SHARE y, cuando aparezca el menú, seleccionar la opción Guardar Captura de Pantalla
Si queréis compartir una captura de pantalla en directo, hay que pulsar el botón SHARE para que aparezca el menú, y elegir la ópción Captura una pantalla, que tiene la flecha hacia arriba (Cargar):
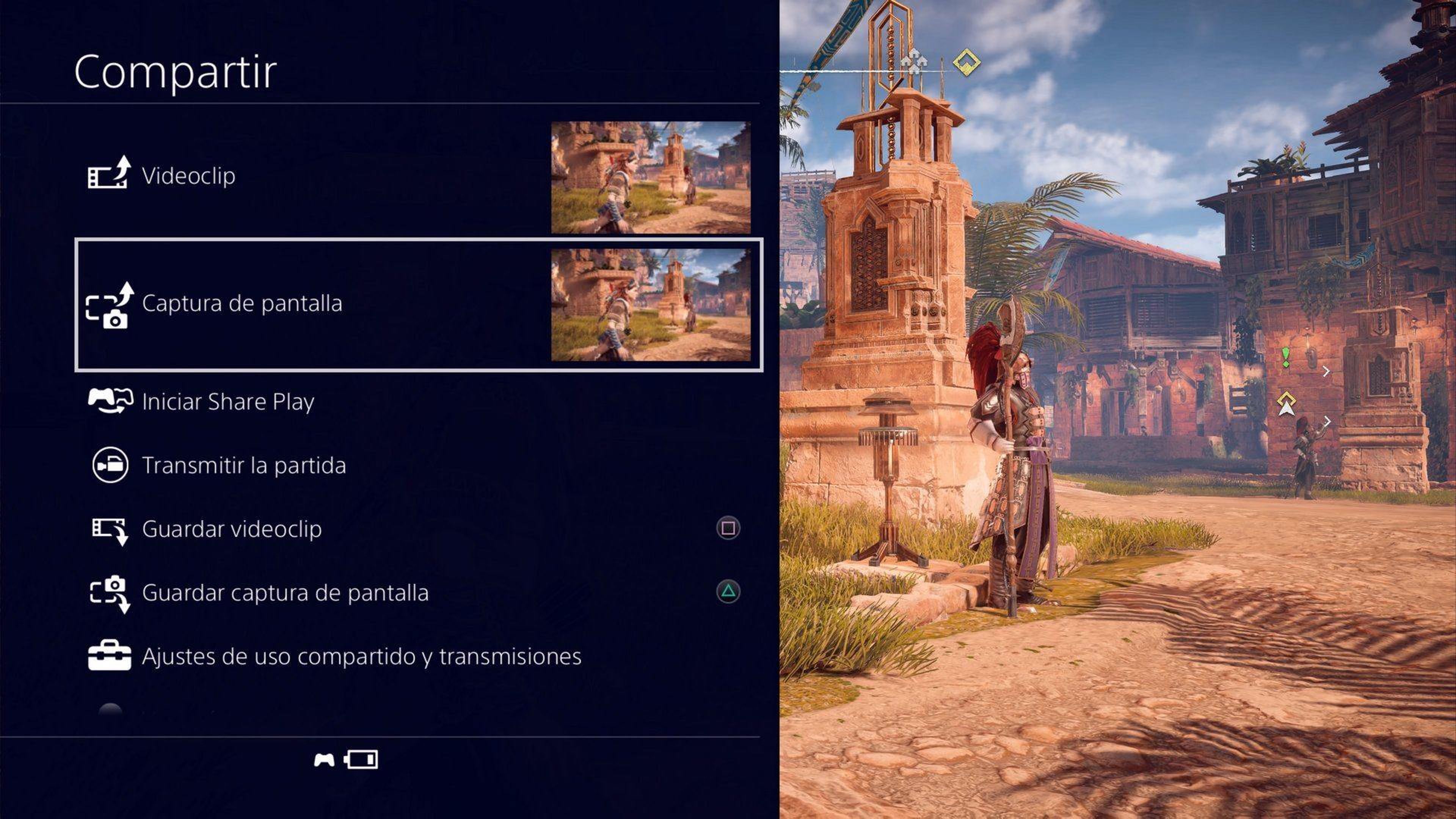
Se abrirá un menú para elegir dónde queréis compartir la imagen: Facebook, Twitter, Mensajes, Comunidades, etc.
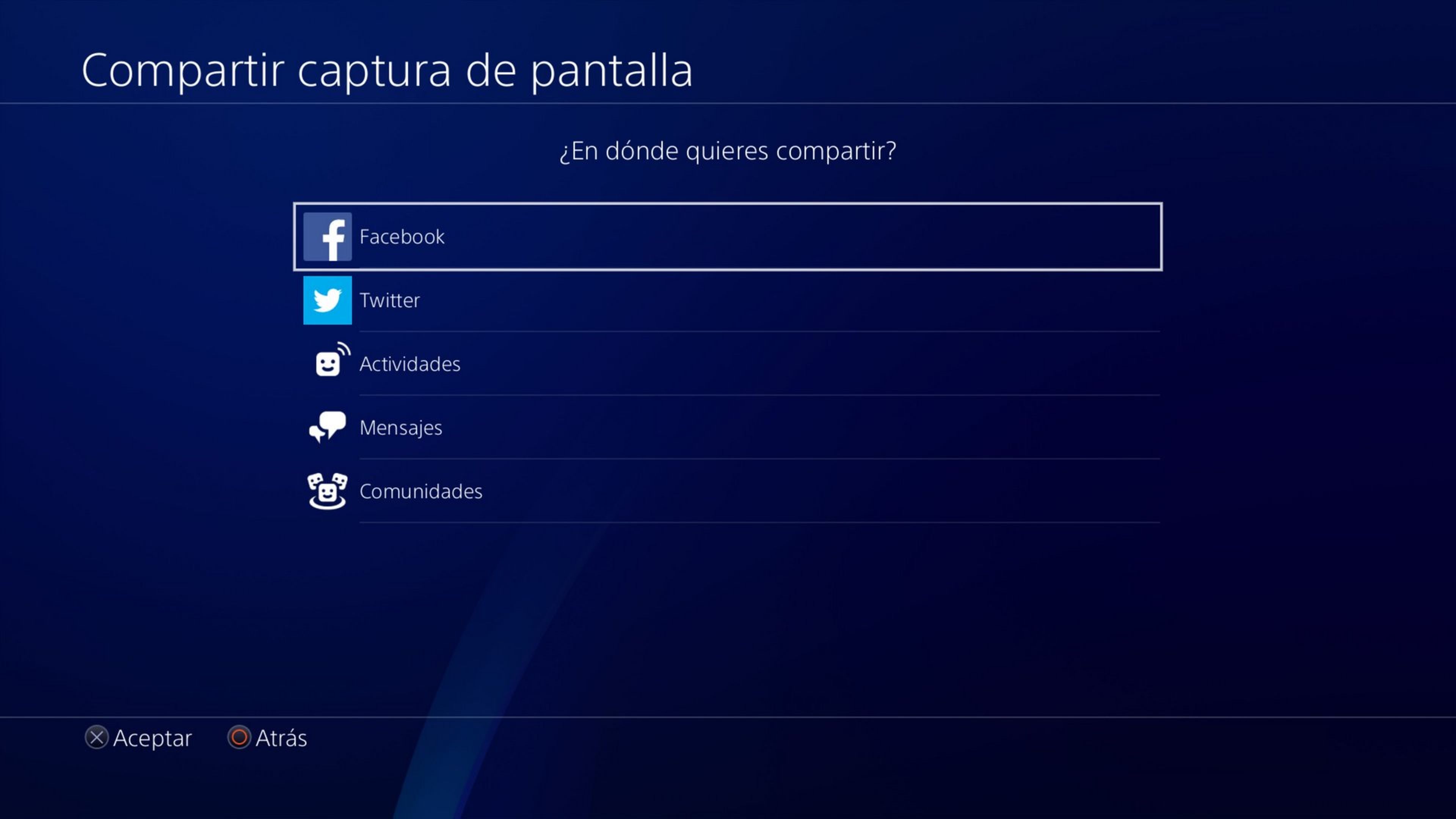
En el caso de las redes sociales tendréis que identificaros con vuestra cuenta. Con el resto de opciones deberéis indicar el destinatario de la foto (un amigo, cierta comunidad del juego, etc).
También podéis gestionar las fotos almacenadas. Para ello hay que pulsar el icono Galería de capturas en la pantalla de contenido de PS4. También podéis entrar desde Ajustes, Almacenamiento, Almacenamiento del Sistema, y Galería de Capturas.
Si aquí pulsamos el botón Options del mando accederéis a las herramientas para ordenar las fotos, borrarlas o moverlas a un dispositivo externo USB. Con el botón SHARE, podéis compartirlas:
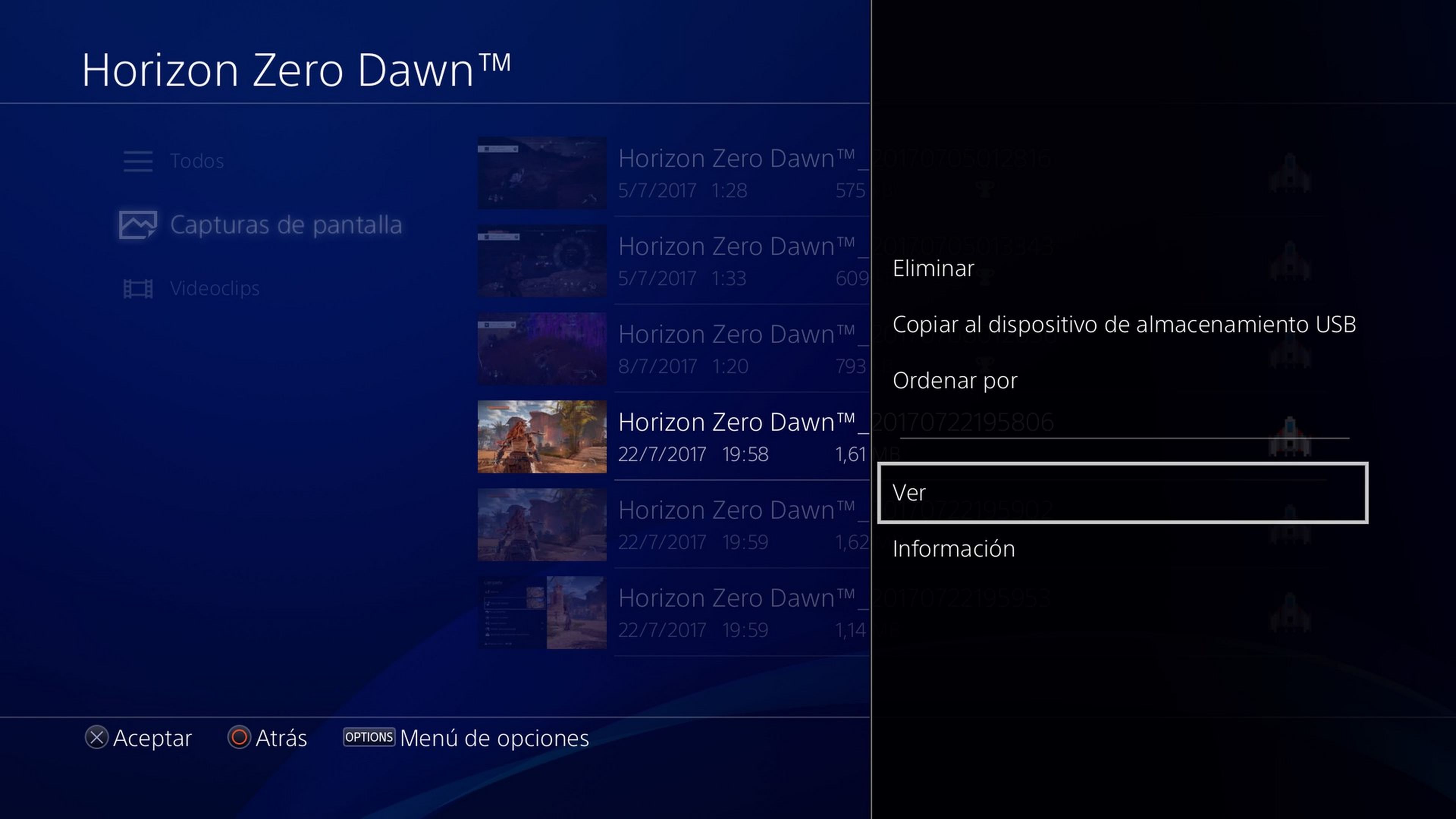
Cómo grabar gameplays en PS4
La otra opción es la captura de vídeo en PS4. La consola graba automáticamente y de forma continua los 15 últimos minutos de juego que hayas llevado a cabo, aunque no hayas dado la orden de grabar.
Si estáis jugando y os ha ocurrido algo flipante que queréis compatir con vuestros amigos, hay dos formas de guardar esos últimos 15 minutos:
- Pulsar el botón SHARE y, a continuación, el botón Cuadrado
- Pulsar el botón SHARE y, en el menú, seleccionar la opción Guardar Videoclip
También podemos seleccionar manualmente el fragmento de vídeo que queremos grabar. En ese caso hay que pulsar el botón SHARE dos veces para iniciar la grabación, y otras 2 veces para detenerla.
Para compartir el vídeo en PS4 pulsamos el botón SHARE y seleccionamos la opción Videoclip que tiene la flecha hacia arriba (Cargar).
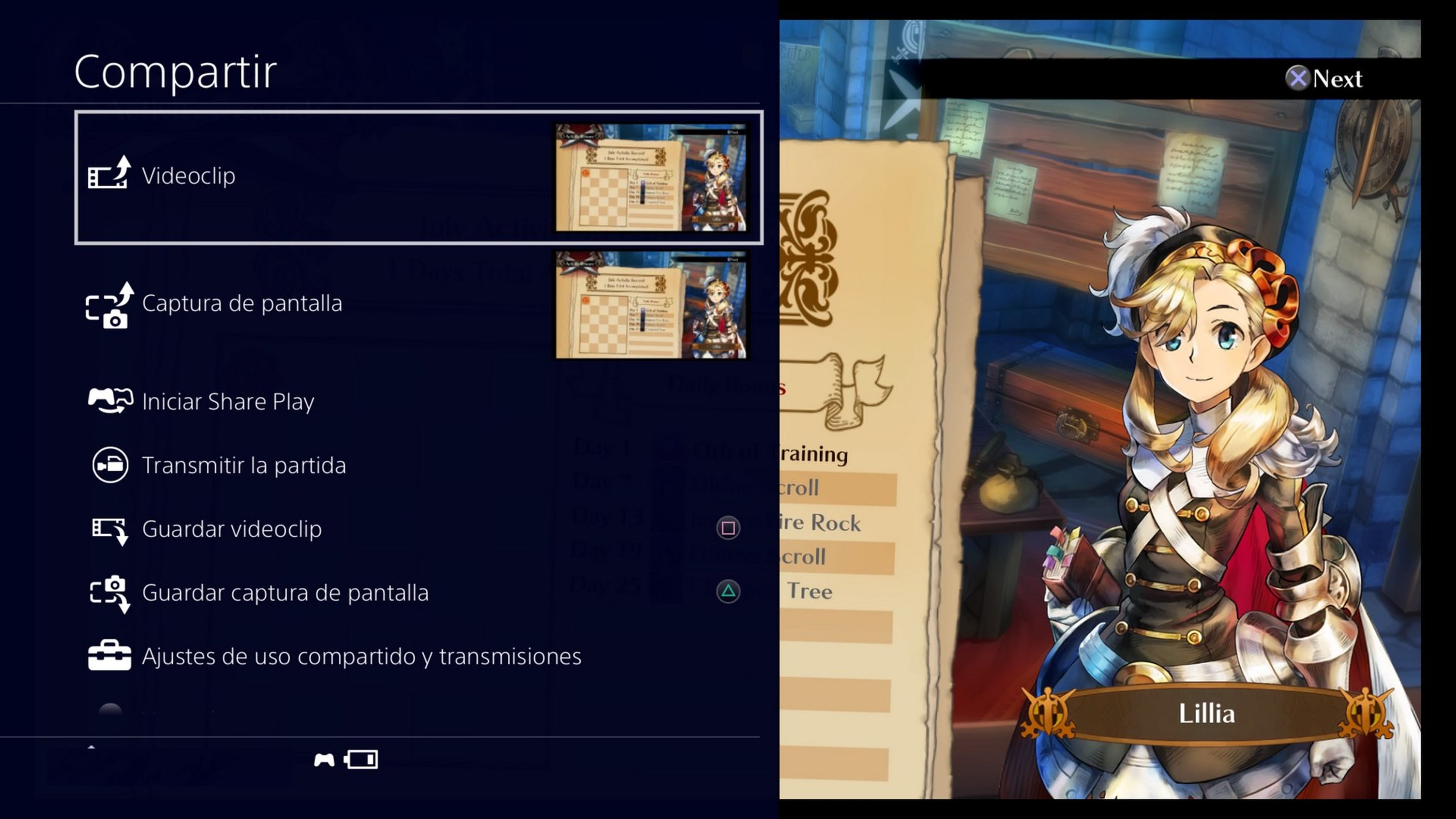
Marcamos el servicio online que queremos usar (Twitter, Facebook, YouTube o DailyMotion) y nos identificamos. Después podremos editar brevemente el vídeo para elegir el fragmento que queremos compartir, con la opción Recortar. Finalmente es posible añadir comentarios o restringir los usuarios que pueden ver el vídeo. Al terminar, pulsamos el botón Compartir.
Encontraréis los videos capturados en la Galería de Capturas, con el icono que está en la pantalla de inicio de PS4, o en Ajustes / Almacenamiento.
Como hemos hecho con las fotos, los vídeos también se pueden ordenar, borrar o mover a un dispositivo externo USB seleccionándolos y pulsando el botón Options del mando DualShock. Con el botón SHARE, se comparten directamente en las redes sociales.
Transmitir la partida en PS4
La última opción es hacer streaming en PS4 del juego que estemos jugando, en directo, a través de redes sociales.
Pulsamos el botón SHARE y elegimos Transmitir Partida:
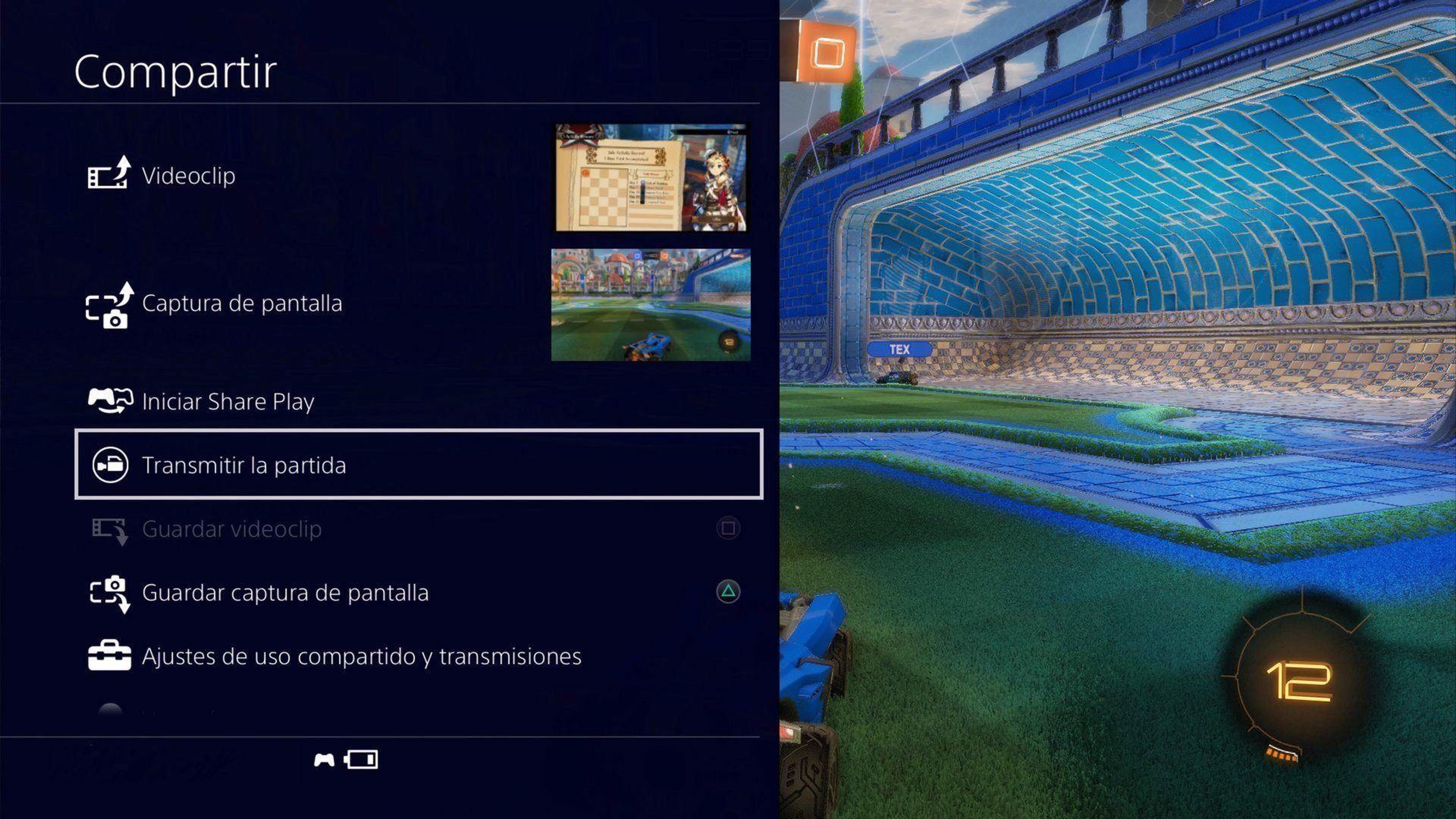
Seleccionamos la red en donde vamos a transmitir: Twitch, YouTube o DailyMotion. Nos identificamos, y ajustamos los parámetros de calidad de la PlayStation Camera y el micrófono (si los tenemos). Con el botón Options se accede a ajustes avanzados. Ya solo queda pulsar en Iniciar la transmisión para comenzar la sesión de streaming. ¡Fácil y divertido!
Descubre más sobre Juan Antonio Pascual Estapé, autor/a de este artículo.
Conoce cómo trabajamos en Hobbyconsolas.