Cómo capturar pantallas y vídeos en Nintendo Switch y pasarlos a un PC

Desde su lanzamiento Nintendo Switch nos ha permitido capturar pantallas durante las partidas. Incluso tiene un botón específico para ello en el Joy-con izquierdo.
Con el firmware 4.0 que se ha estrenado hace unos días, Nintendo añade la captura de vídeo, aunque con limitaciones. Además ha remodelado el álbum de fotos por completo, incluyendo nuevas opciones para borrar fotos más fácilmente, y para editar vídeos.
En este tutorial os mostramos cómo capturar pantallas y vídeos en Nintendo Switch, cómo editarlos y publicarlos en redes sociales, y cómo pasarlos a un PC para coleccionarlos, subirlos a foros, pasarlos al móvil, o lo que queráis. ¡Super Mario Odyssey ya está aquí, y seguro que no os váis a poder resistir a capturar cientos de fotos y vídeos!
Algunos preparativos
Lo primero que hay que hacer, si no lo habéis hecho ya, es actualizar la Nintendo Switch a la versión 4.0.1. Es tan sencillo como ir a la Configuración de la consola en la pantalla de inicio, Bajar hasta el apartado Consola, y selección Actualización de la consola:
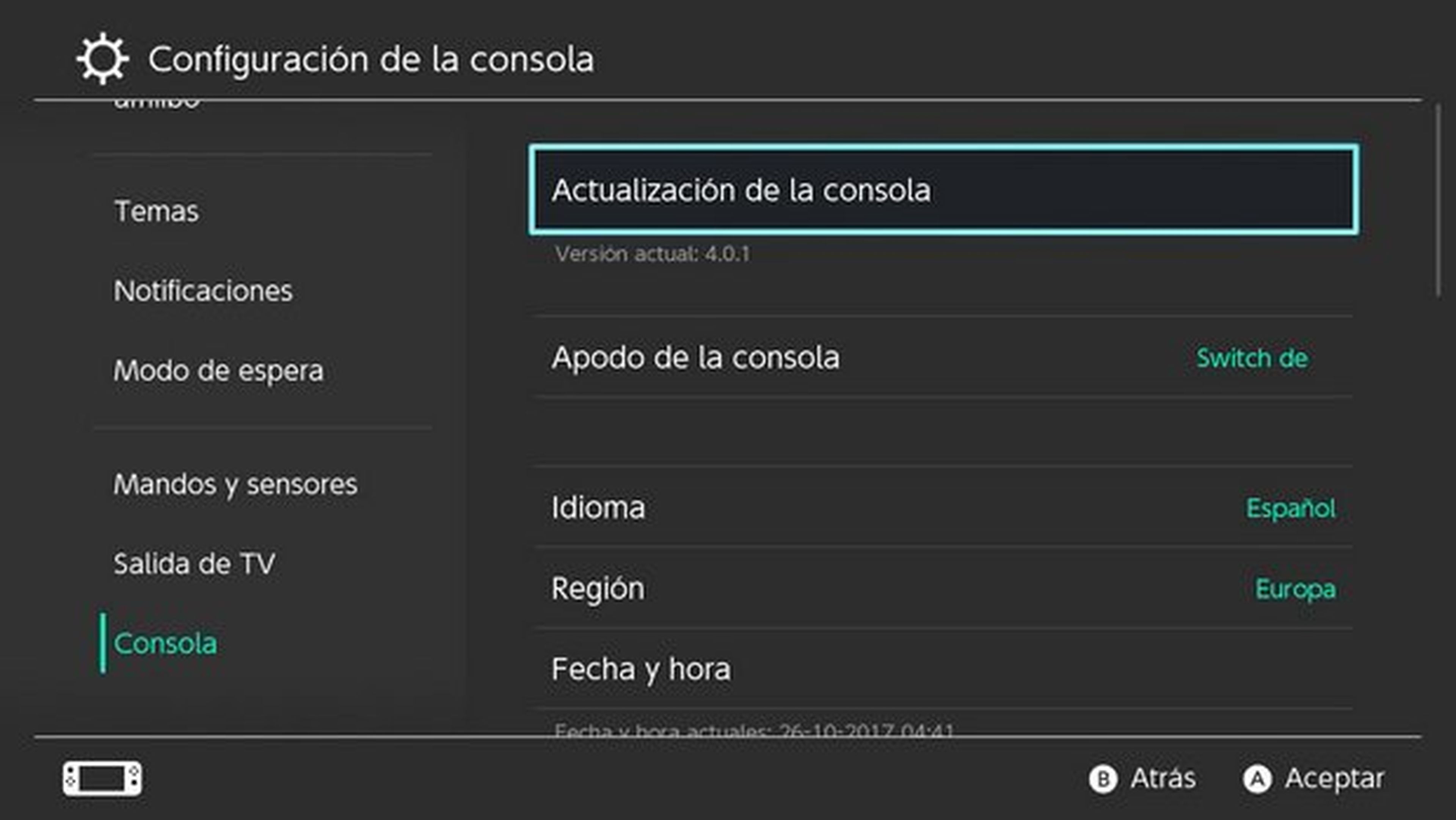
Si queréis pasar las pantallas y vídeos de Nintendo Switch a un PC u otro dispositivo, necesitáis una tarjeta SD. Merece la pena tener una porque son baratas, y tarde o temprano llenaréis la memoria interna de la Switch. Hay tarjetas SD de 32 GB a partir de 10€, así que no son un gran gasto. Si queréis una con las velocidades de lectura y escritura óptimas para Nintendo Switch, echad un vistazo a este enlace:
Cómo capturar pantallas... y vídeos
Para capturar pantallas en Switch mientras jugáis sólo hay que pulsar el botón Capturar situado en el Joy-con izquierdo, o en el lateral izquierdo del mando Pro:

Para grabar vídeo, hay que pulsarlo durante un segundo. Solo se pueden grabar los últimos 30 segundos, y sólo a una resolución de 720p y 30 fps. De momento está disponible en los juegos first-party de Nintendo: The Legend of Zelda Breath of the Wild, Splatoon 2, ARMS, Mario Kart 8 Deluxe, y Super Mario Odyssey. En el futuro se irán añadiendo más juegos, incluyendo títulos indie.
En este vídeo podéis ver cómo funciona la captura y edición de vídeo en Switch:
Las fotos y vídeos se pueden guardar en la memoria interna o en la tarjeta SD. Conviene hacerlo en esta última, y dejar la memoria de Switch para las partidas o las descargas más importantes.
Para cambiar la ubicación de las pantallas y los vídeos hay que ir a la Configuración de la consola, Gestión de datos, y luego Datos de guardado, capturas y vídeos. Entramos en Gestionar capturas y vídeos, y pulsamos en Ubicación de guardado para decidir si usamos la memoria o la tarjeta:
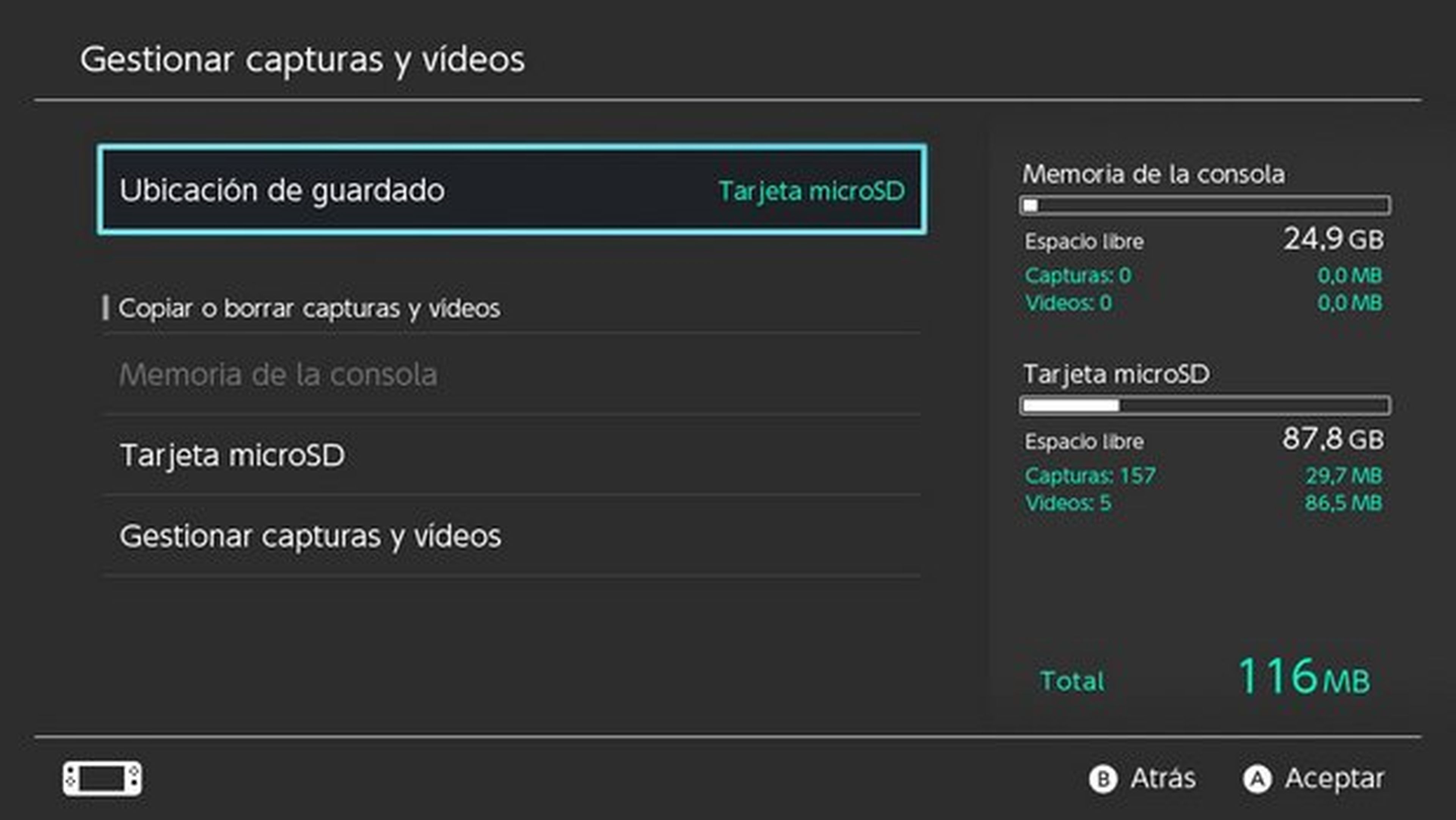
El nuevo álbum de fotos
Con el firmware 4.0, Nintendo Switch ha estrenado un nuevo álbum de fotos, mucho más completo y fácil de usar.
Accedemos al Álbum desde la pantalla de inicio y vemos que aparecen todas las fotos y vídeos capturados, junto a un nuevo botón Filtrar(Y) que permite mostrar solo las fotos o solo los vídeos, o separar lo que hay en la memoria interna y en la tarjeta SD:
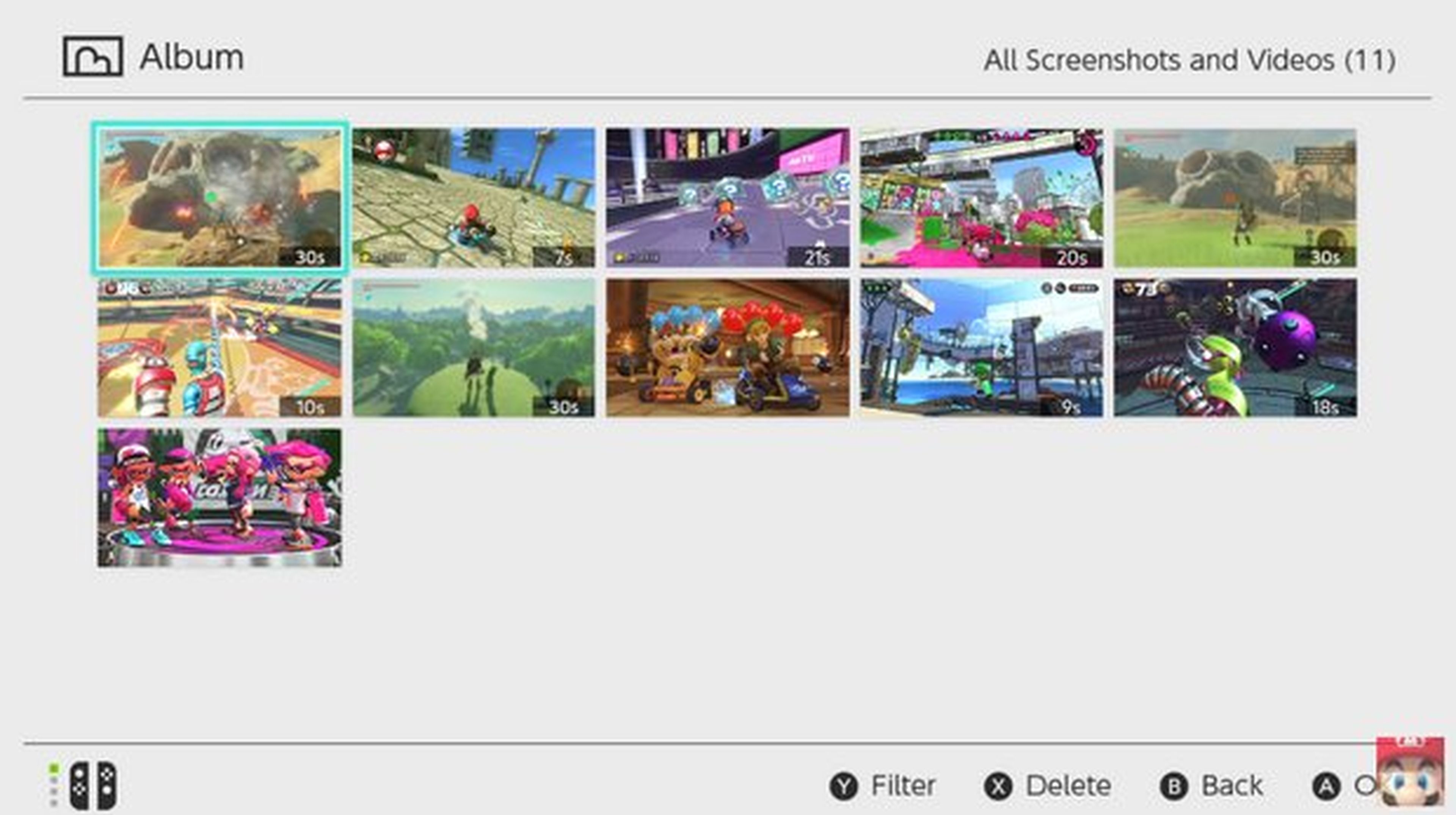
Antes, para borrar fotos teníamos que ir a una sección especial del Álbum llamada Borrar, y desde ahí seleccionar lo que queríamos borrar. Ahora mientras vemos una foto o vídeo podemos pulsar el botón X para borrarlo directamente:
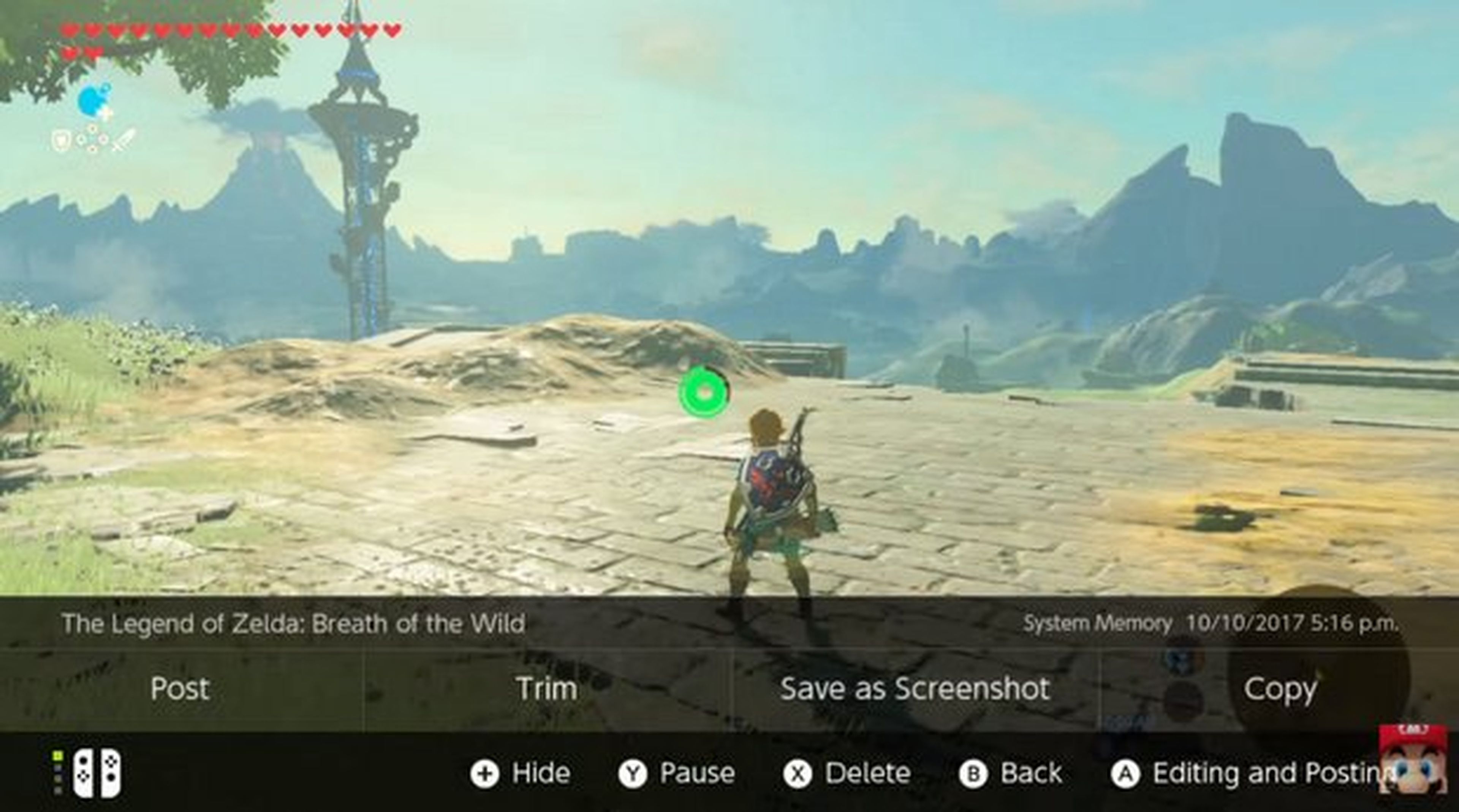
Si estamos viendo un vídeo, pulsando el botón A entramos en Editar y publicar. Desde aquí podemos usar Guardar como captura para convertir en foto cualquier momento del vídeo. Con Acortar extraemos un trozo de vídeo:
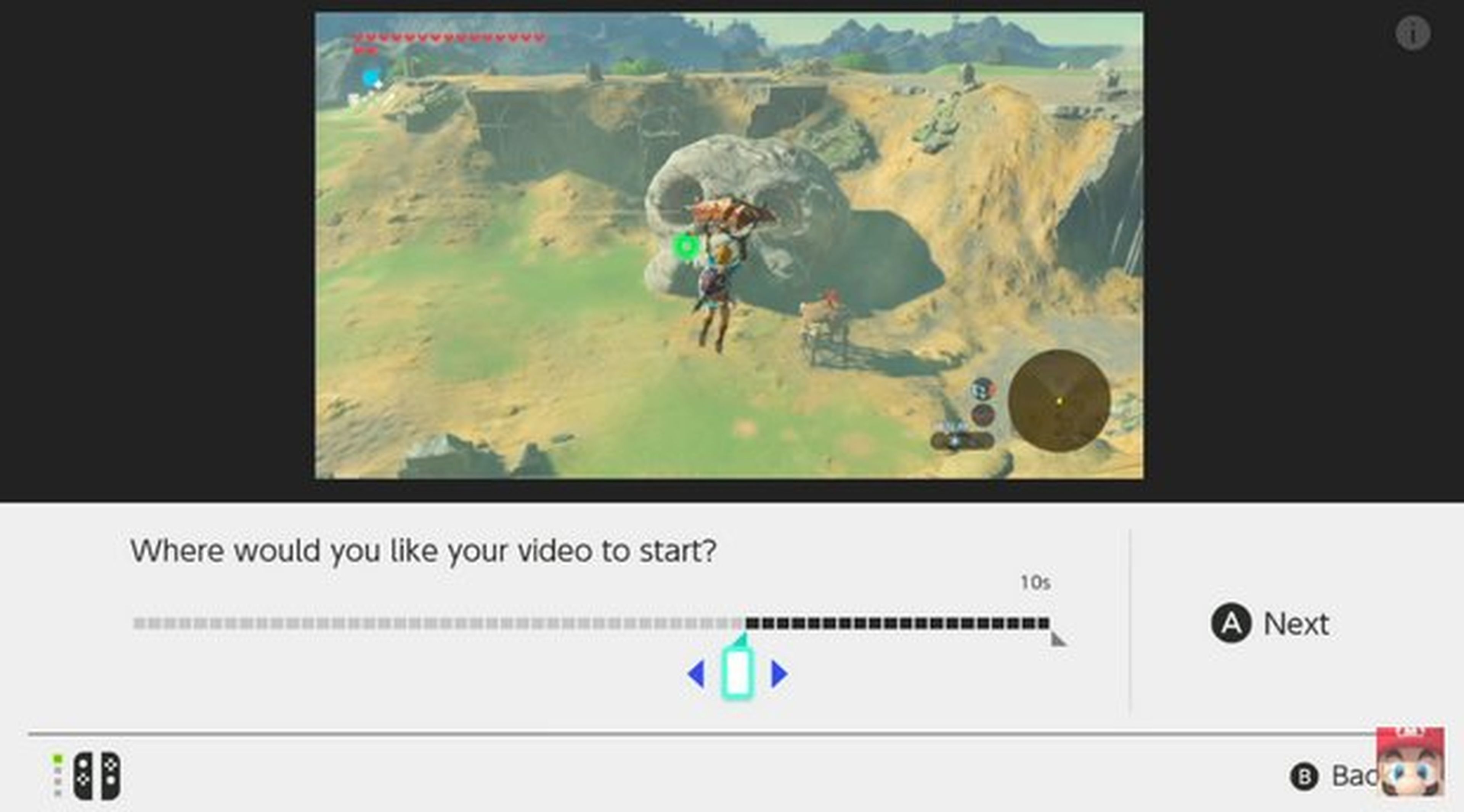
Es tan sencillo como indicar el principio y el final del trozo que vamos a cortar. Podemos guardarlo por separado. Con el botón Publicar subimos directamente la pantalla o el vídeo a Twitter o Facebook.
Cómo pasar las capturas al PC o al móvil
Solo podéis extraer las pantallas y los vídeos de la Nintendo Switch a través de la tarjerta SD.
Antes de sacarla de la consola, esto es muy importante: apagad la Nintendo Switch. Si la extraemos mientras la consola está escribiendo algo, podría estropearse.
No vale con dejarla en Modo Espera. Hay que pulsar el botón de apagado 3 segundos para que aparezcan las Opciones de apagado, y ahí seleccionar Apagar. Entonces ya podemos sacar la tarjeta SD. Para leerla en un ordenador usamos cualquier un lector de tarjetas que apenas cuestan 3 euros:

Al leer la tarjeta SD en un PC, la reconoce como una unidad de almacenamiento con una carpeta Nintendo que contiene otras tres: Album, Contents y Save. Entramos en Album y aquí encontramos todas las fotos y vídeos, separados en carpetas por meses. 01 es enero, 02 febrero, etc. Dentro también hay carpetas, una para cada día. Ahi es donde está el contenido:
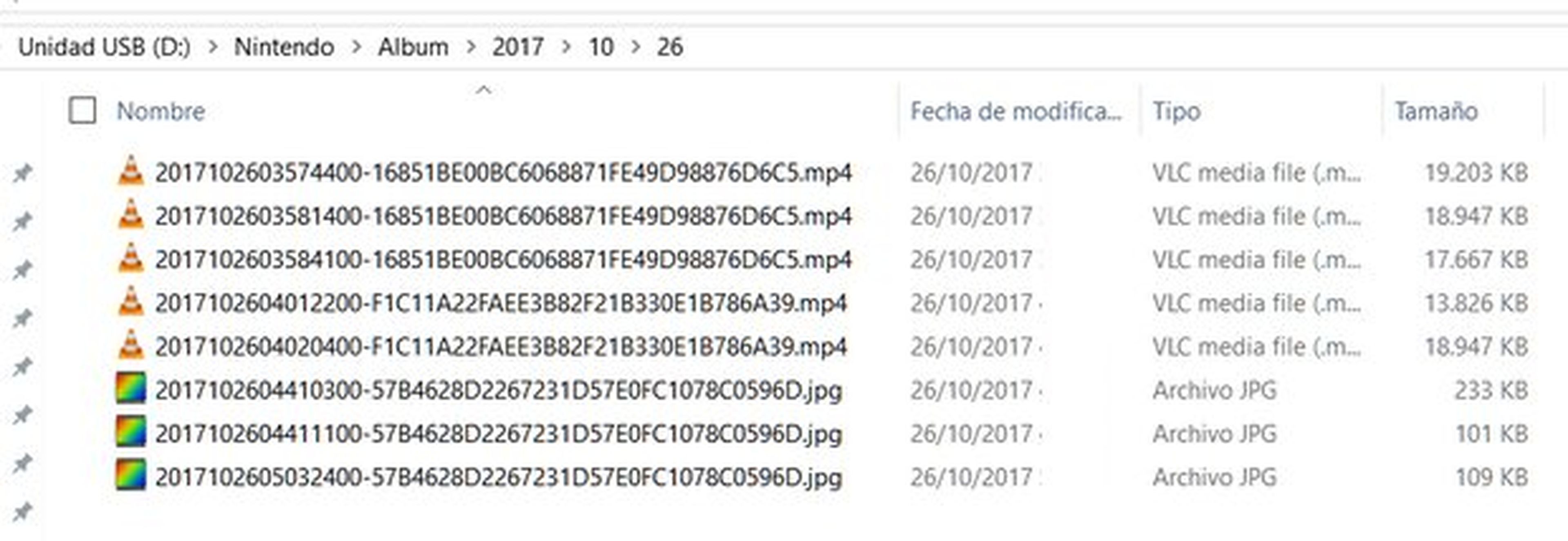
Los vídeos se graban en formato MP4 y las fotos en JPG. Solo hay que copiarlos o moverlos a una carpeta del PC o el móvil. Desde aquí también podéis borrar contenido del álbum directamente, sin tener que usar las herramientas de Switch.
Como véis, grabar pantallas y vídeos en Nintendo Switch y pasarlas al PC es muy sencillo. ¡Merece la pena coleccionar nuestros logros y curiosidades! ¿Os animáis?
Descubre más sobre Juan Antonio Pascual Estapé, autor/a de este artículo.
Conoce cómo trabajamos en Hobbyconsolas.

