Si crees que tu PC arranca demasiado lento, es posible que no tengas activada la opción Fast Boot en tu Windows. Te explicamos cómo activarla de manera rápida y sencilla.
No siempre hace falta estar a la última en materia de hardware para disfrutar de unos arranques muy rápidos en tu PC. Obviamente unos buenos componentes ayudan, pero el software también juega un papel importante. La opción Fast Boot o arranque rápido de Windows es un buen ejemplo de esto.
Por diversas razones, que analizaremos después, los fabricantes de placas base no siempre tienen esta opción activada de manera predeterminada, por lo que tendremos que aprender cómo activarla por nuestra cuenta y así hacer que todo sea mucho más rápido y fluido a la hora de encender nuestro PC.

Si ya tienes instalado un disco SSD y aun así, crees que todo va demasiado lento a la hora de iniciar el ordenador, échale un vistazo a todo lo que te contamos a continuación. También un disco HDD verá su arranque mejorado de esta manera.
Todo lo que debes saber sobre Fast Boot o arranque rápido de Windows:
- ¿Qué es Fast Boot o arranque rápido?
- Ventajas y desventajas de esta características
- Cómo activar Fast Boot en Windows
- Cómo activar Fast Boot en la BIOS/UEFI
¿Qué es Fast Boot o arranque rápido?
Con la llegada de nuevas tecnologías, componentes más potentes y el ritmo frenético del día a día, los usuarios se impacientaban al tener que esperar unos minutos a que su ordenador se cargara. Con la llegada de Windows 8Microsoft implementó una tecnología que se encargaba de que el arranque del PC fuera lo más rápido posible: el Fast Boot.
Esta tecnología mezcla dos tipos de arranque: el normal y el modo hibernación. Inicialmente, cuando apagamos el PC, Windows cierra todo el software que esté en uso, de ahí pasa a la sesión del usuario y , finalmente, se encarga del sistema esperando a que se vuelva a encender.
¿Qué ocurre en el modo Fast Boot? Pues básicamente que Windows va a grabar toda la configuración actual del sistema en un archivo justo antes de cerrar la sesión del usuario.
De esta manera, cuando volvemos a encenderlo, el sistema operativo tan solo tiene que remitirse a ese archivo, volcarlo a la RAM y puede tenerlo todo listo en tan solo unos segundos.

La diferencia con el modo hibernación es que en este último el sistema graba toda la configuración y se interrumpe para retomarlo justo donde lo habíamos dejado, haciendo que esté apagado pero sin estarlo de todo, lo que hace que consuma energía. Esto se ve fácilmente si tenemos un corte de luz o nuestra fuente de alimentación se desconecta.
Cuando esto ocurre, el modo hibernación falla y tendrá que reiniciarse desde cero el PC, mientras que el modo Fast Boot o arranque rápido siempre está activo, incluso si la energía falla y sufre un apagón repentino.
Ventajas y desventajas de esta característica
Como suele ser habitual en las tecnologías, el Fast Boot o arranque rápido no es un sistema perfecto y tiene alguna que otra desventaja, aunque en el día a día es algo que no vamos a notar demasiado.
Es por esto que hay muchos fabricantes que no la activan de manera predeterminada en sus placas base y será el usuario quien deba hacerlo, especialmente en las antiguas.
Una de sus principales desventajas es que hay programas o instalaciones que necesitan realizar un arranque normal o en frío para tener efecto, incluyendo actualizaciones de Windows, aunque esto ya no ocurre tanto y a día de hoy no debería necesitarlo.
En las actualizaciones de BIOS también era común y aconsejable realizar un apagado completo del PC para que tuvieran efecto, así como sistemas donde el modo hibernación no es compatible.

Con todo esto en mente ya puedes ver que, en el día a día de un PC, su uso no está desaconsejado ya que la ventaja es clara y evidente: poder encender el PC rápidamente y que esté listo para utilizarse en tan solo unos segundos.
Con todo esto en mente, si en algún momento necesitamos deshabilitarlo, algo que cada día es menos necesario porque el software tiende a tenerlo más en cuenta, podremos hacerlo siguiente los mismos pasos para su activación, pero a la inversa. Vayamos por partes.
Cómo activar Fast Boot en Windows
Si estas en el caso de que tu placa base no ha habilitado la función Fast Boot o arranque rápido de manera predeterminada, vas a necesitar configurar tanto Windows como la placa base. Comenzamos por el sistema operativo que es muy sencillo de realizar.
Primero, debes entrar en las opciones de energía del sistema. Para ello, solo tienes que escribir "Opciones de energía y suspensión" en el buscador de Windows situado en la esquina inferior izquierda.
En la ventana que se abrirá, a la derecha, debes pinchar en "Configuración adicional de energía", lo que abrirá una ventana más pequeña.
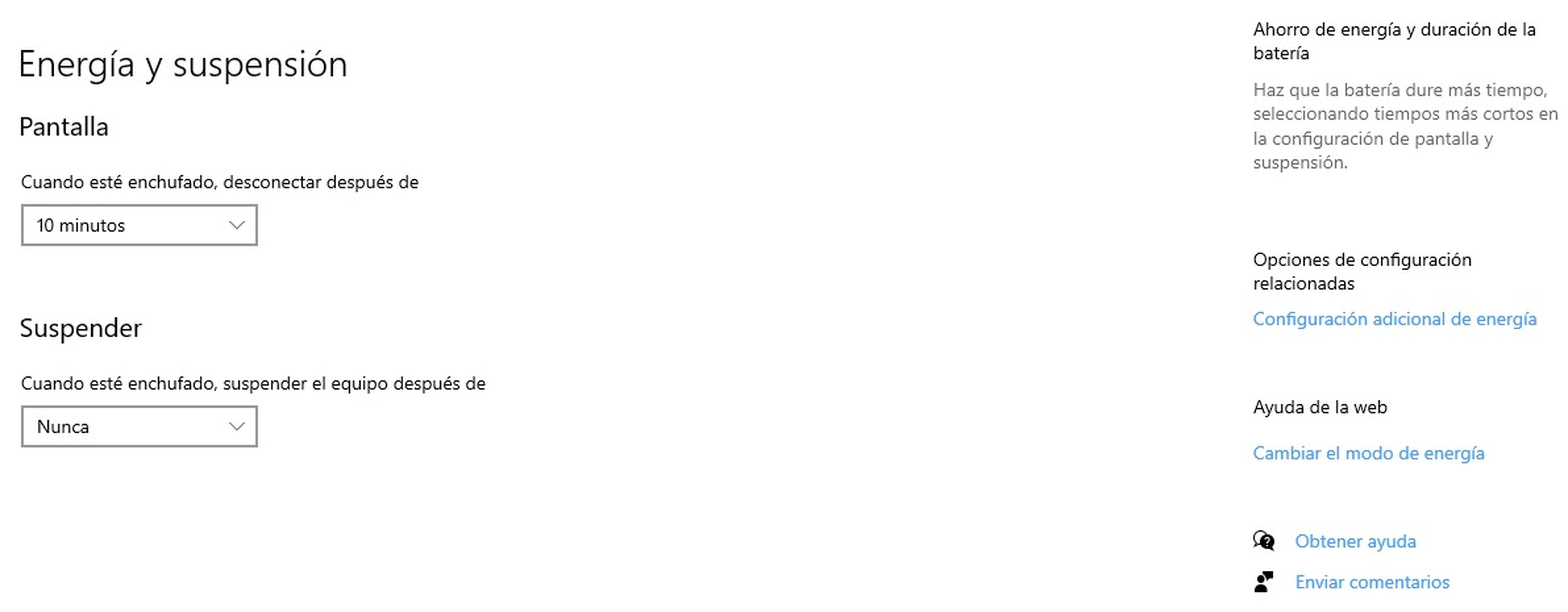
Una vez llegas a esta ventana tienes que pinchar en la opción "Elegir el comportamiento de los botones de inicio/apagado".
Está situado en la parte izquierda y abrirá las opciones en las que podrás configurar, por último, los distintos tipos de apagado e inicio del PC.
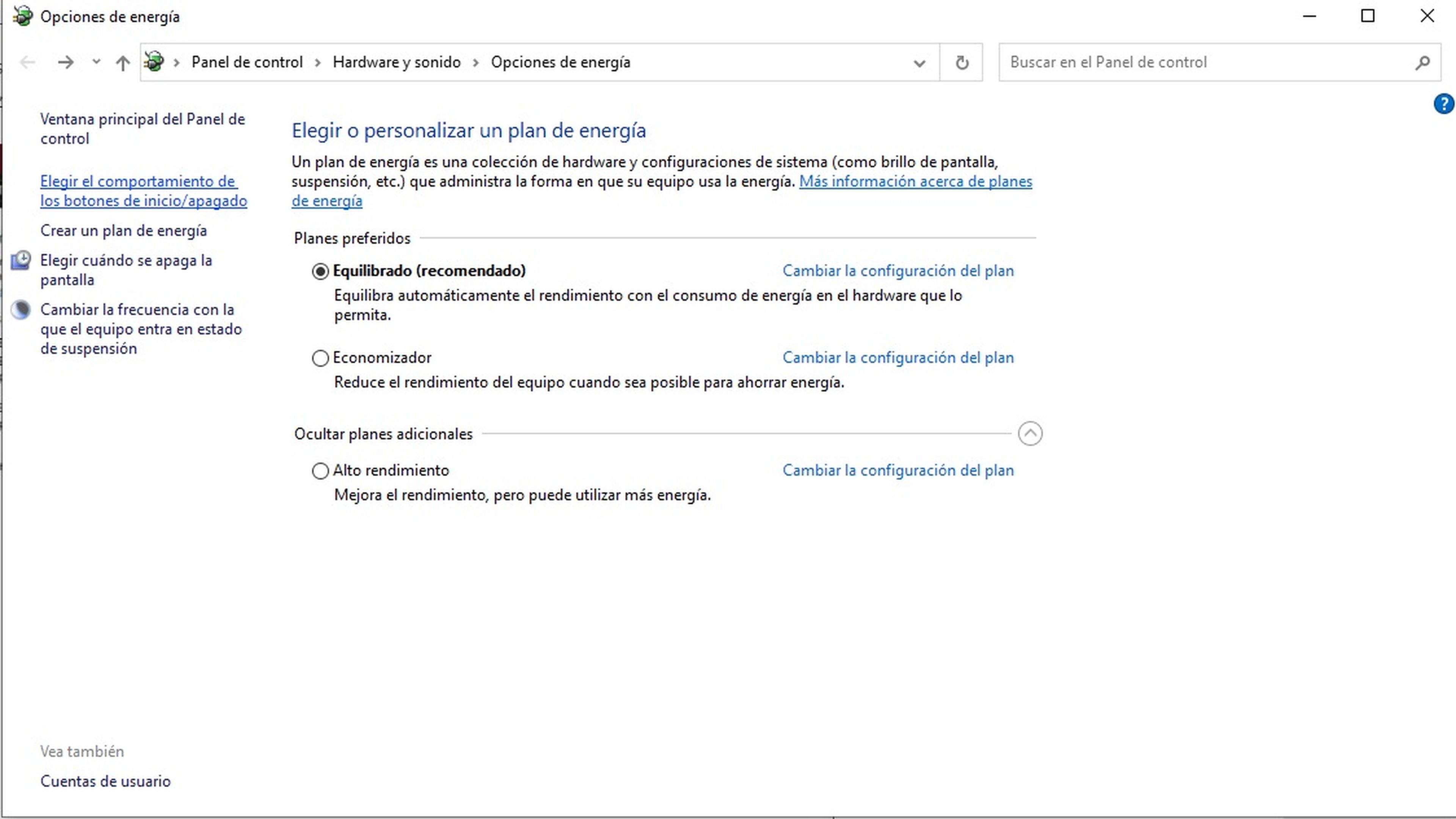
Ahora, lo único que debes hacer es pinchar en "Cambiar la configuración actualmente no disponible" y así puedes ver cómo las opciones de "Configuración de apagado" dejan de estar en gris y podrás activarlas/desactivarlas a tu antojo.
Marcando la opción de "Activar inicio rápido (recomendado)" tu sistema operativo ya estará listo para aprovecharse de las ventajas de Fast Boot.
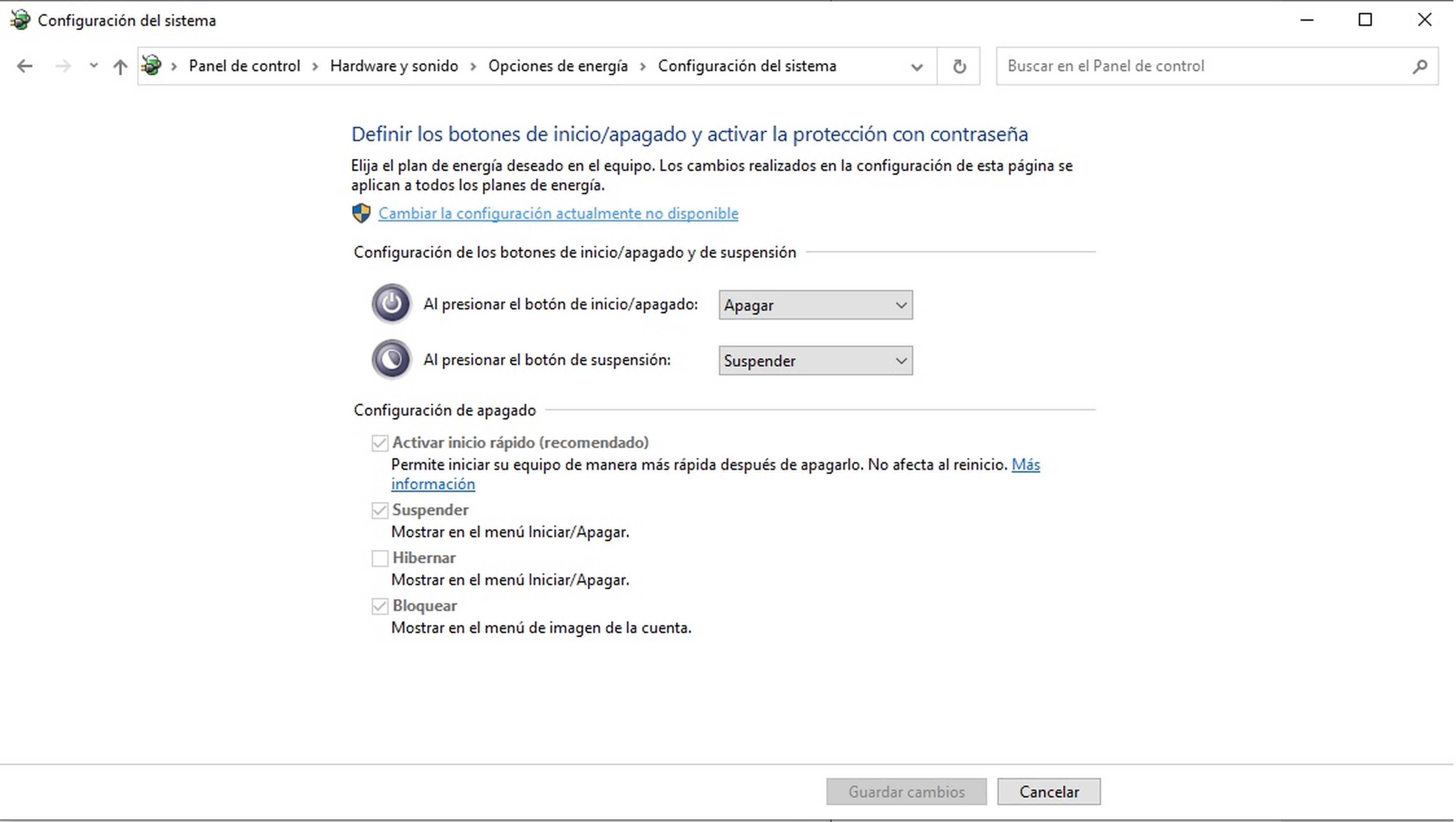
Sin embargo, todavía no has acabado y es que lo más sencillo está hecho. Ahora queda configurar uno de los aspectos más difíciles de explicar dado que la BIOS/UEFI es específico de cada placa base y fabricante, por lo que no podemos ofrecerte imágenes concretas.
Cómo activar Fast Boot en la BIOS/UEFI
Es el turno de tener que meterte en la BIOS/UEFI, un proceso que puede considerarse bastante arcaico ya que no ha cambiado demasiado en los últimos años. Además, cada fabricante de placas base implementa sus propios formatos y menús, por lo que es mucho más complicado guiaros.
Para empezar, necesitarás reiniciar el PC y darle al botón destinado para entrar en la BIOS/UEFI, algo que dependiendo del fabricante será uno u otro. Lo más habitual es que sea SUPR, F10, F2 o F1.
Si esto vas a realizarlo desde un portátil es posible que tengas que utilizar la tecla Fn al mismo tiempo para ello.
Lo habitual hoy en día es que sea F2 o Suprimir, pero teniendo en cuenta la cantidad de fabricantes y de modelos que hay en activo en el mercado, lo ideal es que mires el manual de usuario de tu placa base para estar seguro.
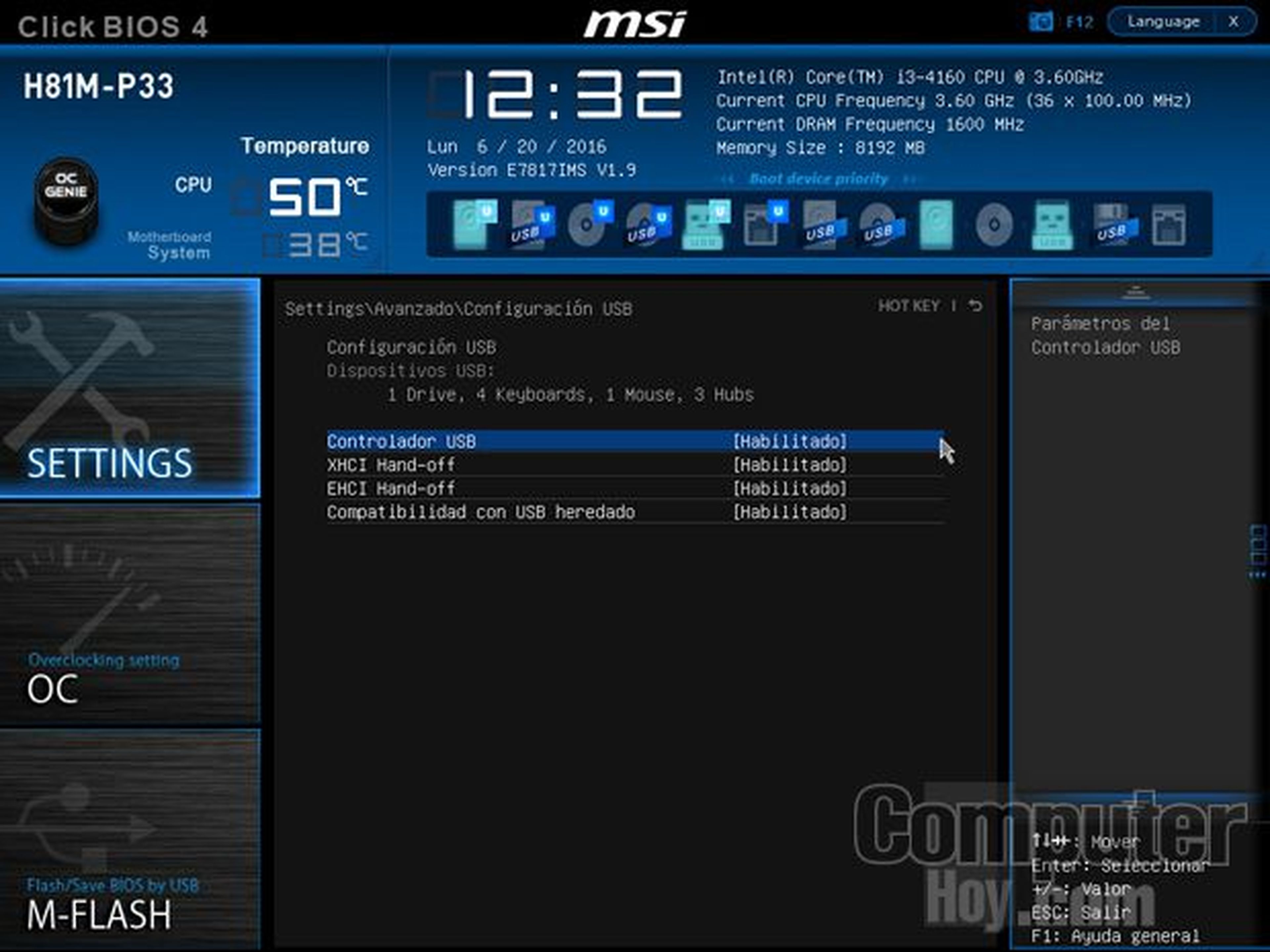
Una vez has conseguido entrar, debemos buscar en el menú la opción de "Boot" o "Inicio", dependiendo del idioma. Dentro debería ser sencillo encontrar la opción "Arranque rápido" la cual tendrá varias opciones asociadas.
Es mejor no tocar nada más. Tan solo el disco de almacenamiento en donde tengamos instalado Windows y ya estaría. Guardas y sales. Con todo esto, ya sabes todo lo que debes sobre el Fast Boot o arranque rápido, sus ventajas e inconvenientes y cómo activarlo y desactivarlo.
Descubre más sobre David Losada, autor/a de este artículo.
Conoce cómo trabajamos en Hobbyconsolas.
