Si acabáis de comprar una PS4, o ha sido el regalo escogido por los Reyes Magos (y os habéis portado bien) estaréis deseando estrenarla cuanto antes. Aquí hemos preparado una guía rápida con todos los pasos necesarios para empezar a jugar. Algunos pueden parecer demasiado obvios, pero con los nervios del momento, seguro que nos agradecéis hasta que os digamos dónde se encuentra la ranura para insertar los juegos (pista: en la parte delantera, sobre el botón de encendido). Aquí os dejamos un paso a paso, que os permitirá disfrutar de vuestra PlayStation 4 en cuestión de minutos.
Enchufar y configurar PlayStation 4
PS4 tiene una configuración muy sencilla. Por defecto, la señal de audio y vídeo sale por el puerto HDMI. Así que para empezar a disfrutar de la máquina bastaría con conectar el puerto de red a la corriente, el el HDMI a nuestra TV. El modelo PRO también incluye una salida óptico digital para la señal de audio (si queremos sacar el sonido a un amplificador, hasta 7.1). Y ambas tienen dos puertos más en la parte trasera: Ethernet, para conectarla a Internet por cable, y un puerto específico para utilizar PlayStation Camera.

Cuando conectamos y encendemos la máquina, puede que nuestro TV se sintonice de manera automática en el canal de HDMI que acaba de empezar a emitir, o tengamos que buscar el canal de forma manual. Recordad que en los televisores 4K HDR no todas las fuentes HDMI tienen por qué aprovechar este modo, así que aseguraos de utilizar el que recomiende el fabricante de cada televisor.
Cuando arrancamos la consola por primera vez, accedemos a un menú desde el que creamos nuestra cuenta de usuario. También debemos introducir la fecha, hora, zona horaria, y podemos introducir la configuración WiFi. Sin embargo, os recomendamos que utilicéis la conexión a Internet por cable: es mucho más rápida, se configura de manera automática, y será la que os permita actualizar el firmware de manera más efectiva.

Una vez que hemos creado usuario y nuestra consola está lista para conectarse a Internet, el primer paso es actualizar a la última versión de firmware. Por ahora, la última versión disponible es el firmware 5.03, que añade varias funciones extra a la consola. Para descargar el firmware e instalarlo tenemos dos opciones. Si la PS4 está conectada a Internet, desde el menú principal vamos a ajustes (en la fila de arriba, a la derecha del todo) y buscamos actualización de software del sistema. Entonces la consola nos dará la opción de descargar e instalar la última versión, pero antes hay que aceptar las condiciones de la licencia. Una vez que la nueva versión se descarga y se instala, la consola se reiniciará. Es el momento de realizar los ajustes para una mejor calidad de imagen y sonido. Si no disponemos de conexión a Internet, el software se actualizará de forma automática, cuando introduzcamos un disco con la información (alguno de los últimos juegos).
Existe un modo adicional, que consiste en descargar la actualización en un PC, llamada PS4UPDATE.PUP y pasarla a una llave USB dentro de la carpeta PS4/UPDATE. Después conectamos esta llave a la consola (cualquiera de los puertos USB del frontal) y desde el menú actualizamos el software del sistema. Este tercer método es bastante más engorroso que los dos anteriores, y por tanto, no lo recomendamos en los primeros pasos con PS4.
Configurar tu TV 4K y HDR con PS4 y PS4 PRO
Ambas consolas, PS4 y PS4 PRO, permiten HDR (aquí os explicamos qué es HDR) pero debemos activarlo desde el menú. De nuevo, nos colocamos en la fila superior, a la derecha del todo, en ajustes y bajamos hasta la pestaña en que se lee Sonido y pantalla. Una vez dentro, lo más cómodo es dejar la resolución en automático (se adaptará a vuestro monitor. Con PS4 la máxima calidad que se puede alcanzar es 1080p, y con PS4 PRO 2160p con salida de colores RGB y YUV420.
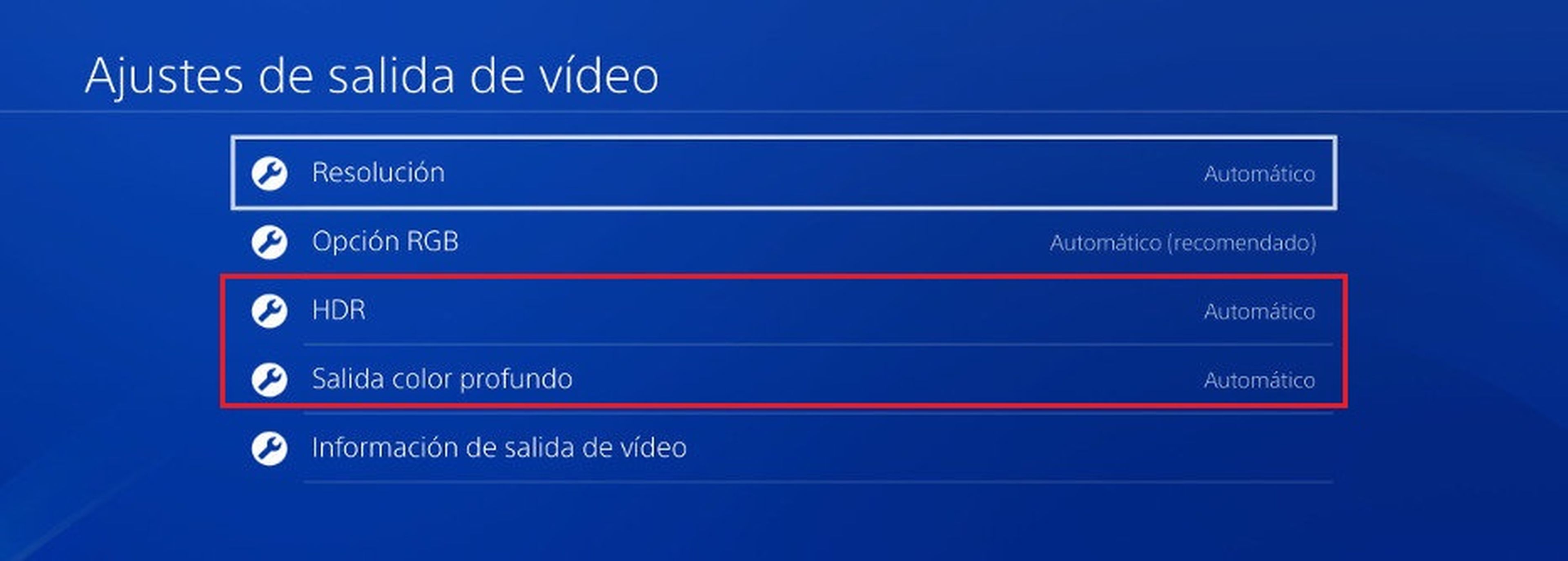
Lo más cómodo es dejar el modo RGB en automático y HDR también (así como salida de color profundo). La consola detecta si nuestra TV es capaz de reproducir los juegos con esos ajustes, y en tal caso los activa.
Si tenemos una PS4 PRO podemos ajustar una mejora adicional. Es lo que se conoce como "boost mode" o Modo optimizado, y se trata de una manera de aprovechar la potencia extra de la consola en juegos que no tienen modo 4K. Se puede configurar desde el menú, en ajustes y después, sistema.
Si os surgen dudas, podéis verlo pormenorizadamente en nuestro reportaje cómo habilitar la resolución 4K y HDR en PS4 PRO.
Cargar, configurar y sincronizar mandos Dualshock 4 en PS4
Para configurar un mando Dualshock 4 en nuestra PS4 debemos conectarlo a través del cable USB que incluye la consola (en cualquiera de los puertos frontales). Al presionar el botón PlayStation (el botón central con el logo de la consola) el mando se activa -la luz de la parte superior se encenderá- y la consola nos pedirá que lo asignemos a un jugador. Esto es así porque podemos vincular hasta ocho mandos de forma simultánea para disfrutar del multijugador.

No hace falta que creemos un usuario por cada jugador -si vamos a conectar varios al mismo tiempo- ya que tenemos la opción de seleccionar invitado en el menú, y así evitarnos unos minutos. Los mandos Dualshock 4 tienen su propia batería, y se recargan mientras están conectados con el cable (USB micro B). Cuando la batería se esté agotando, la consola nos lo indicará con un mensaje en el margen superior izquierdo de la pantalla, para que volvamos a conectarlos.
En la parte inferior de cada gamepad hay un puerto, en que se puede conectar un headset para hablar con otros jugadores en el modo online, o para escuchar efectos del juego. PS4 incluye un headset muy básico, pero si vais a utilizarlo a manudo, os recomendamos que compréis uno con mejores prestaciones.
El mando Dualshock se completa con un pequeño altavoz, funciones de vibración, touchpad y una barra luminosa que tiene diferentes funciones según el juego que estemos disfrutando.
Usar tu consola PS4 con la voz
Si conectamos un headset a nuestra consola, o si utilizamos PlayStation Camera (necesaria para la realidad virtual PSVR) podremos utilizar comandos de voz para movernos por los menús y otras funciones. Para configurarlo tenemos que ir a la parte superior del menú, a la derecha, en ajustes. Seleccionamos sistema y después, ajustes de operación de voz. Una vez que hemos seleccionado el idioma, podemos controlar la consola por voz.
Tendremos que decir "PlayStation" y esperar a que el icono del micrófono se ilumine. Entonces podemos dar órdenes (como cargar un juego o reproducir un contenido multimedia) durante los siguientes 10 segundos. Si nos mantenemos en silencio, se desactiva la función de reconocimiento de voz hasta que volvamos a decir el nombre de la consola.
La lista de comandos por voz que van a funcionar se encuentra en el apartado ajustes/sistema/ajustes de operación de voz/órdenes para la operación de voz del menú.
Capturar pantallas y vídeo con PS4
Vamos a comenzar con la operación más sencilla: capturar fotos en PS4, y guardarlas en la Galería. Podéis guardar pantallas de tres formas diferentes:
- Manteniendo pulsado el botón SHARE durante un par de segundos
- Pulsar el botón SHARE y, a continuación, el botón Triángulo
- Pulsar el botón SHARE y, cuando aparezca el menú, seleccionar la opciónGuardar Captura de Pantalla
Si queréis compartir una captura de pantalla en directo, hay que pulsar el botón SHARE para que aparezca el menú, y elegir la ópción Captura una pantalla, que tiene la flecha hacia arriba (Cargar):
Se abrirá un menú para elegir dónde queréis compartir la imagen: Facebook, Twitter, Mensajes, Comunidades, etc.
En el caso de las redes sociales tendréis que identificaros con vuestra cuenta. Con el resto de opciones deberéis indicar el destinatario de la foto (un amigo, cierta comunidad del juego, etc).
También podéis gestionar las fotos almacenadas. Para ello hay que pulsar el icono Galería de capturas en la pantalla de contenido de PS4. También podéis entrar desde Ajustes, Almacenamiento, Almacenamiento del Sistema, y Galería de Capturas.
Aquí podéis ver el procedimiento para capturar y compartir vídeos con PS4.
Ver Blu Ray, DVD y contenido multimedia con PS4
Para ver una película Blu-Ray en PS4 o PS4 PRO basta con introducir el disco en la consola, y seleccionar su correspondiente icono. Al contrario que Xbox One S y Xbox One X, PS4 PRO sólo es compatible con los discos BD estándar, y no soporta las películas en BD 4K UHD. Sin embargo, PS4 PRO si puede reproducir contenidos multimedia en 4K (bien a través de un archivo o a través de plataformas digitales, como Netflix).

Ambas consolas pueden reproducir igualmente películas en DVD, imágenes -con un tamaño máximo de 30 MB- y música (formatos FLAC, AAC y MP3).
Para reproducir un contenido multimedia tenemos que almacenarlo en una llave USB o en un disco duro externo. Sin embargo, la consola sólo lo reconocerá si lo guardamos en una carpeta, no en el directorio raíz. Aquí os dejamos los tipos de archivo de vídeo que reconoce PS4.
- MKV
Visual: H.264/MPEG-4 AVC High Profile Level4.2
Audio: MP3, AAC LC, AC-3 (Dolby Digital)
- AVI
Visual: MPEG4 ASP, H.264/MPEG-4 AVC High Profile Level4.2
Audio: MP3, AAC LC, AC-3 (Dolby Digital)
- MP4
Visual: H.264/MPEG-4 AVC High Profile Level 4.2, H.264/MPEG-4 AVC High Profile Level 5.2 (solo PlayStation®4 Pro)
Audio: AAC LC, AC-3 (Dolby Digital), LPCM
- MPEG-2 TS
Visual: H.264/MPEG-4 AVC High Profile Level4.2, MPEG2 Visual
Audio: MP2 (MPEG2 Audio Layer 2), AAC LC, AC-3 (Dolby Digital)
- AVCHD (.m2ts, .mts)
- XAVC S™ (.mp4)
Si tenéis PSVR también podéis reproducir vídeos en 360º y películas en realidad virtual. De nuevo, almacenándolas en una carpeta dentro de vuestro pendrive.
Configurar PSVR
Aquí os explicamos, en vídeo, cómo conectar vuestro dispositivo de realidad virtual PSVR, la cámara y los cables necesarios. Es un procedimiento sencillo, pero la cantidad de elementos puede hacer que sea un poco confuso al principio. Hay que tener en cuenta que PSVR no sólo incluye las gafas, sino que posee su propia unidad de proceso y la cámara (ya incluida en el pack). Para mejorar la experiencia, es recomendable hacerse con los mandos PS Move.

Y por último, una lista con los mejores juegos de realidad virtual que han aparecido en 2017, que incluyen títulos como Resident Evil 7 Biohazard, Gran Turismo Sport, Skyrim VR o Doom VFR. El catálogo de juegos compatibles con esta tecnología ha crecido de un modo espectacular a lo largo del último año, y por fin comenzamos a disfrutar de juegos largos y profundos, especialmente "shooter", juegos de rol y aventuras de terror.
Los mejores juegos para PS4
Seguro que después de estos consejos estáis deseando empezar a jugar con vuestra consola. PlayStation 4 tiene un catálogo de juegos abrumador, en que aparecen representados todos los géneros, con grandes exclusivas como Uncharted 4, Horizon Zero Dawn, Persona 5... lo mejor es que deis un rápido repaso a nuestro reportaje con los mejores juegos de PlayStation 4.
Y para los usuarios más avanzados, os dejamos 9 cosas que quizá no sabes que puedes hacer con PS4.
Conoce cómo trabajamos en Hobbyconsolas.
