Kit de Emergencia para problemas comunes con tu PS4

La consola PS4 es un hardware muy avanzado que trabaja en condiciones exigentes, así que es lógico que alguna vez ocurra algún problema, que requiere una solución rápida. ¿Por qué la consola no enciende? ¿Por qué se ve la pantalla negra? ¿Dónde está el numero de serie de la consola? ¡Oh no! ¡El disco se ha atascado y no sale!
En esos momentos de tensión, lo último que quieres es perder tiempo buscando una solución en Internet. Por eso hemos creado este Kit de Emergencia de PS4. Una recopilación de los problemas y las averías más comunes de PlayStation 4, y su solución. Tenédlo siempre a mano, y os sacará de más de un apuro en esos momentos angustiosos en los que parece que la consola va a pasar a mejor vida. ¡Os ahorraréis muchos disgustos!
Problema 1. La consola no enciende
Si la consola PS4 no parece funcionar cuando aprietas el botón de PlayStation del gamepad, puede deberse a varias razones.
En primer lugar, comprueba que no sea un problema de cableado. Desconecta el cable de alimentación, tanto de la consola como del enchufe, y vuélvelo a conectar. Si usas una regleta, enchufa directamente la consola a un enchufe de la pared.
Si la consola está muy caliente, espera a que se enfríe.
Puede que el gamepad se haya desincronizado y por eso no se comunique con la consola, para encenderla. Conéctalo con un cable USB a la consola e intenta encenderla.
Enciéndela pulsando directamente el botón de encendido de la consola.
Fíjate bien no sea que la consola sí funcione, pero es la tele la que no muestra imagen. En ese caso, pasa al siguiente punto.
Si la PS4 sigue sin arrancar, es hora de llamar al servicio técnico.
Problema 2. La pantalla está negra
¿La consola PlayStation 4 se enciende, pero no aparece imagen en la tele? Este es un de losproblemas más comunes de PS4.
Comienza revisando el cable HDMI. Desconéctalo en ambos extremos, dale la vuelta (el conector que iba a la consola, ponlo ahora en la tele), y vuelve a probar. Conecta el cable HDMI a otro conector HDMI de la tele. Usa otro cable HDMI.
A veces, si apagas la consola pulsando el botón de apagado sin cerrar las aplicaciones, o se va la luz, la configuración de vídeo se borra, y el modo de imagen por defecto no es compatible con tu tele, por eso se ve la imagen negra. En ese caso hay que hacer un reinicio de emergencia. Pulsa el botón de apagado de la consola y déjalo pulsado unos 7 segundos, hasta que oigas dos pitidos. Entonces se producirá un arranque de emergencia y aparecerá el menú de Modo Seguro:

Utiliza la opción Cambiar Resolución para seleccionar la resolución de tu tele. Después elige Reiniciar PS4 para arrancar la consola. Ahora debería verse. Si todo falla, llama al servicio técnico.
Problema 3. El DualShock 4 no se conecta
Si el mando de PS4 no se empareja con la consola, la luz del mando brilla de forma intermitente, se produce lag (retardo) en los movimientos, o directamente no responde, hay que reiniciar la conexión. Estos son los pasos:
- Apagar la consola y el router, y desconectar los enchufes de ambos dispositivos
- Conectar la consola y encenderla, pero no el router. Si el gamepad funciona, es que había una interferencia con el canal del router. Hay que volver a encenderlo, acceder a la configuración del router, y cambiar el canal a 1 o a 11
- Si el problema no se ha resuelto, busca el botón de reset del mando, cerca del gatillo L2:

- Usar un clip desplegado o un pequeño destornillador de relojero para pulsar el diminuto botón que hay en el interior del orificio. Presionarlo unos segundos para resetear el gamepad
- Conectar el gamepad con la consola a través de un cable USB para volver a emparejarlo. Eso debería solucionar el problema
Problema 4. El gamepad no vibra
¿La vibración del mando de PS4 ha dejado de funcionar? Hay que comprobar que no se haya desconectado
- Desde la pantalla de inicio de PS4 tocad el stick de mando hacia arriba para acceder a las herramientas. Entrar en Configuración, Dispositivos, Controles. Asegurarse de que la opción de Vibración está activada
- Si lo está pero no funciona, resetear el mando tal como hemos explicado en el apartado Problemas de Conexión
- Si el motor vibra pero se oyen chasquidos o ruidos raros, tendréis que reemplazarlo
Problema 5. ¿Dónde está el número de serie? ¿Y el modelo?
La ubicación del número de serie y el modelo de consola cambia según sea una PS4 original, Slim o PS4 Pro.
El número de modelo empieza por CUH y tiene 4 números y una letra. Por ejemplo CUH-7016B. El número de serie tiene 17 caracteres, letras o números. Se encuentra debajo de un código de barras. Podemos encontrar estos dos datos en la caja, o en la propia consola.
En la caja suele encontrarse en la base, en una zona recortada. El número de serie no se ve desde fuera, pero sí el modelo:
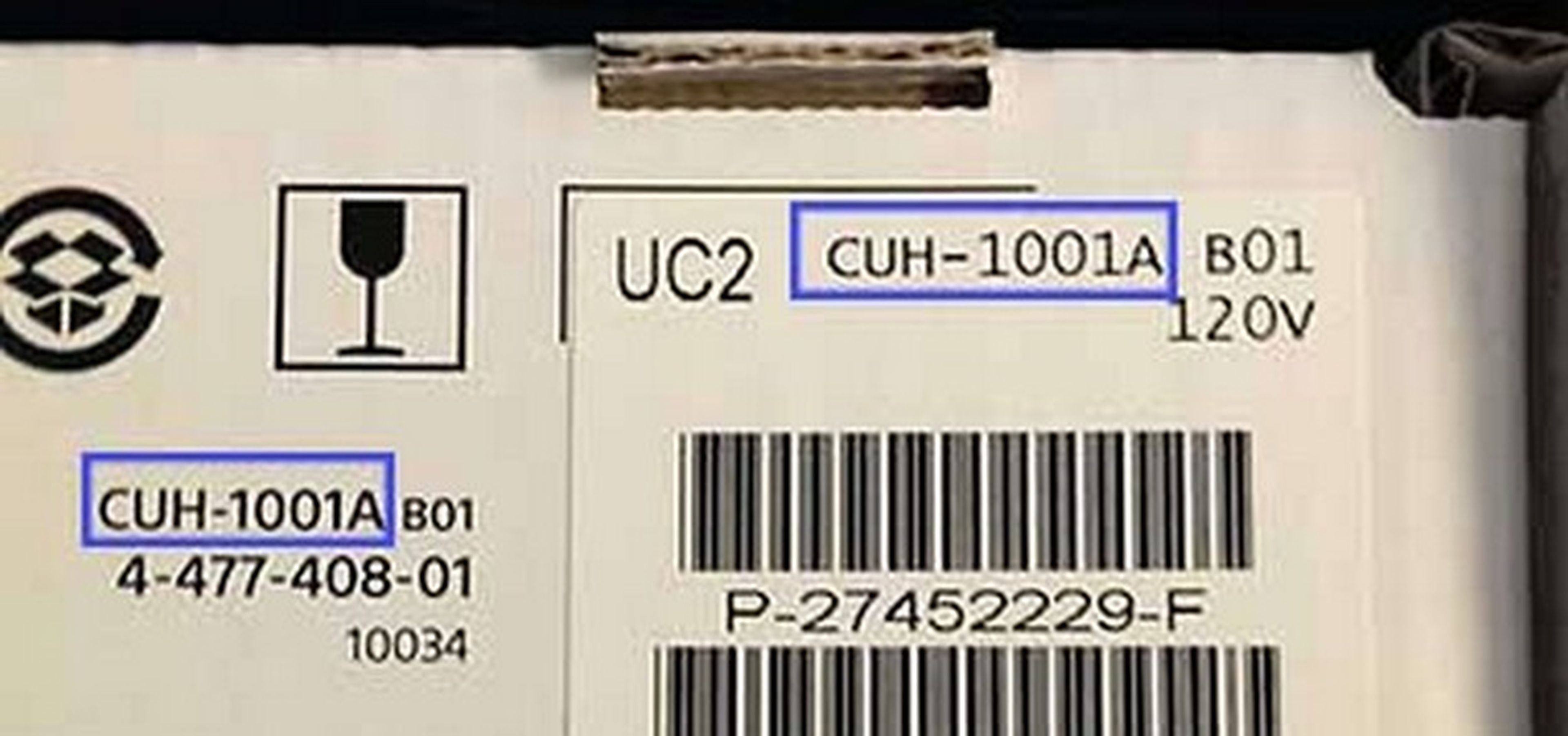
También aparecen estos datos en el lateral o en la parte trasera de la consola, en una pequeña pegatina blanca:

Problema 6. ¿Dónde están los sellos de garantía?
Hay dos o tres sellos de garantía en la consola PS4, y suele estar situados en la parte trasera de la consola. Son de color negro:

Si los sellos están rotos o parcialmente levantados, se anula la garantía.
Problema 7. El disco se ha atascado
Uno de los problemas de PS4 es que el disco se quede dentro de la consola y no salga. Debemos extraerlo manualmente. Para ello hay que girar cierto tornillo en dirección contraria a las agujas del reloj, con un destornillador Philips.
En la PS4 original hay que quitar la tapa y buscar el tornillo en un lateral, junto a la ranura del ventilación:
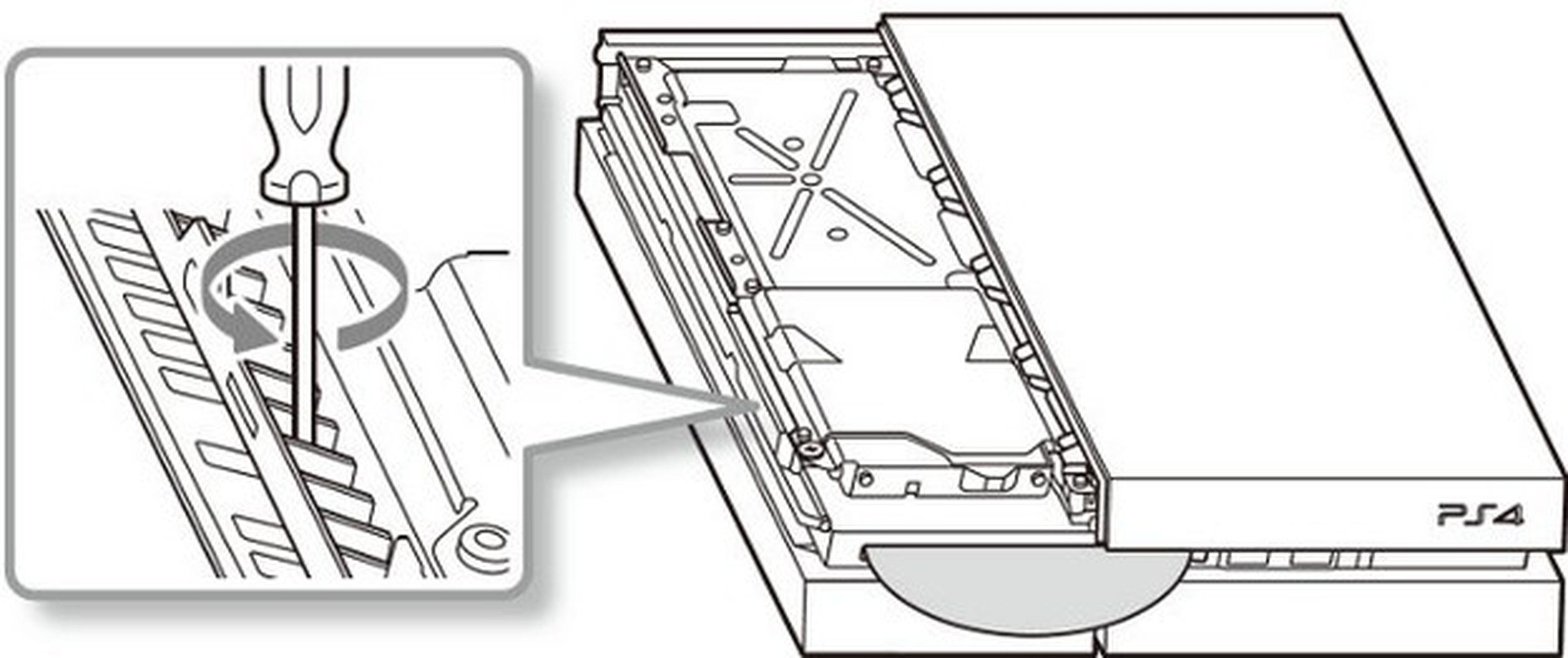
O bien en la parte superior, en la PS4 original revisada:
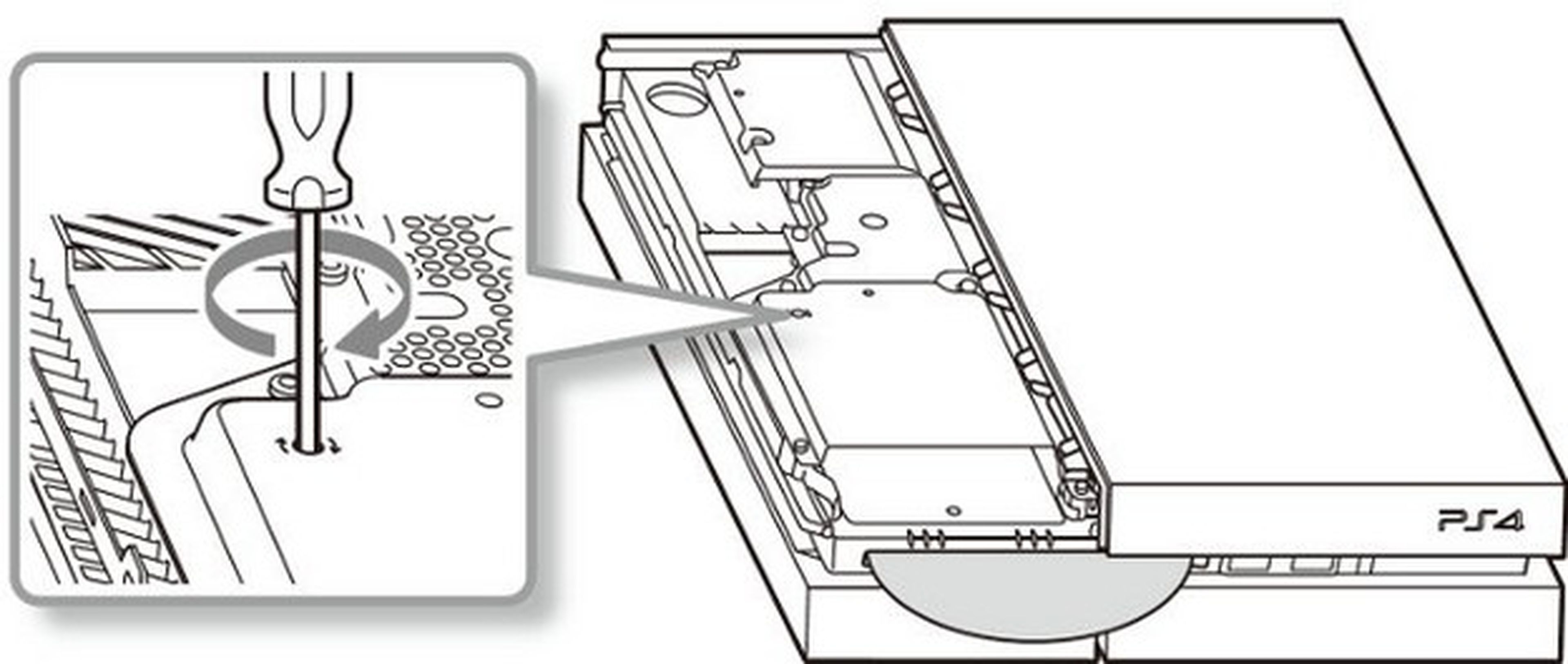
En la PS4 Slim y Pro, no hay que abrir la consola. El tornillo está en la base:
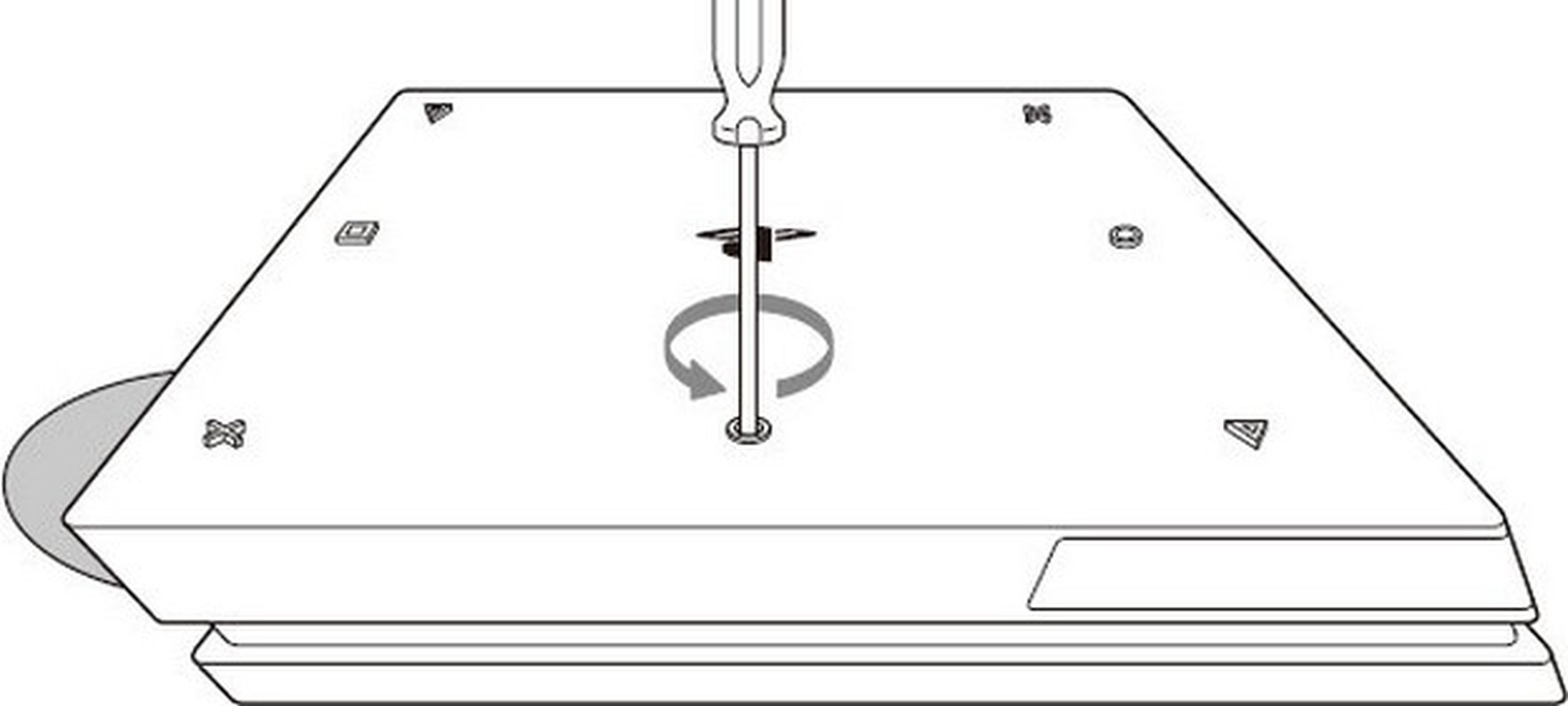
Aqui tienes instrucciones más detalladas.
Problema 8. PlayStation Network no funciona
Resulta que la consola no tiene Internet, pero en el móvil sí hay conexión. ¿Es culpa de la consola, o es que PlayStation Network no funciona? Por suerte existe un forma muy sencilla de saberlo. Solo hay que entrar en la web Estado del Servicio de la Red, que muestra si alguno de sus servicios online tiene problemas: Administración de cuentas, Juegos y Redes sociales, PlayStation Store, PlayStation Vídeo, y PlayStation Music.
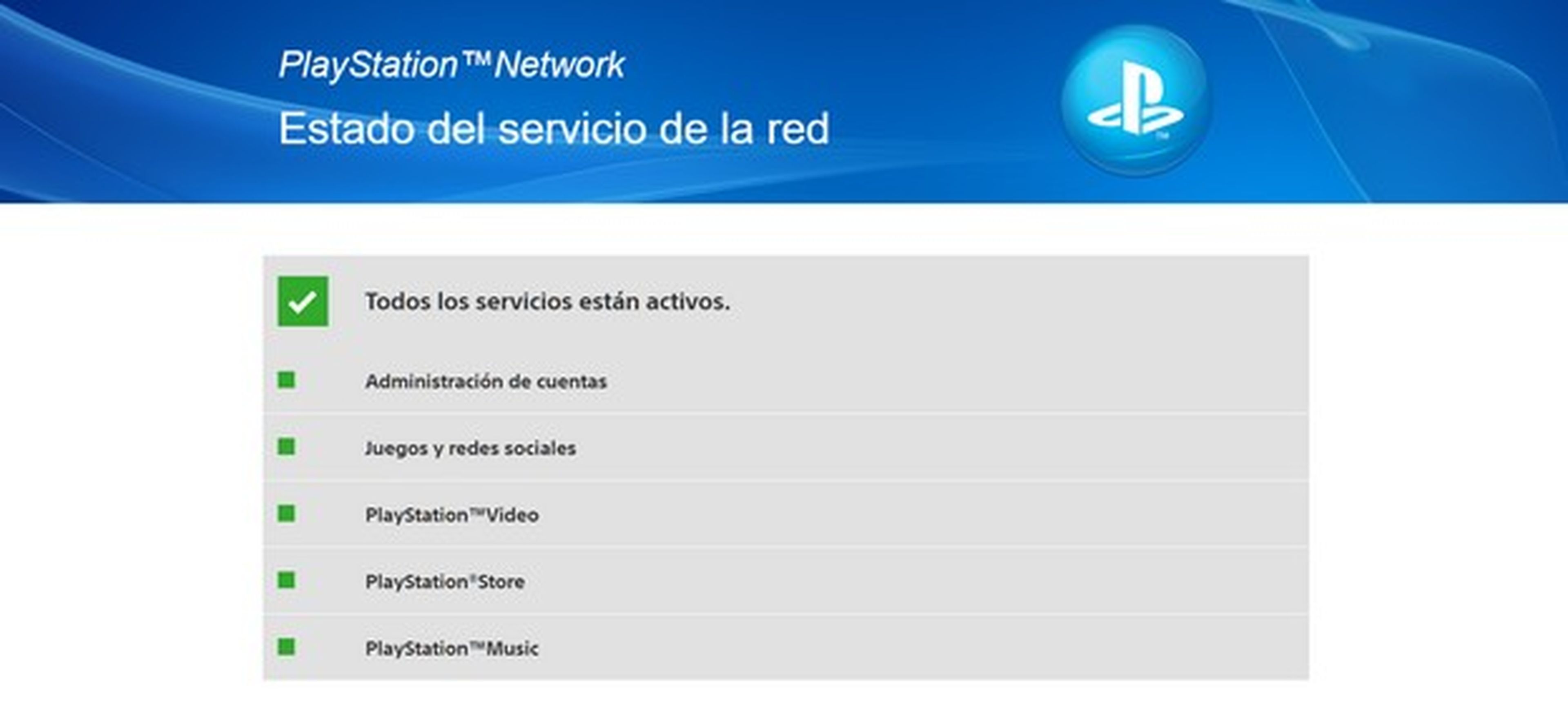
Si entramos en la web y hay alguna luz naranja o roja, es que PlayStation Network tiene problemas. En ese caso hay poco que se pueda hacer. Volver a la web de vez en cuando para comprobar si se han corregido.
Problema 9. ¿Qué tipo de NAT tengo?
Otro aspecto clave que influye en la conexión a Internet de PS4 o Xbox One, es el tipo de NAT que tenemos.
La NAT es un mecanismo de traducción de direcciones de red que permite a dos routers intercambiar paquetes de datos. Es muy importante cuando dos personas que juegan online intercambian datos.
En PS4 hay tres tipos de NAT:
- NAT 1: Indica que la consola está conectada directamente a Internet, sin intermediarios. Puedes jugar online
- NAT 2: Conexión por router con los puertos abiertos. Puedes jugar online
- NAT 3: Conexión por router pero los puertos están cerrados. Juego online limitado
Tenemos que entrar en Ajustes, Red y Probar conexión a Internet para realizar la prueba de velocidad. Aquí aparecerá el tipo de NAT que tenemos:
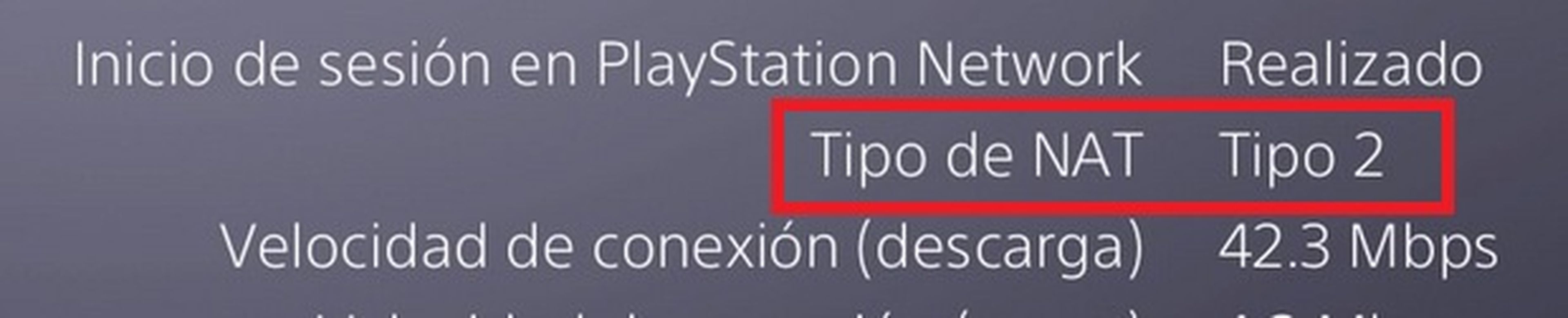
Si es NAT 3 no podremos jugar a ciertos juegos online, no encontraremos gente, o sufriremos ralentizaciones. Hay que cambiar la NAT. Explicamos cómo hacerlo en este artículo:
Problema 10. Cómo cambiar las DNS
Si notamos que la velocidad de navegación al entrar en páginas web o movernos por la Store es demasiado lenta, es una buena idea cambiar de DNS.
Existen unos servidores DNS que se encargan de convertir los nombres de la páginas webs y otros servicios en las direcciones IP reales, para establecer la conexión. Por defecto las operadoras suele incluir en el router sus propios servidores DNS, pero a veces se saturan, o no son muy rápidos, lo que produce problemas al acceder a servicios online. Existen DNS públicos plenamente optimizados, que suelen ofrecer un mejor rendimiento. Estos son algunos de ellos:
- Google DNS: 8.8.8.8/8.8.4.4
- Open DNS: 208.67.222.222/208.67.222.220
Para cambiar las DNS hay que entrar en la configuración de red de la consola, acceder al modo manual, y entrar en la sección DNS. Por ejemplo, en PS4 debemos seguir estos pasos:
- Entrar en Ajustes, Red, y Configurar Conexión a Internet
- Seleccionamos WiFi o cable, según lo que usemos, y entramos en Personalizar
- En Dirección IP dejamos Automático
- En la sección DHCP pulsamos en No Especificar
- Llegamos así a Ajustes de DNS. Entramos en Modo Manual. Debemos introducir dos datos: DNS Primario y DNS secundario. Son los dos números que se ven en la tabla anterior. Por ejemplo, si usamos las DNS de Google, debemos introducir como DNS primario el número 8.8.8.8, y como DNS secundario, 8.8.4.4.
- Las siguientes opciones las dejamos en Automático y No usar
Reiniciamos la consola, hacemos una prueba de conexión, y comprobamos que todo funciona bien con las nuevas DNS:
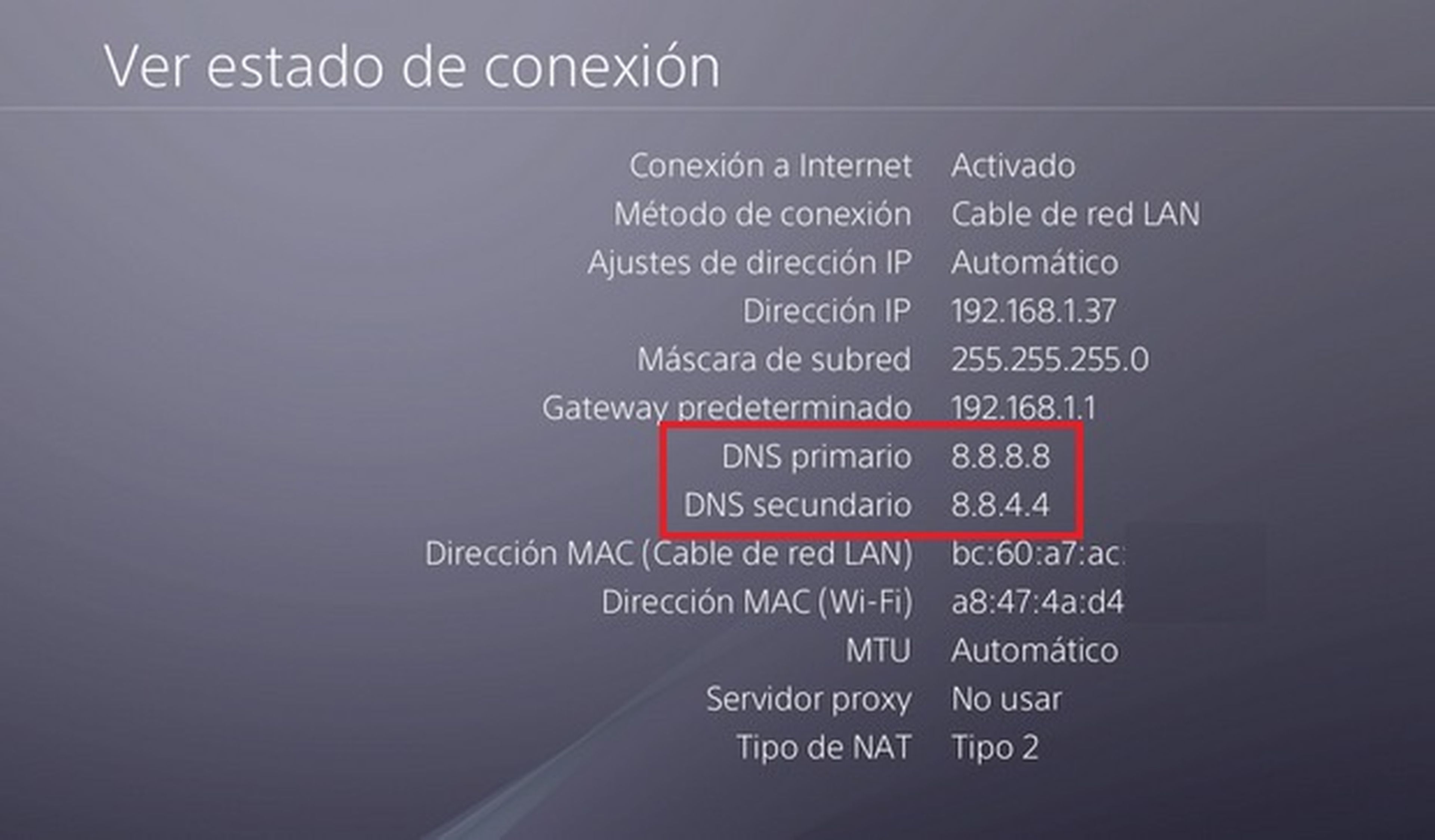
Problema 11. Cómo actualizar el firmware sin Internet
¿No tienes Internet en la consola pero quieres actualizarla? Puedes hacerlo con ayuda de un pendrive USB con al menos 1 GB de espacio libre.
Necesitas un ordenador conectado a Internet para descargar el firmware, o alguien debe pasarte el fichero con el software del sistema PS4.
Descarga el firmware de PS4 desde la web oficial de PlayStation. Conectar el pendrive al ordenador, crea una carpeta llamada PS4 y ahí dentro otra llamada UPDATE. Copía dentro de UPDATE el fichero de actualización que se llama PS4UPDATE.PUP.
Conecta el pendrive a un USB de la PlayStation 4. Pon en marcha la consola, entra en Ajustes y pulsa en Actualizar Software del Sistema. Si no hay Internet te preguntará si quieres actualizar a través de USB. Dile que si y completa la actualización.
Problema 12. Código de error CE-34335-8
Si en pantalla aparece el error CE-34335-8, lo que indica es que el sistema no detecta el disco duro de PS4. Debes seguir estos pasos:
- En primer lugar, debéis apagar vuestra PS4, desenchufar el cable de alimentación y extraer la cubierta superior. Para ello, seguid las instrucciones que la propia Sony os da en este enlace.
- Posteriormente, debéis comprobar que el disco duro está instalado de forma correcta. ¿Cómo? Pues extrayéndolo, y volviéndolo a introducir en vuestra PS4 de nuevo.
- Si una vez realizados los pasos anteriores el código de error sigue apareciendo, es posible que vuestro disco duro esté dañado o que el sistema necesite mantenimiento. Lo que debéis hacer entonces es contactar con el servicio de asistencia de PlayStation.
En este en enlace puedes consultar otros errores del disco duro de PS4.
Problema 13. El disco duro no funciona (error de datos)
Cuando el sistema ofrece un mensaje de error indicando que no puede leer los datos del disco duro de PS4, hay que reconstruir la base de datos.
Pulsa el botón de apagado de la consola y déjalo pulsado unos 7 segundos, hasta que oigas dos pitidos. El primero lo oirás en uno o dos segundos, y el segundo 7 segundos después. Entonces se producirá un arranque de emergencia y aparecerá el menú de Modo Seguro:

Pulsa en Reconstruir base de datos para corregir el problema de PS4.
Problema 14. Cambiar el disco duro
¿Se ha estropeado el disco duro de la PS4? ¿Quieren reemplazarlo por uno más rápido o más grande? Es una operación sencilla. Consulta estos enlaces para aprender a cambiar el disco duro de PS4 y para instalar un disco SSD.
Problema 15. Instalar el software del sistema en un disco duro nuevo
Quizá el disco duro que venía con la consola se ha estropeado, o has instalado uno nuevo sin pasar los datos del viejo. Para que funcione, hay que instalar el software del sistema.
Descarga el firmware de PS4 desde la web oficial de PlayStation. Conectar el pendrive al ordenador, crea una carpeta llamada PS4 y ahí dentro otra llamada UPDATE. Copía dentro de UPDATE el fichero de actualización, que se llama PS4UPDATE.PUP.
Conecta el pendrive a un USB de la PlayStation 4 y pulsa el botón e encendido donde al menos 7 segundos, hasta que oigas un doble pitido. Aparecerá el menú del Modo Seguro de PS4.
Elige la opción Inicializar PS4 (Reinstalar software del sistema) para instalar el software en el disco duro, desde el pendrive USB.
Problema 16. Cómo activar el control parental en PS4
Si hay menores de edad que van a jugar a la consola, hay que ser responsables y activar el control parental, para que los niños accedan a juegos adecuados a su edad. En este enlace hemos recopilados tutoriales que enseñan cómo activar el control parental en PS4, Xbox One y Nintendo Switch.
Si todo falla...
Si por vuestra cuenta no podéis conectar la PS4 a PlayStation Network, es el momento de buscar la ayuda de otras personas. Echad un vistazo al Foro de Asistencia Técnica PlayStation y a la Web de Ayuda y Asistencia de Sony. Buscad vuestro problema y consultad las soluciones que ofrecen.

Y recordad, como último recurso podéis poneros en contacto con el Servicio Técnico de Sony en el teléfono 914 142 486. ¡Suerte!
Conoce cómo trabajamos en HobbyConsolas.

