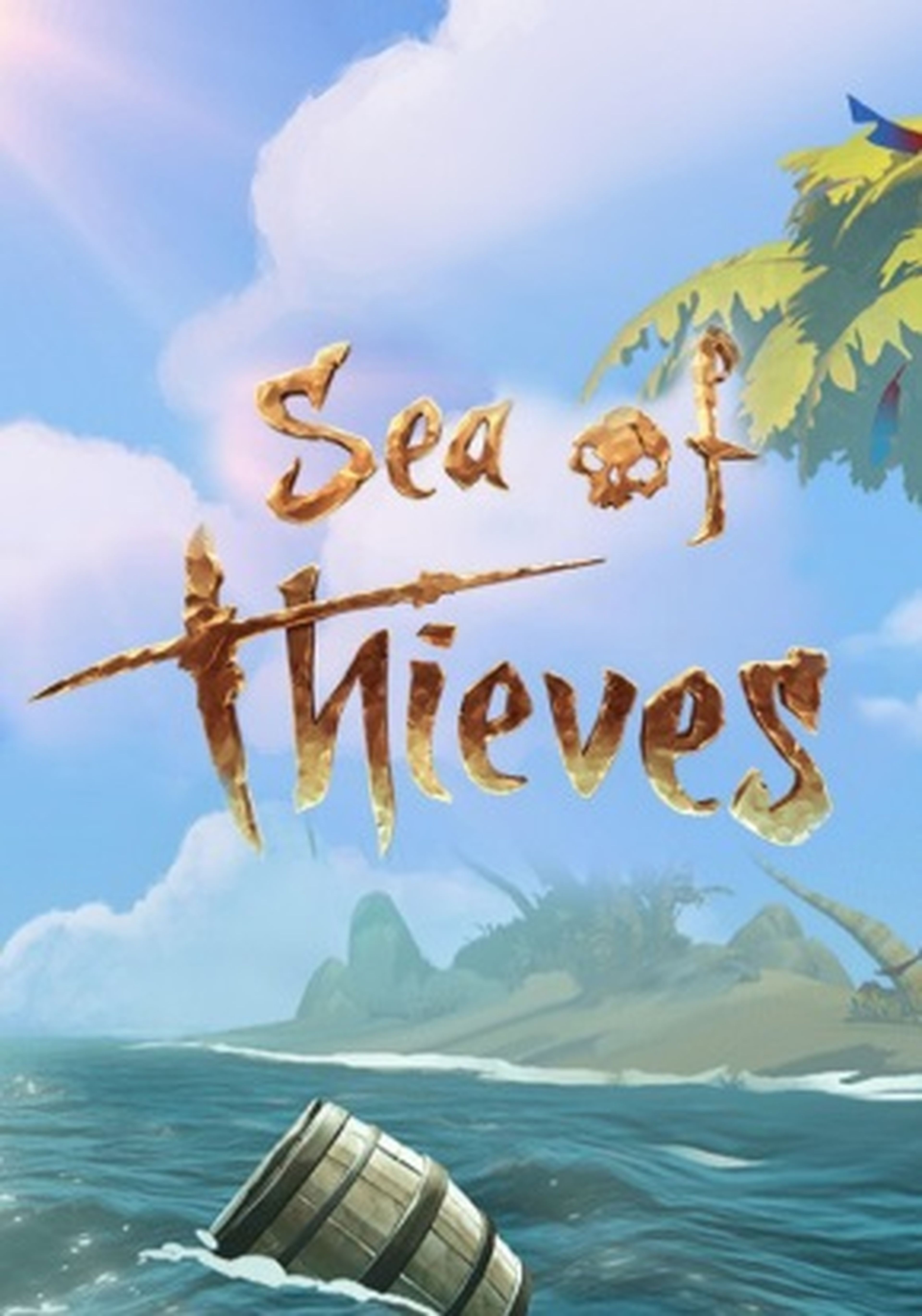Cómo activar el control parental en PS4, Nintendo Switch y Xbox One

Desde que se inventaron hace más de 60 años, los videojuegos han tenido que soportar todo tipo de ataques relacionados con la violencia o la adicción. Desde cosas absurdas como que comen el cerebro (llamar comecocos al Pac-Man viene de ahi) a los recientes ataques del presidente Donald Trump, acusándolos de tener la culpa de la reciente matanza en un colegio de Florida. Matanzas que solo ocurren en Estados Unidos. Por lo visto sólo se juega a videojuegos allí...
Acusar a los videojuegos así, en general, es como decir que el cine o la literatura es mala para los niños. Como ocurre en esas otras artes, los videojuegos son tan amplios que cubren todos los géneros para todas las edades. Existe títulos maravillosos que nos ayudan a superar el estrés y la ansiedad, o tan sensibles y empáticos, que nos emocionan hasta hacernos llorar. Hay juegos para menores que son divertidos, que los educan, que enseñan a practicar el pensamiento lateral, a trabajar en grupo o a enfrentarse a los problemas de la vida.

Si queremos que a nosotros, los gamers, nos tomen en serio, tenemos que empezar por hacerlo nosotros mismos. Si un profesor descubre que nuestro hijo de 11 años ha estado jugando a GTA V, estaremos dando la razón a Trump y a todos aquellos que afirman que los videojuegos son una mala influencia.
Seamos responsables y, si hay niños en casa, activemos el control parental en nuestra consola PS4, Nintendo Switch o Xbox One. Solo lleva unos minutos y es un proceso sencillo.
En estos otros enlaces podéis ver cómo activar el control parental en Windows 10, y en Steam:
Cómo activar el control parental en PS4
Vamos a comenzar con la consola de Sony. El control paterno ha cambiado por completo con el firmware 5.0 de la PS4, ahora es mucho más personalizable.
Ya no existen la cuenta principal y subcuentas, ahora tenemos:
- Administrador de familia: es el adulto que gestiona todo. Puede crear cuentas y asignarlas a adultos o menores.
- Adulto de la familia: Mayor de 18 años que tiene acceso ilimitado a PlayStation Network y la Store.
- Padre, madre o tutor legal: Mayor de 18 años con acceso ilimitado, pero además puede poner controles de edad a los menores.
- Menores de la familia: menores de 18 años con distintan reglas según su edad.
En primer lugar tenemos que ir a Ajustes, en la pantalla principal de PS4, y entrar en Control Paterno / Administrador de familia.
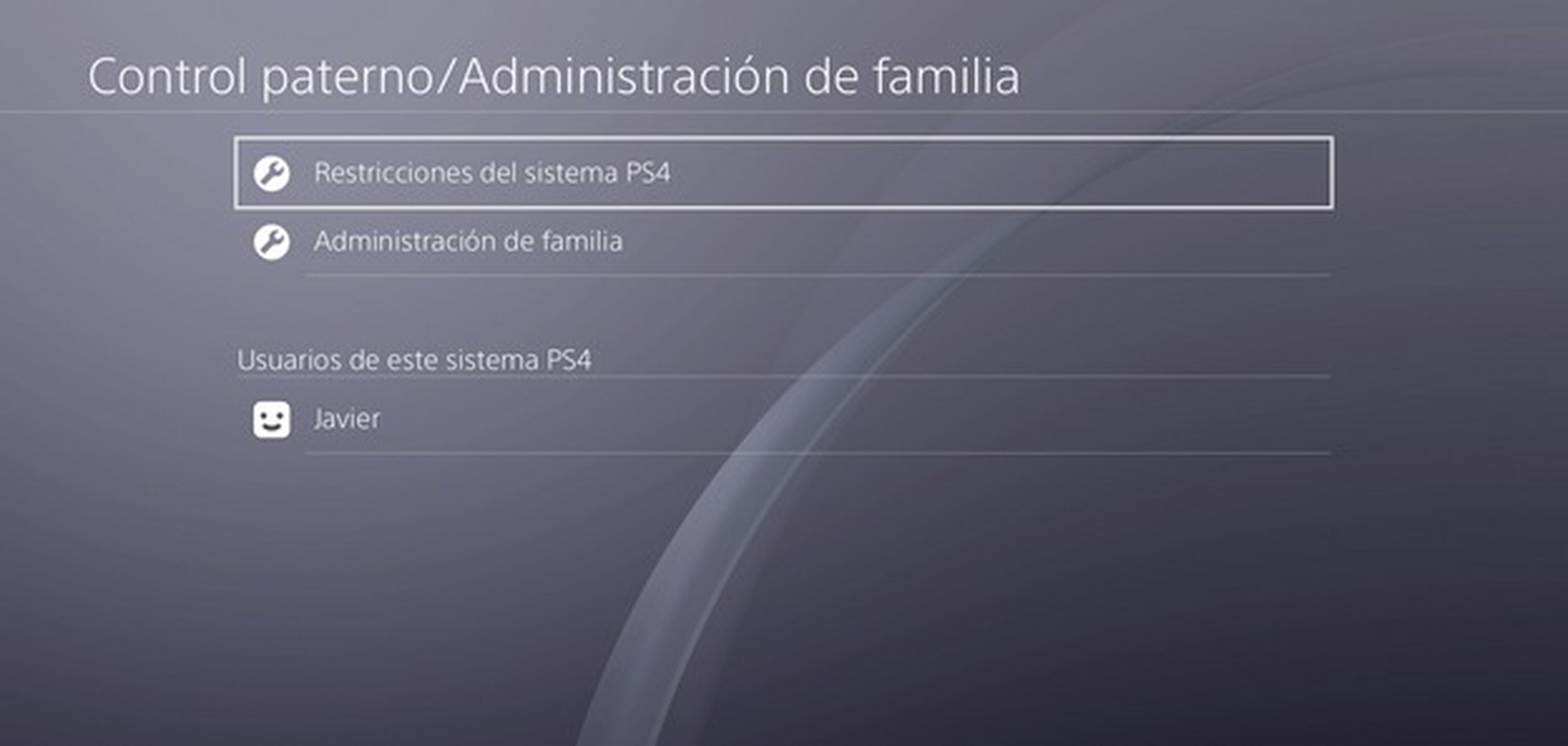
Aquí podemos aplicar restricciones generales a toda la consola (útil si solo la usan niños de edad similar, por ejemplo), o elegir un administrador de familia para crear cuentas a menores.
Si elegimos Restricciones del sistema PS4 tendremos que introducir un PIN, que por defecto es 0000. Veremos un menú para decidir si permitimos que los usuarios actuales creen usuarios nuevos, el filtro de Internet para el navegador que bloquea páginas de adultos, el control paterno predeterminado (la clasificación de edad de los juegos que permites), así como una opción para desactivar temporalmente todas las restricciones (por ejemplo, si quieres jugar tu):
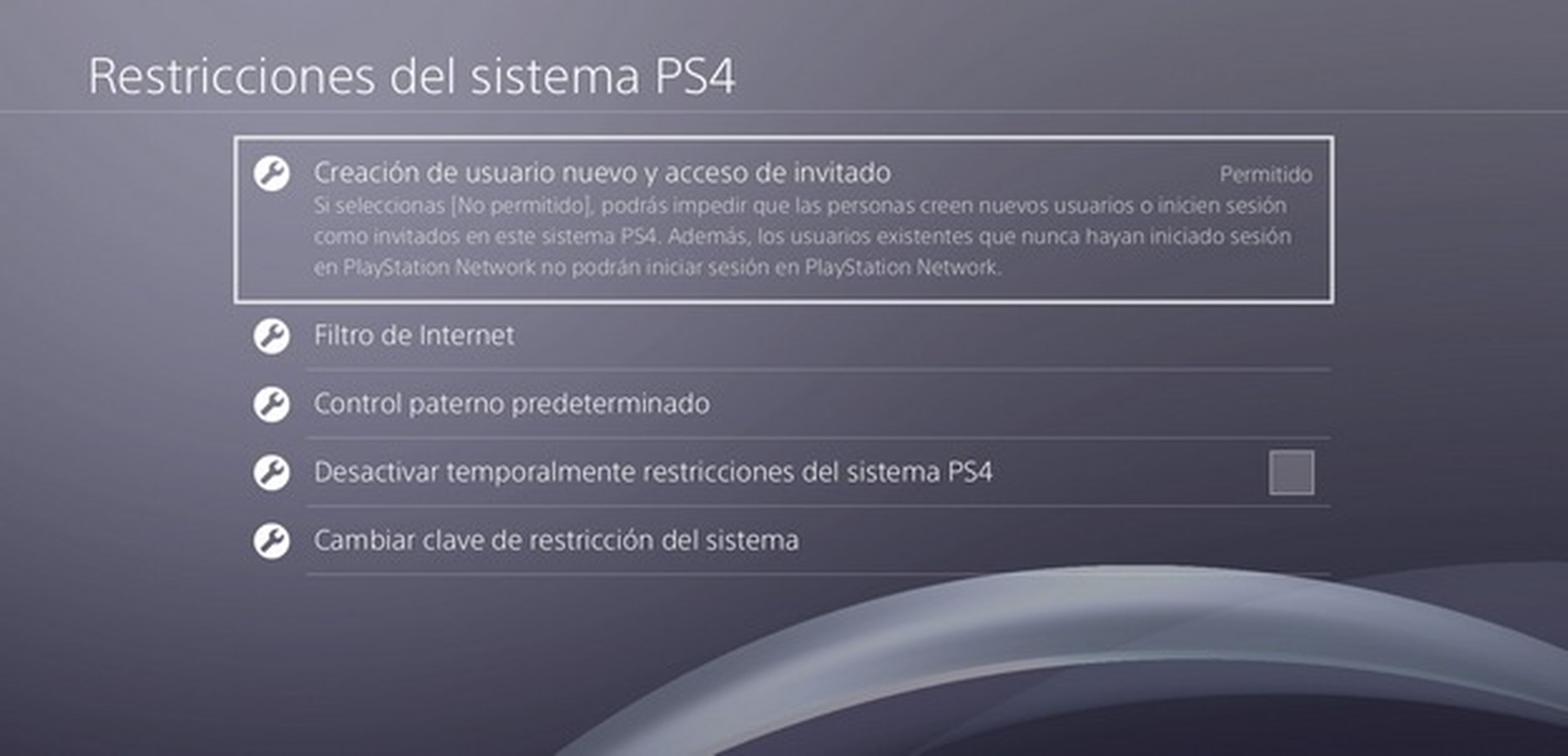
No tenemos que olvidarnos de entrar en Cambiar clave de restricción del sistema para cambiar el PIN, que era 0000. Así nadie podrá entrar aquí y cambiar la configuración.
Con el anterior método hemos activado el control parental de PS4 a todos los usuarios. Pero si la consola la usan niños y adultos, eso no nos sirve. Hay que administrar las cuentas.
En Ajustes, entramos en Control Paterno / Administrador de familia, pero ahora pulsamos en Administración de familia. Nos pedirá la clave del usuario principal, y ese usuario se convertirá en Administrador.
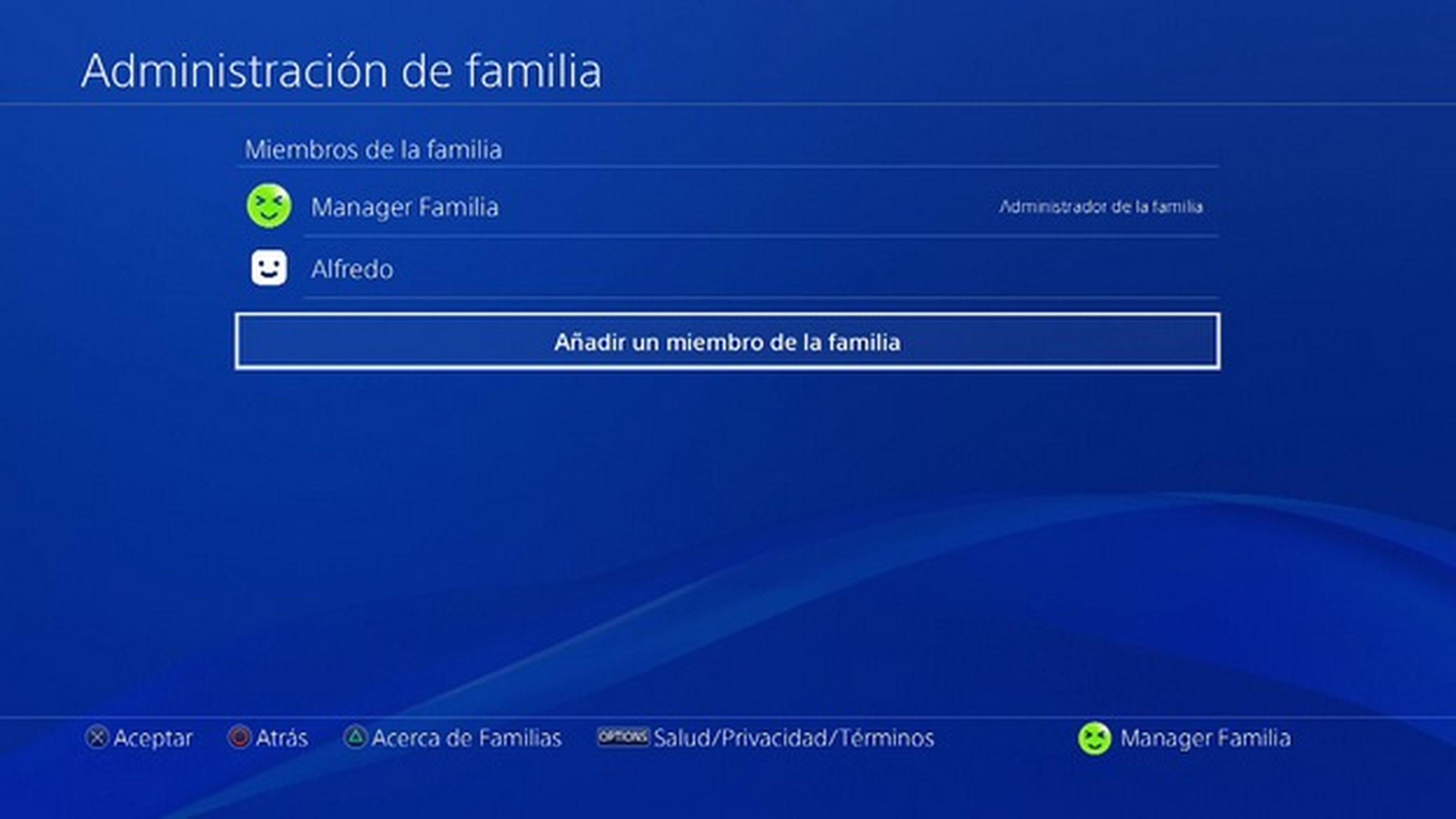
Como administrador podéis añadir usuarios de diferentes formas. Si elegimos usuarios que ya están creados en la consola, se meterán en el grupo de los menores o los adultos, según su edad. Si esa persona tiene más de 13 años recibirá un email para informarle de que va a ser monitoreado. También podéis añadir como miembros de vuestra familia a gente de la lista de amigos, pero tendrán que aceptar mediante un mensaje que recibirán. O podéis crear usuarios nuevos.
Al pulsar en un miembro de la familia, si es adulto veremos la opción para convertirlo en padre, madre o tutor legal, y a partir de entonces ese usuario podrá poner restricciones a los menores.
Entramos en la cuenta de un menor para ver lo que podemos limitar:

Accedemos a Control Paterno, y lo primero que veremos son las funciones de red:

Es posible bloquear que hable con otros jugadores, ver contenido creado por otros jugadores, si queremos que acceda (o no) a PlayStation Network, y si es así, podemos establecer un límite de gasto mensual:
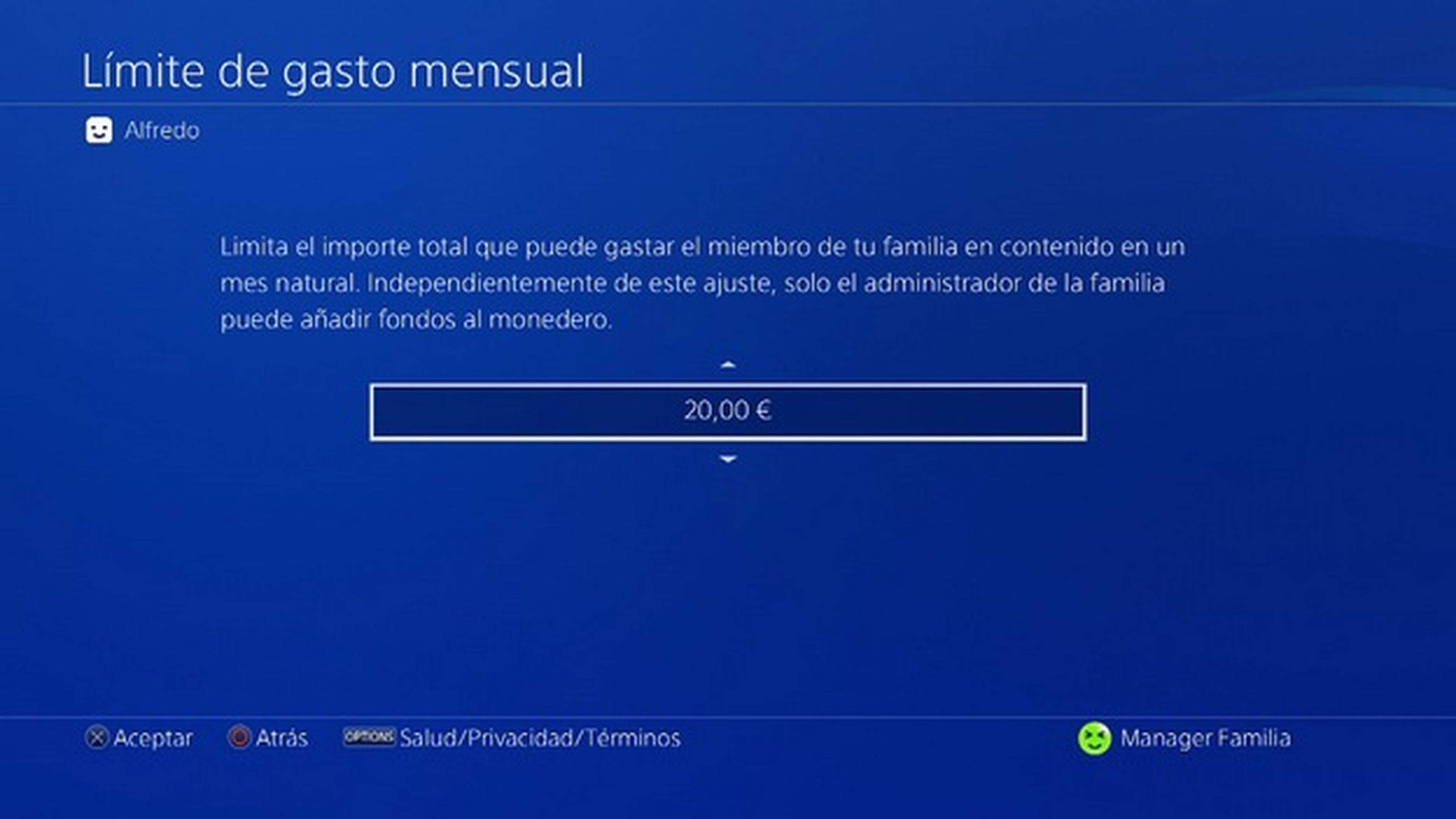
Más abajo están las funciones de las aplicaciones. Aquí podemos poner un límite de edad para los juegos, películas en DVD y Blu-ray, o el navegador. Hay 11 niveles, que va desde todos los públicos a mayores de 18 años:
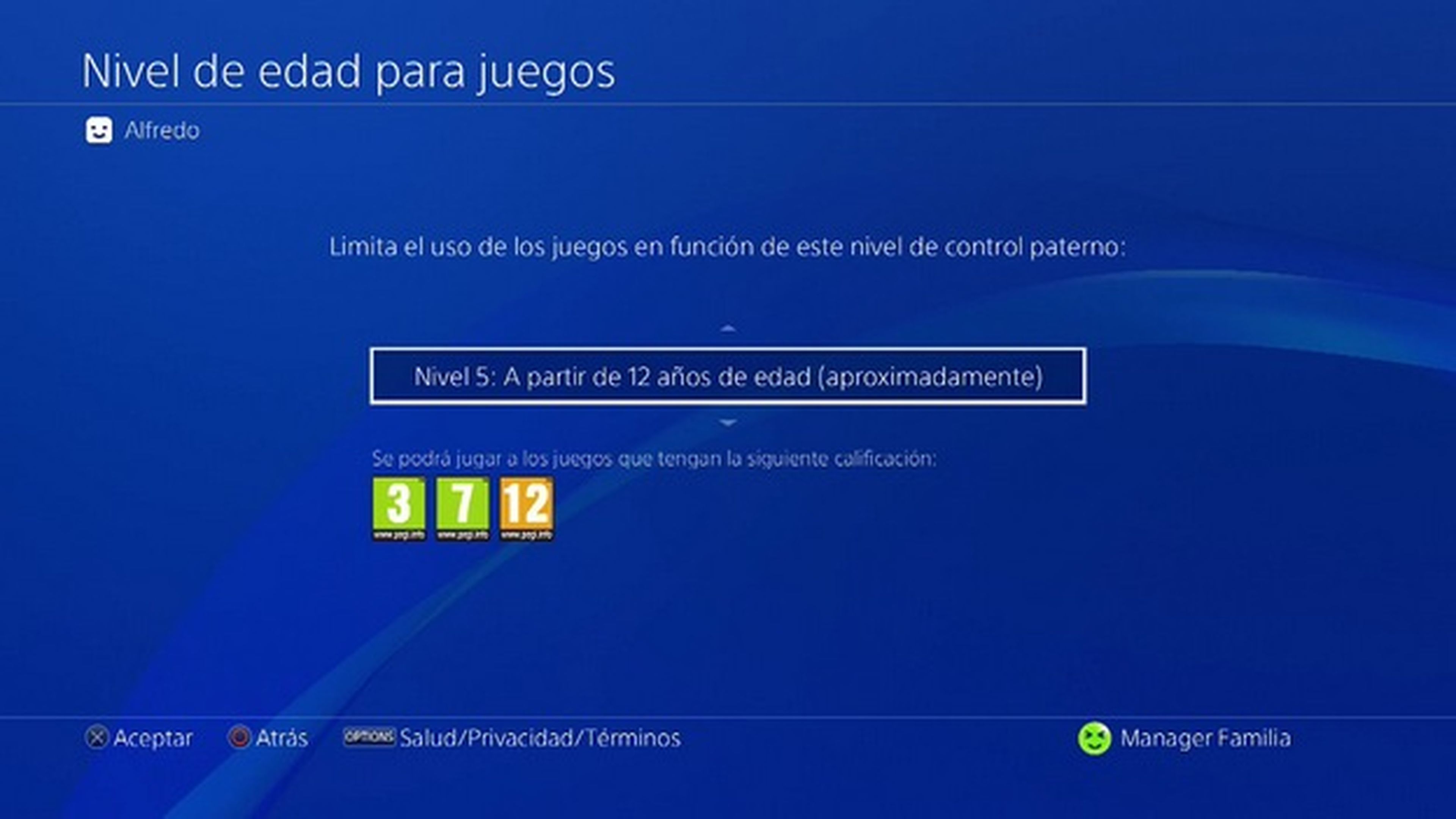
También es posible desactivar el uso de las gafas de realidad virtual PlayStation VR, que tienen una edad recomendada de 13 años.
Para evitar que los niños cambien estos límites, desactiva la creación de usuarios nuevos y cambia el PIN, tal como hemos explicado en el primer paso.
Cómo activar el control parental en Nintendo Switch
En Nintendo Switch existe un control parental que se aplica a todas las cuentas de la consola (por ejemplo, si todos los usuarios son niños), y un control personalizado para cada usuario, a través de una app del móvil.
Control parental general
Tocamos en el icono de Configuración (Tuerca) y entramos en Control Parental y Ajustes de control parental.

Tenemos dos opciones: Configurar con un dispositivo inteligente, y Configurar con la consola. Elegimos la segunda.
Lo primero que veremos es el Nivel de restricción. Podemos elegir entre niño pequeño, niño o adolescente. También existe la opción Personalizado, que nos permite elegir la calificación de los juegos bloqueados desde los 3 a los 18 años (año a año), y el sistema de calificación que se sigue. En España es PEGI, pero nada impide usar la calificación británica, o la alemana (que es más dura):
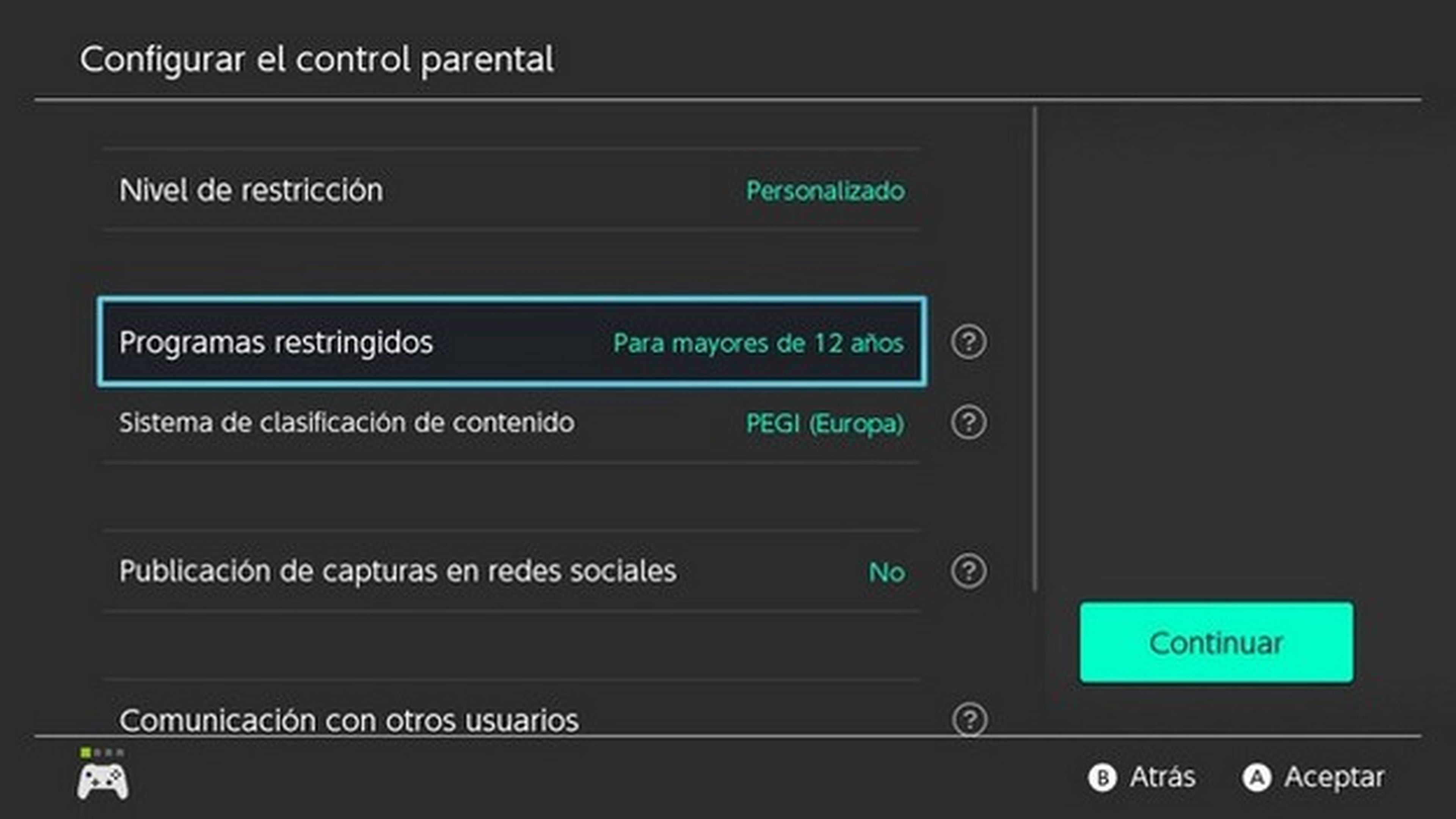
El último paso es elegir si damos permiso para publicar capturas (fotos) en las redes sociales, y si se pueden comunicar con otros usuarios. Para terminar tenemos que crear una contraseña, que impedirá al menor cambiar estos ajustes.

A partir de ahora, si el menor intenta poner en marcha un juego con calificación de edad no permitida, un mensaje en pantalla le avisará de que no tiene permiso:
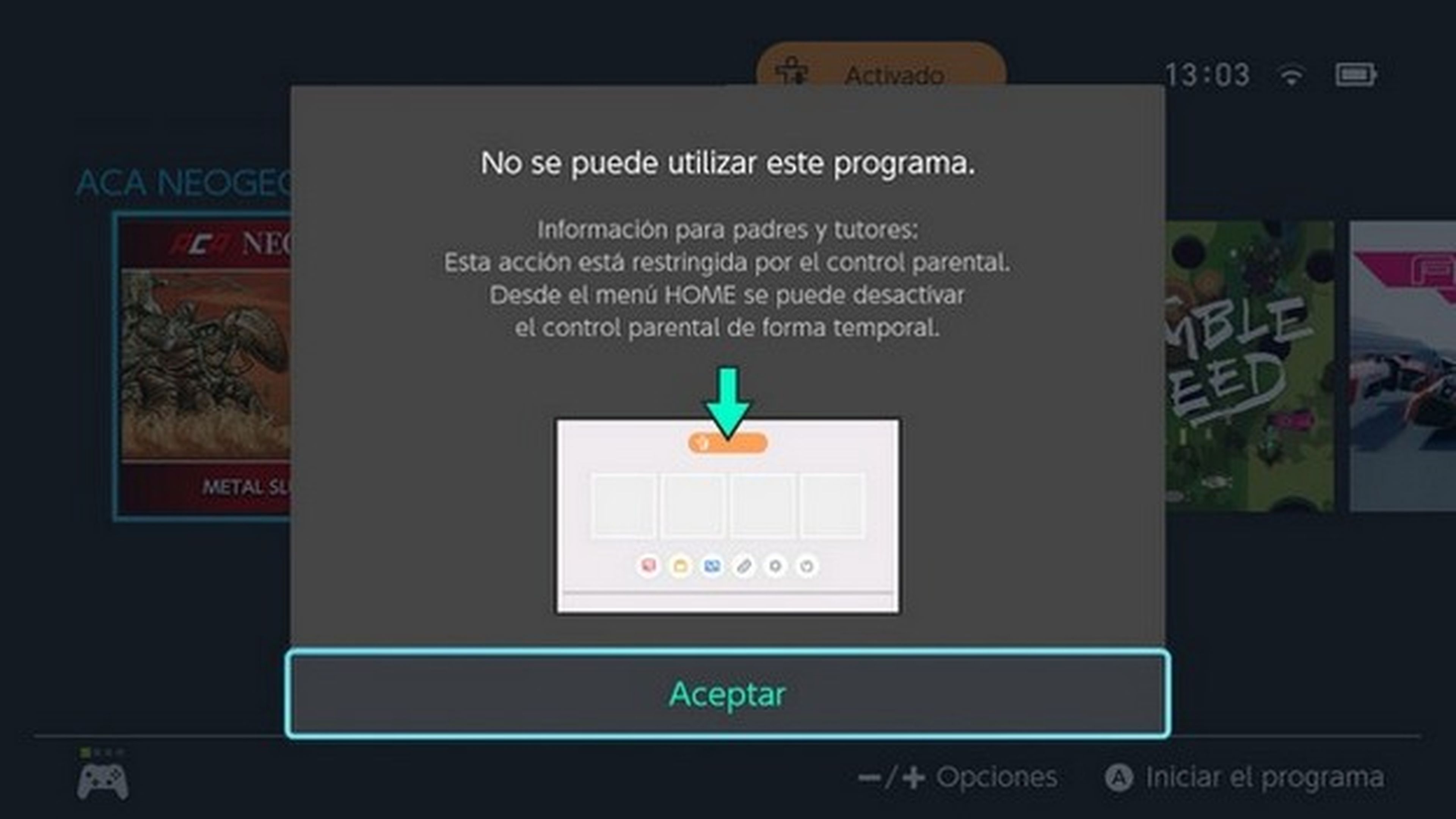
La app de control parental
Si en casa hay niños de diferentes edades o se mezclan niños y adultos, hay que ajustar los filtros de forma personalizada, para cada usuario. Eso nos obliga a instalar la app del móvil Control Parental de Nintendo Switch, disponible en iOS y Android.
Ponemos en marcha la app e iniciamos sesión con la cuenta principal de la consola. Después tocamos en Usar esta cuenta para vincularla al Control Parental. Tendremos que vincular la consola con la app, introducciendo en la consola el código que vemos en el móvil. Para ellos vamos a la Switch, entramos en la Configuración (Icono Tuerca) y después en Control Parental, Ajustes de Control Parental, y Configurar con dispositivo inteligente. Solo nos queda introducir el código.
Ya podemos configurar la app. Veremos las mismas opciones de control parental que hemos explicado en el paso anterior, y una nueva Límite fijado para jugar:
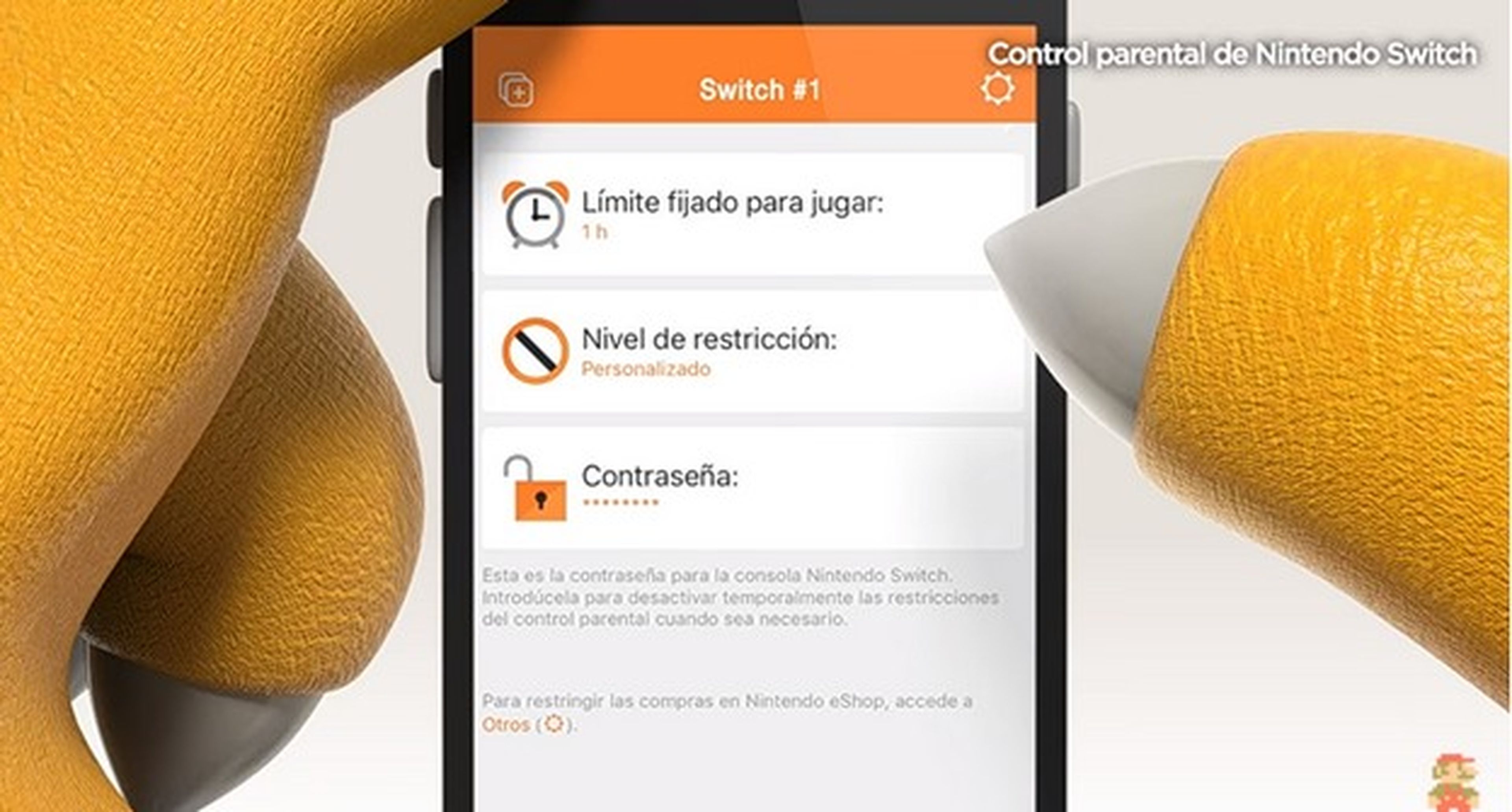
Aquí podemos poner un límite de horas de juego casa día de la semana.
Para limitar las compras en la tienda online Nintendo eShop, tocamos el icono de Tuerca (Otros) y después entramos en nuestra cuenta Nintendo, y en Control Parental. Nos dará la opción de crear una Cuenta Infantil o Añadir una cuenta Nintendo existente. En el segundo caso se pedirá permiso al dueño de la cuenta para meterlo en el control parental. Una vez creada marcamos la opción para poder realizar compras en la eShop (o no).
Para que funcione debemos volver a la Switch, entrar en el perfil del menor (en la esquina superior izquierda) o crear uno con la función Perfil de Usuario en la Configuración, y asociarlo a la Cuenta Nintendo que has creado en la app, con la opción Vincular Cuenta Nintendo:
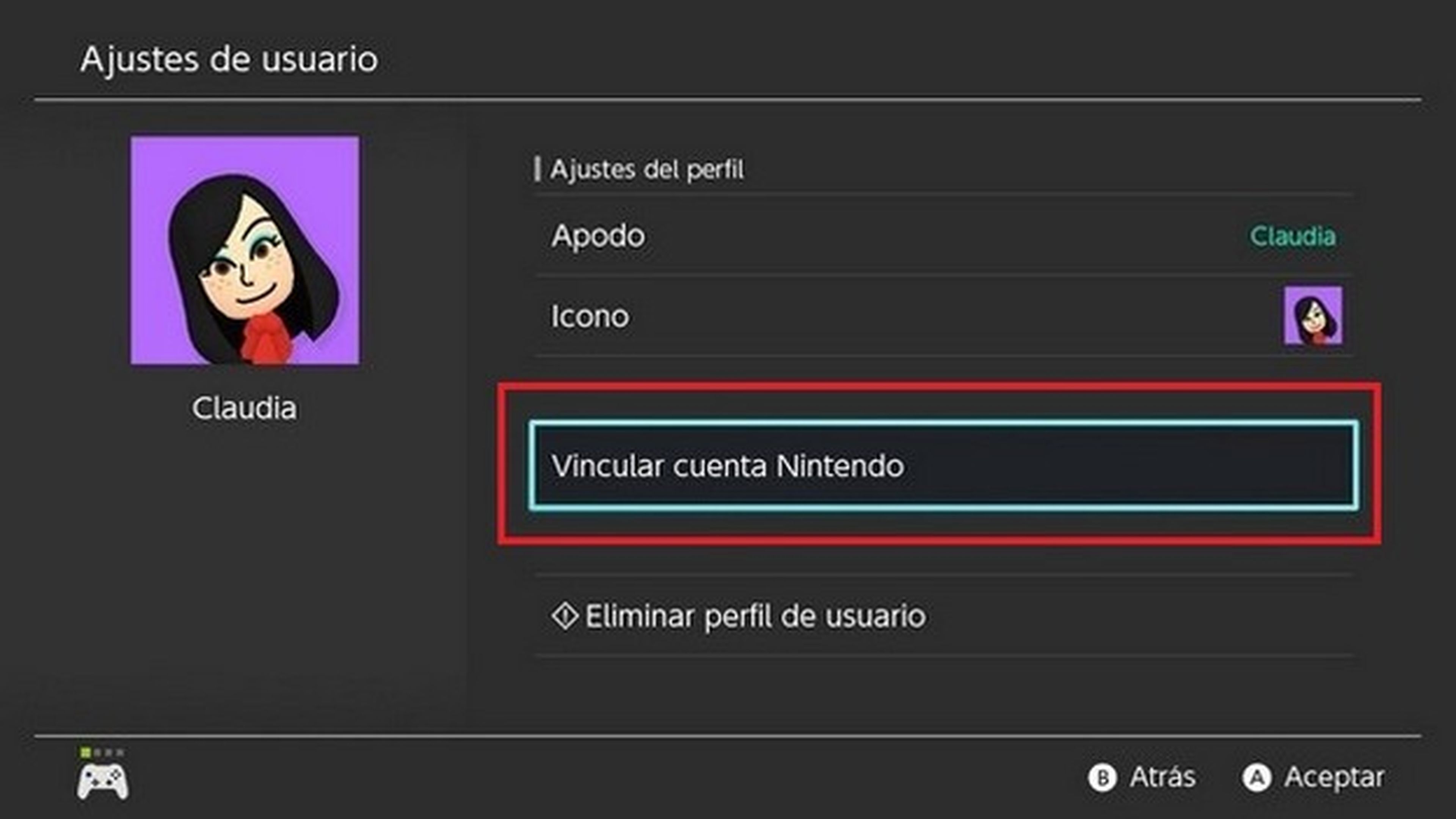
Para eliminar el control parental solo hay que acceder a la configuración de la consola, introducir la contraseña y desvincular la app del móvil. Para quitar todo el bloqueo, en Nivel de restricción elegid Ninguno.
Cómo activar el control parental de Xbox One
El permiso paterno de Xbox One se lleva a cabo con ayuda de una cuenta Microsoft, que puede ser la misma que usas en Windows 10. De esta forma podemos crear controles parentales tanto para la consola como para el ordenador.
Lo primero que hay que hacer es crear una Familia. Iniciamos sesión en la consola con la cuenta principal que se va a usar como administrador.
Presionamos el botón Xbox del mando para entrar en la guía. Iniciamos sesión si aún no lo hemos hecho, y entramos en Sistema, Configuración. Entramos en Cuenta y pulsamos en la opción Familia.
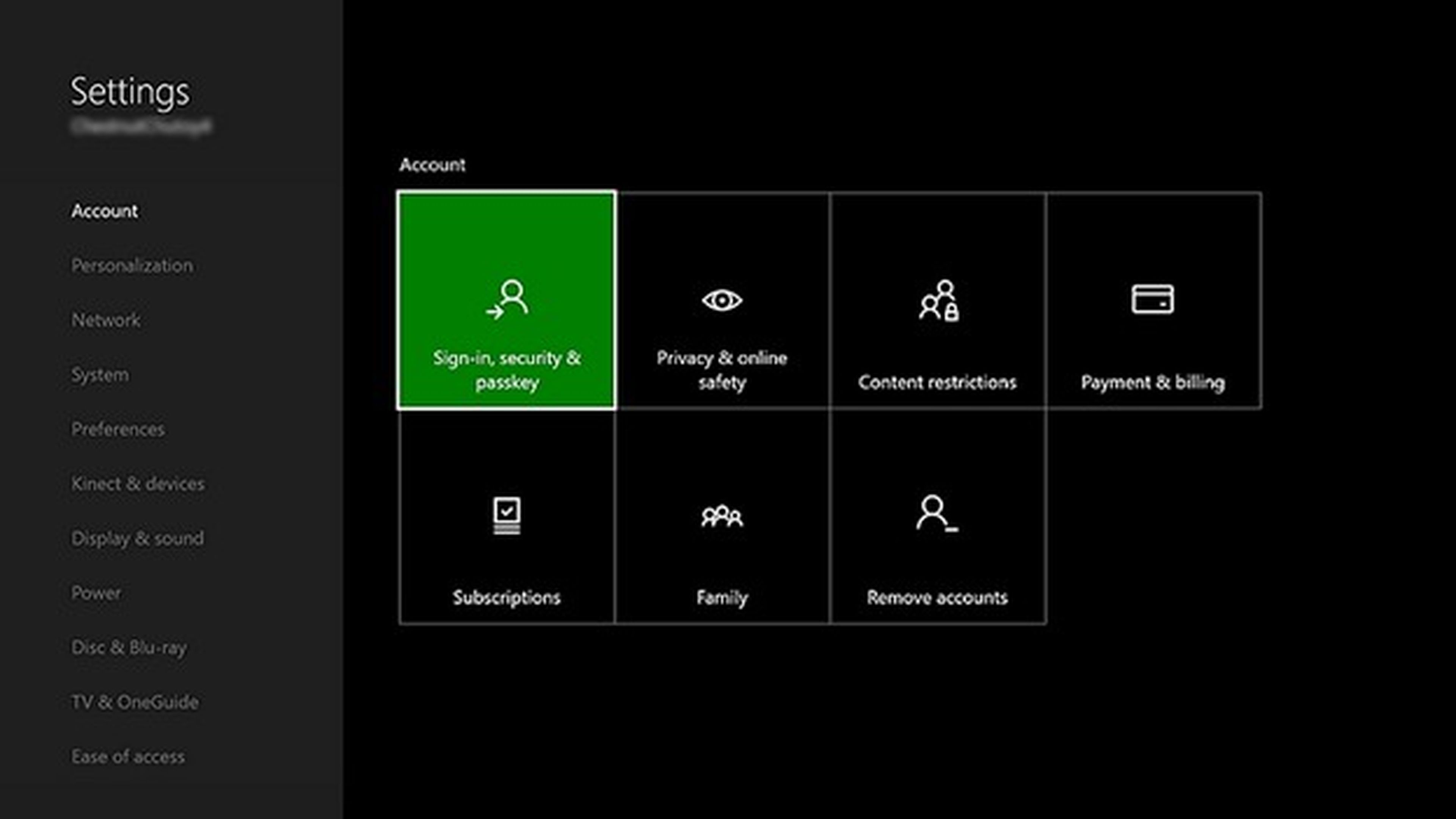
Aquí veremos todos los usuarios que se hayan conectado alguna vez a la consola. Pulsamos en Agregar a la Familia para añadirlos.
Si la persona que queremos agregar tiene una cuenta de Microsoft pero no se ha conectado nunca a la Xbox, pulsamos en Agregar Nuevo. Dicha persona deberá iniciar sesión con su cuenta, y ya podremos agregarla a la familia.
Si el usuario que queremos añadir no tiene cuenta, Al pulsar en Agregar Nuevo debemos presionar el botón B del mando y seleccionar Obtener una nueva cuenta, para crearla. Si es una cuenta de un menor (según la fecha de nacimiento que pongamos) se añadirá automáticamente a la familia. Si es mayor de edad, dicha persona tendrá que crear ella la cuenta, iniciar sesión, y ya la podemos añadir.
Control del contenido
Para activar el control parental en Xbox One, pulsamos el botón Xbox del mando, entramos en Configuración, Toda la Configuración, Cuenta y Familia. Seleccionamos la cuenta del menor.
Entramos en Acceso al contenido, y aquí podemos fijar el límite de edad de los juegos, películas, series y música que el menor podrá usar:
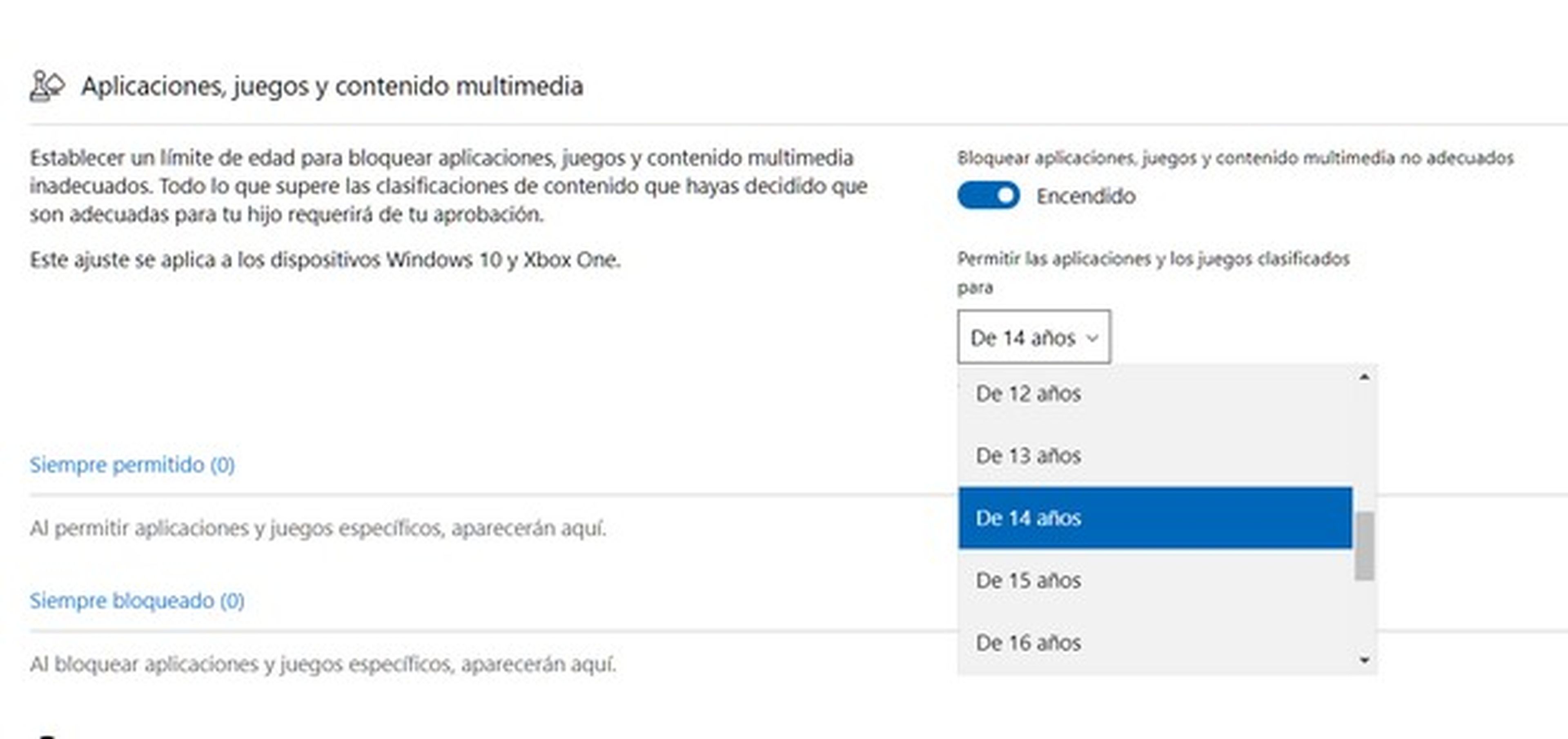
En el apartado Filtro Web podemos marcar la opción Más pequeños o Cuentas infantiles y de adolescentes para que se bloquee contenido para adultos en la app Microsoft Edge.
Por último, en Comprar y descargar podemos bloquear todas las compras y descargas, o bien dejar descargar solo las apps y juegos gratuitos, o no bloquear nada.
Para impedir que los menores accedan a una cuenta de adulto para cambiar la configuración, si se hacen con la contraseña, convienen activar una clave de paso.
Entramos en Configuración, Toda la Configuración, y Cuenta. Iniciamos sesión, vamos a Seguridad y Clave de Paso. Pulsamos en Crear clave de paso, e introducimos un PIN de seis dígitos:
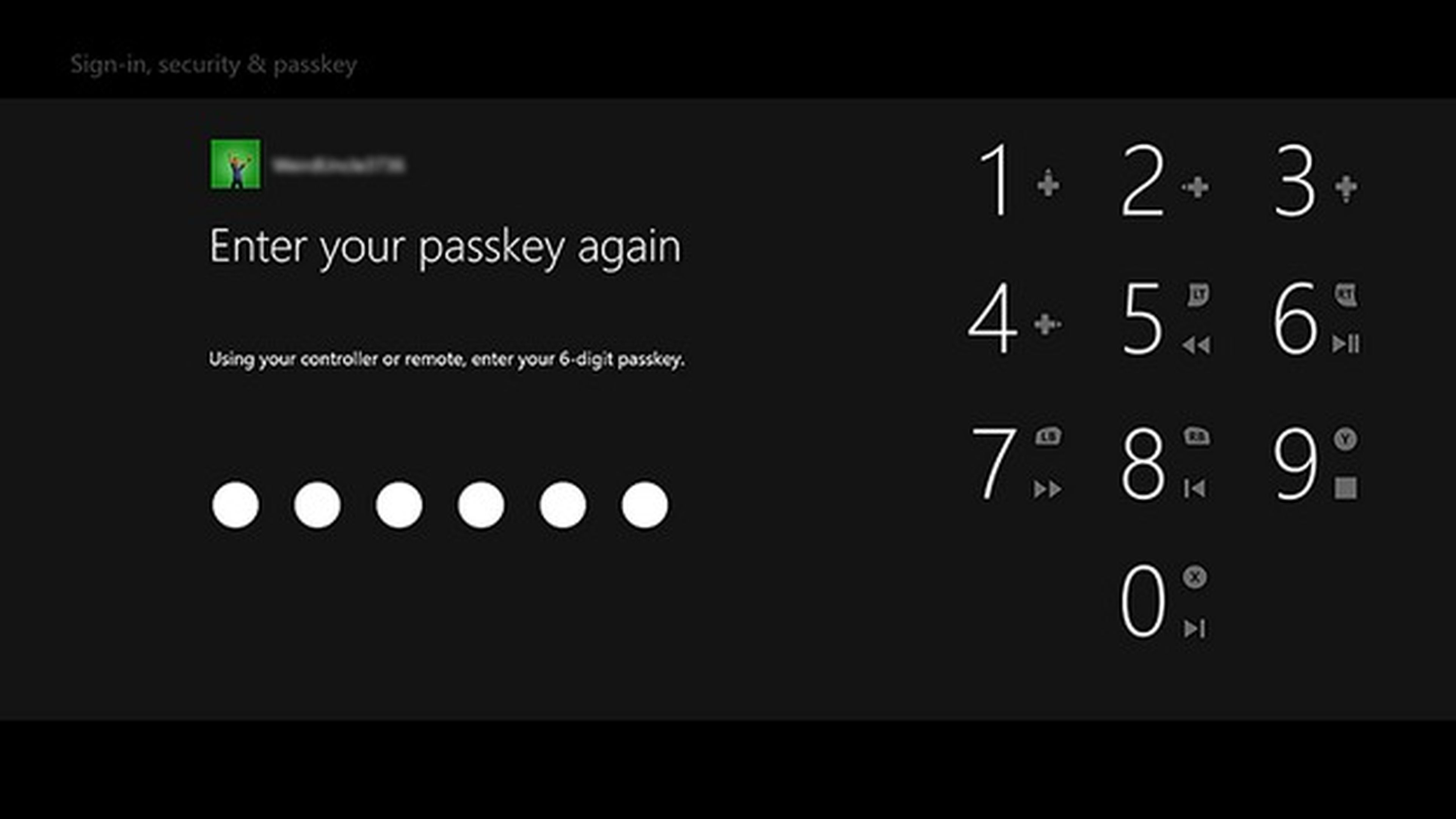
A partir de ahora la consola pedirá este PIN cada vez que alguien quiera hacer un cambio importante.
Descubre más sobre Juan Antonio Pascual Estapé, autor/a de este artículo.
Conoce cómo trabajamos en Hobbyconsolas.