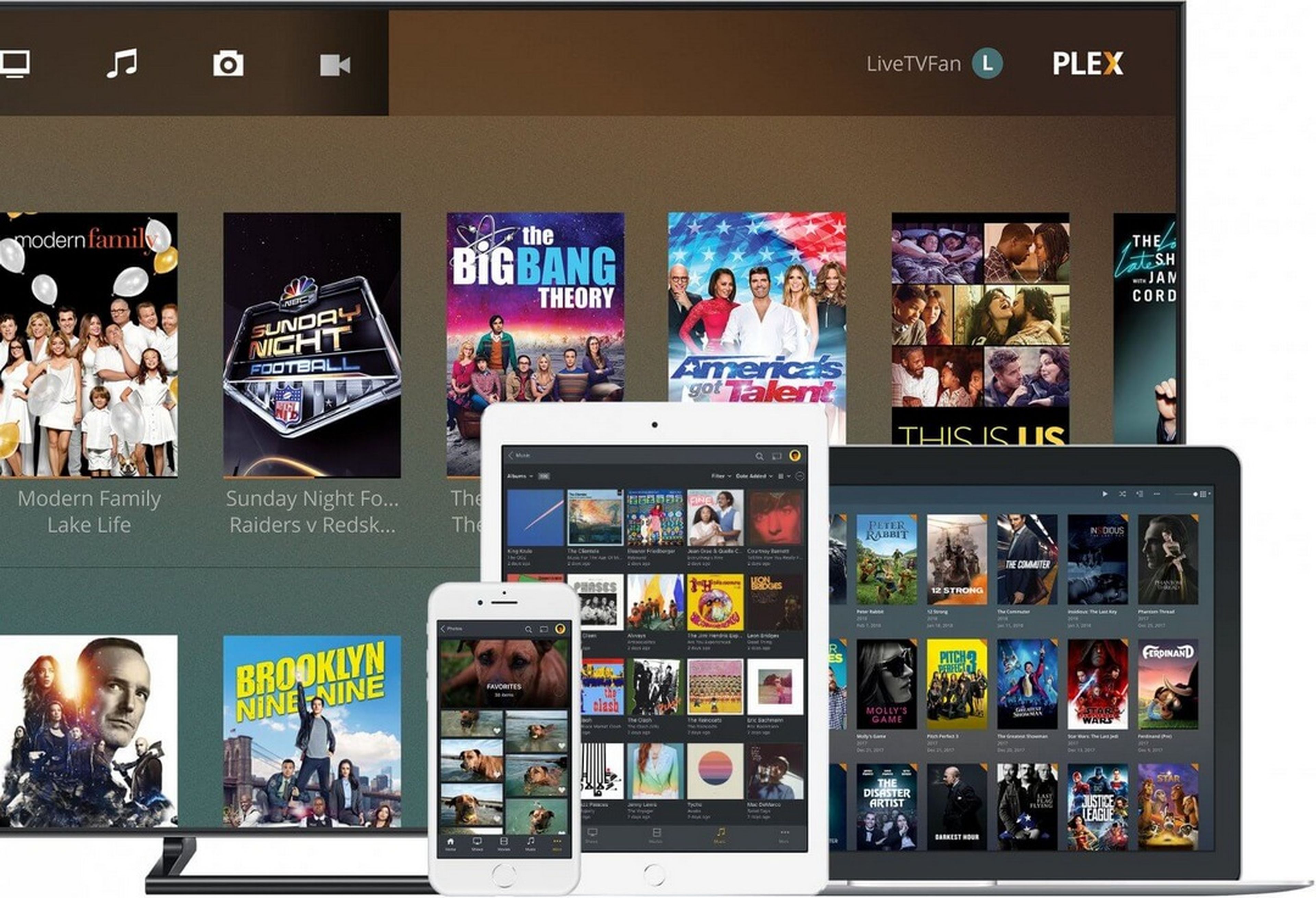A la hora de elegir un media center, reproductor multimedia universal, servidor multimedia, o como queráis llamarlo, siempre nos vienen a la cabeza dos nombres: Kodi y Plex.
Es normal que siempre aparezcan juntos porque hacen cosas similares, aunque de forma muy diferente.
Kodi funciona mejor como un reproductor tradicional, que reconoce prácticamente todos los formatos de audio y vídeo, y te permite organizar tus colecciones de vídeos y música con una interfaz muy atractiva. Plex sirve como reproductor, pero se usa más como servidor multimedia para transmitir el contenido que tienes en un PC o el móvil a la tele, la tablet, la consola, etc.
Mucha gente usa las dos aplicaciones, y elige una u otra según sus necesidades. Pero no es necesario tener dos instalaciones independientes.
Puedes instalar Plex como un addon en Kodi, y así fusionar los puntos fuertes de ambas plataformas: por un lado la genial gestión de contenido, reproducción y personalización de Kodi, y por otro la facilidad para retransmitir contenido a otros dispositivos que ofrece Plex.
Vamos a ver cómo instalar Plex como un add-on de Kodi y fusionar los dos.
Si queréis saber más sobre estos dos media centers, echad un vistazo a este enlace:
Diferencias entre Plex y Kodi: ¿qué sistema es mejor para mí?
Instala Kodi
Lo primero que tenemos que hacer es, obviamente, instalar Kodi, si no lo tenéis instalado ya. Kodi está disponible para Windows, Linux, MacOS, iOS, Android y Xbox One, en su página web oficial.
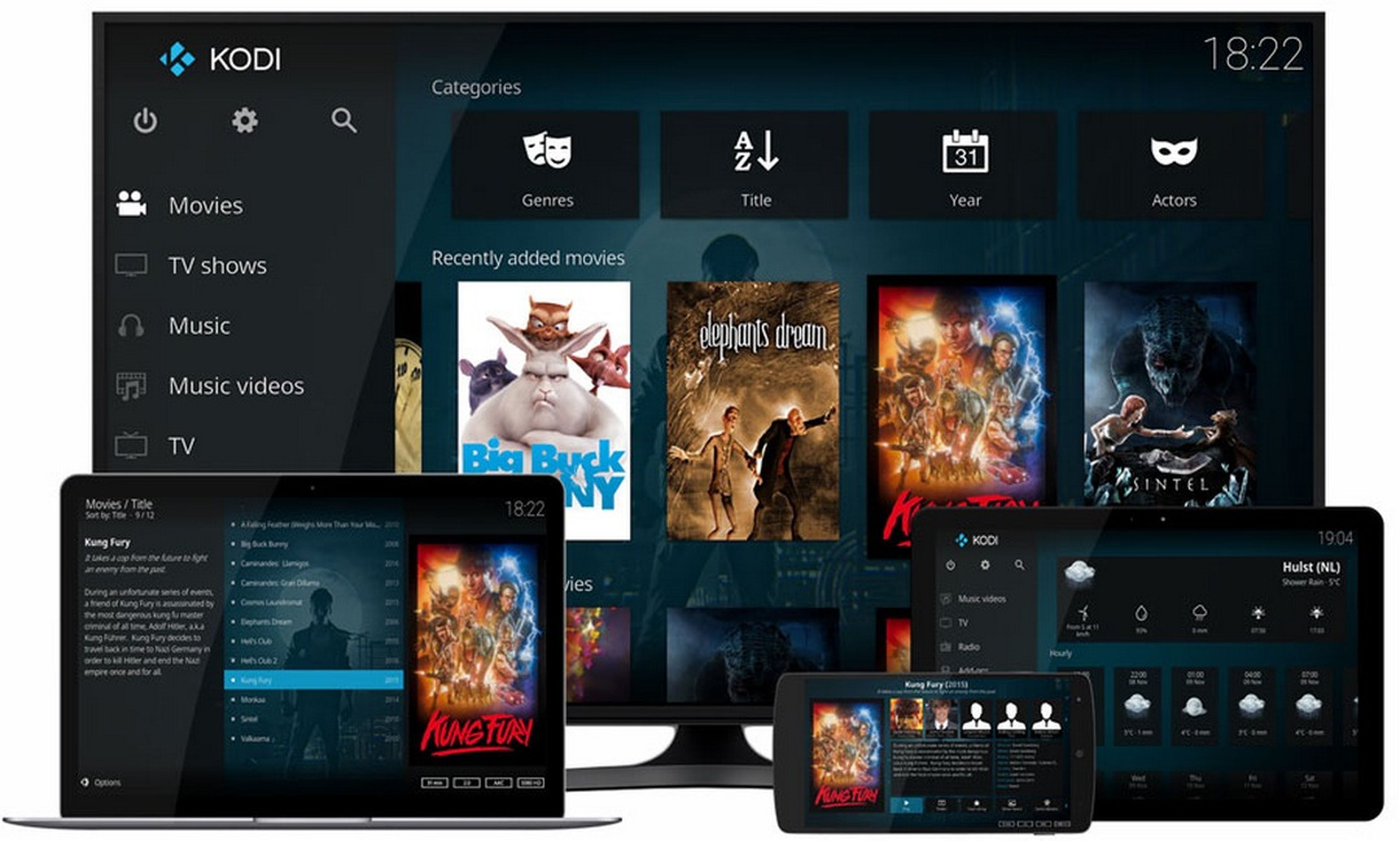
No todas las versiones aceptan add-ons, pero las principales sí. Nosotros vamos a hacer la instalación desde un PC.
Una vez instalado, conviene cambiar el idioma en el icono de tuerca, opción Interface Settings. Aquí también verás otro icono de tuerca, en la parte inferior, que cambia a Estándar, Avanzado o Experto, y así desbloquear más opciones de configuración. Al principio conviene dejarlo en Estándar o Avanzado:

Los discos duros externos de 1 TB valen menos de 50€ en Amazon
Otros ajustes que merece la pena hacer:
- Por defecto Kodi funciona a pantalla completa, pero si lo usas en un PC no te deja cambiar de ventana. Para activar el Modo Ventana, accede a la Configuración, apartado Ajustes de Sistema, y en la sección Pantalla selecciona Modo de Visualización, Ventana
- En Ajustes del Sistema, entra en Sonido y selecciona el número de altavoces que usarás. En Entrada elige entre el ratón, la pantalla táctil, un mando a distancia, o un gamepad
- En Ajustes de Interfaz puedes crear un Código Maestro, una contraseña que debemos introducir cada vez que arranquemos Kodi, para evitar que otras personas vean nuestro contenido
- En Ajustes de Perfil podemos crear varios usuarios, y cada uno tendrá su propia interfaz y contenido independiente
Añade contenido
Para usar Kodi necesitas alimentarlo con contenido (vídeos, música, fotos, y otros ficheros multimedia), ya sea el que tu tengas en algún dispositivo, o a través de un canal de Internet.
Entra en la configuración (icono de tuerca) y busca Ajustes de Contenido. En la sección Colección, apartado Gestión de Fuentes, hay tres apartados: Vídeos, Música e Imágenes. Selecciona las carpetas en donde guardas dicho contenido, y se añadirá a tu colección:
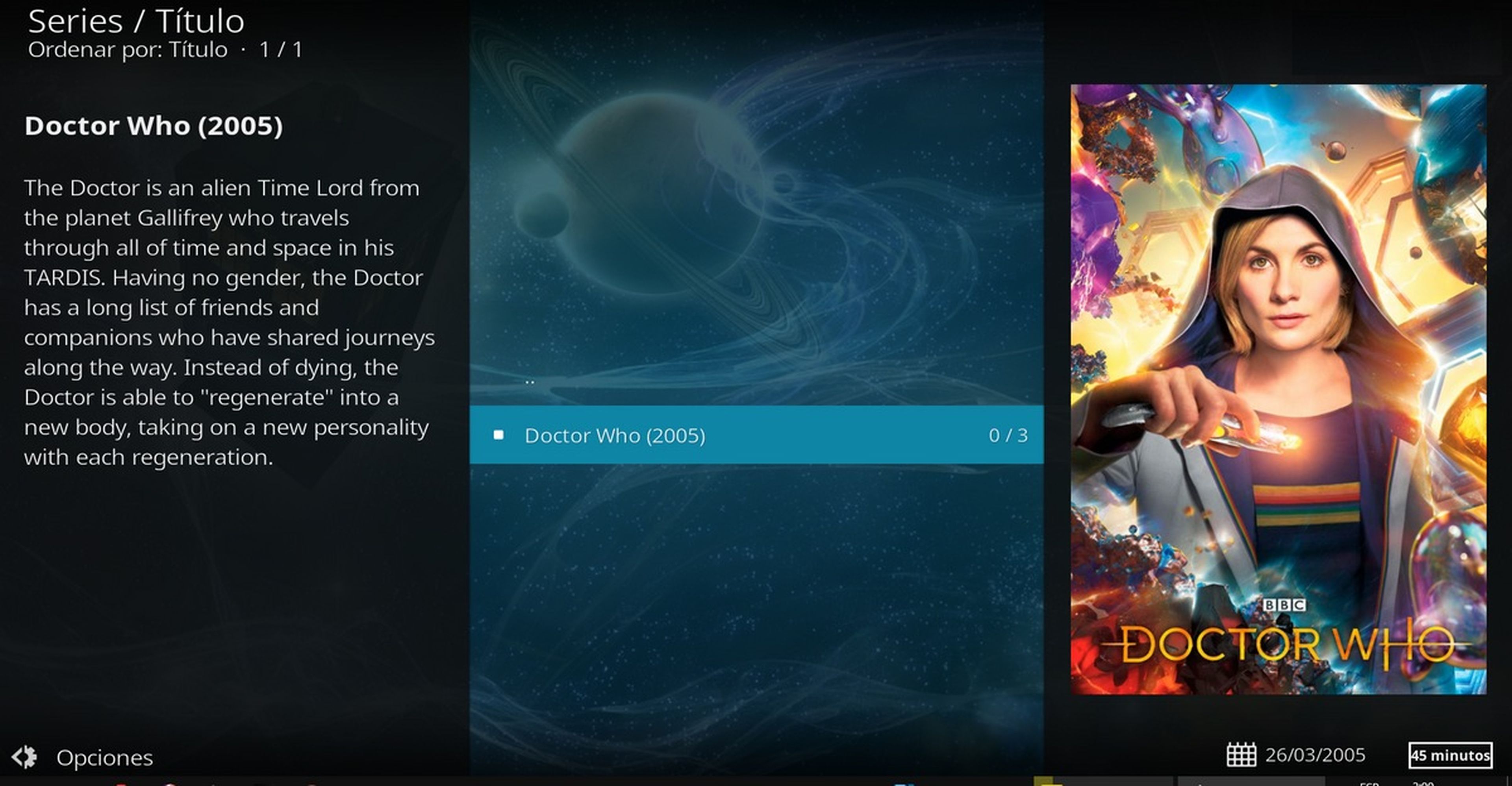
Instala el Add-on de Plex
Ya tenemos configurado Kodi y hemos añadido algo de contenido. Es el momento de instalar Plex como un addon en Kodi, para fusionar ambas plataformas.
Lo único que hay que hacer es resaltar Add-ons en el menú lateral izquierdo y, sin pulsar en Add-ons, seleccionamos Entrar en el navegador de add-ons:
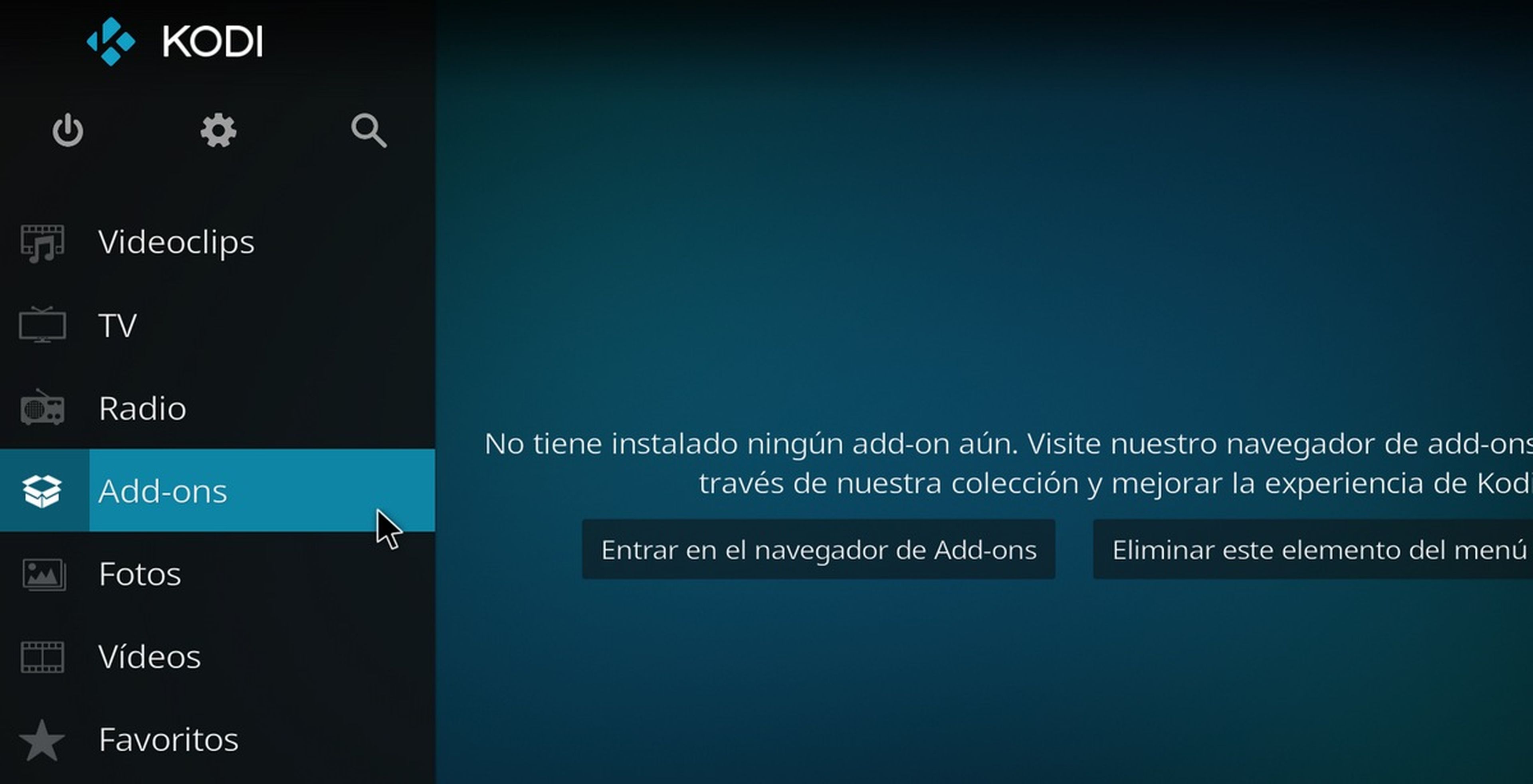
Veremos la lista de todos los complementos oficiales. Bajamos hasta la letra P, y pulsamos en el add-on de Plex:
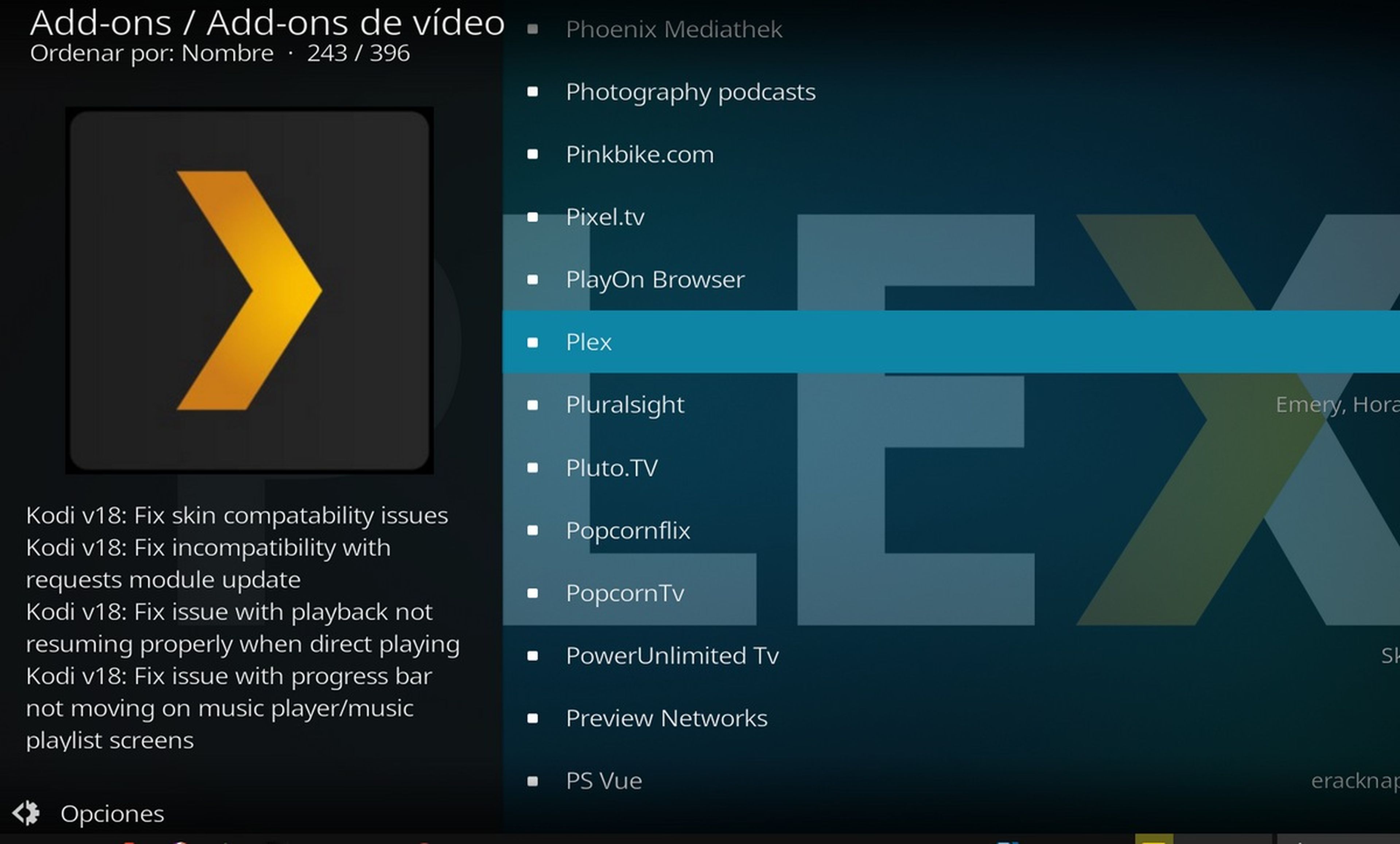
Solo queda pinchar en Instalar, para completar el proceso. Tened en cuenta que al instalar Plex se instalarán algunos add-ons de apoyo adicionales, necesarios para que Plex funcione como un add-on en Kodi.
Volvemos al menú principal (en PC es con la tecla ESC), y ahora al pulsar en Add-ons y Add-ons de vídeo, aparecerá Plex:
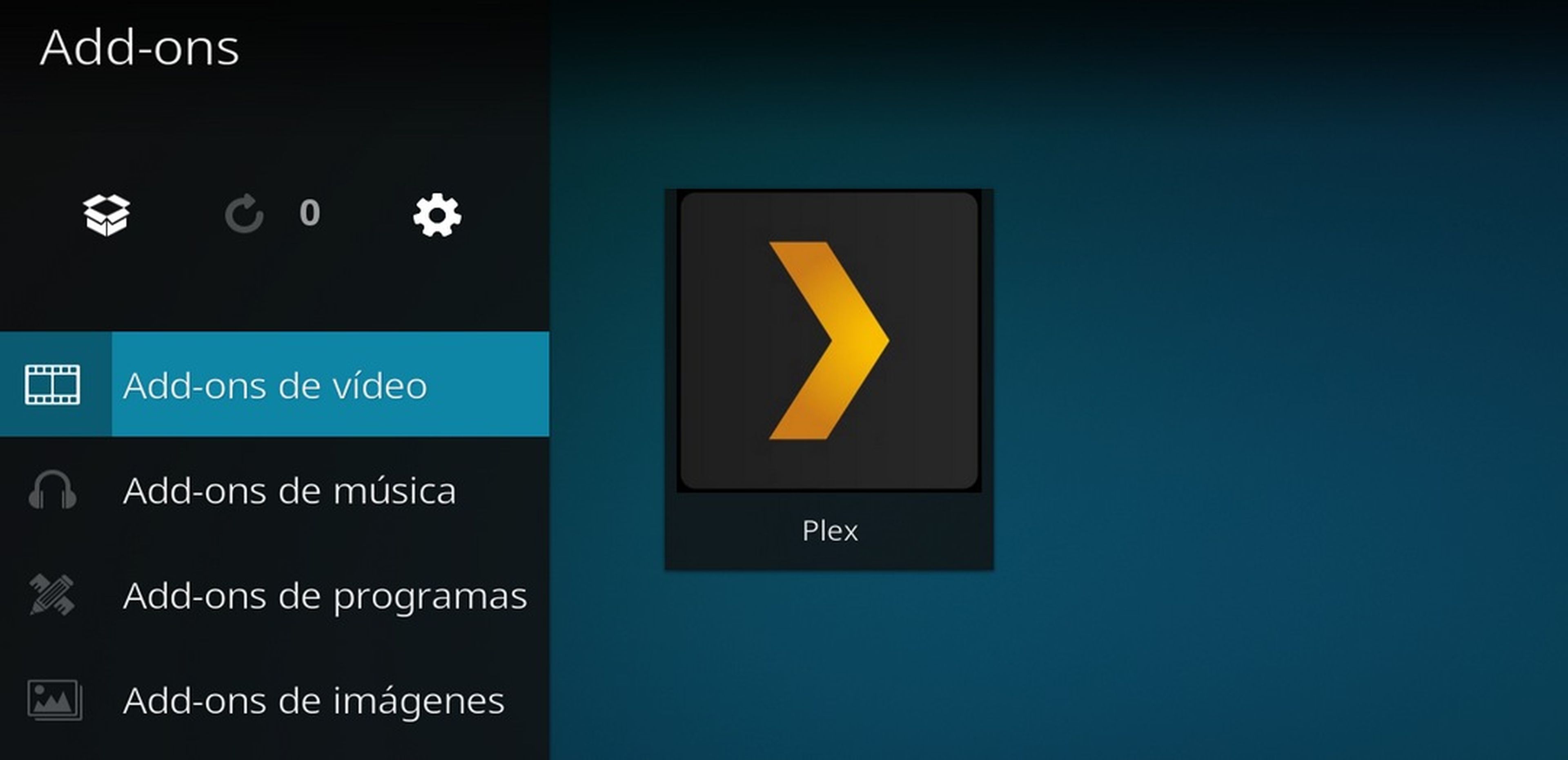
Las 5 mejores alternativas a Kodi como reproductor multimedia
Solo tenemos que pulsar en el icono para poner en marcha la aplicación. Antes de nada necesitamos tener una cuenta de Plex, que puedes crear gratuitamente en la web de Plex. Cuando la tengas, inicia sesión en la web de Plex en el navegador y después pulsa en Sign-in en la ventana de Plex de Kodi. Aparecerá un código:
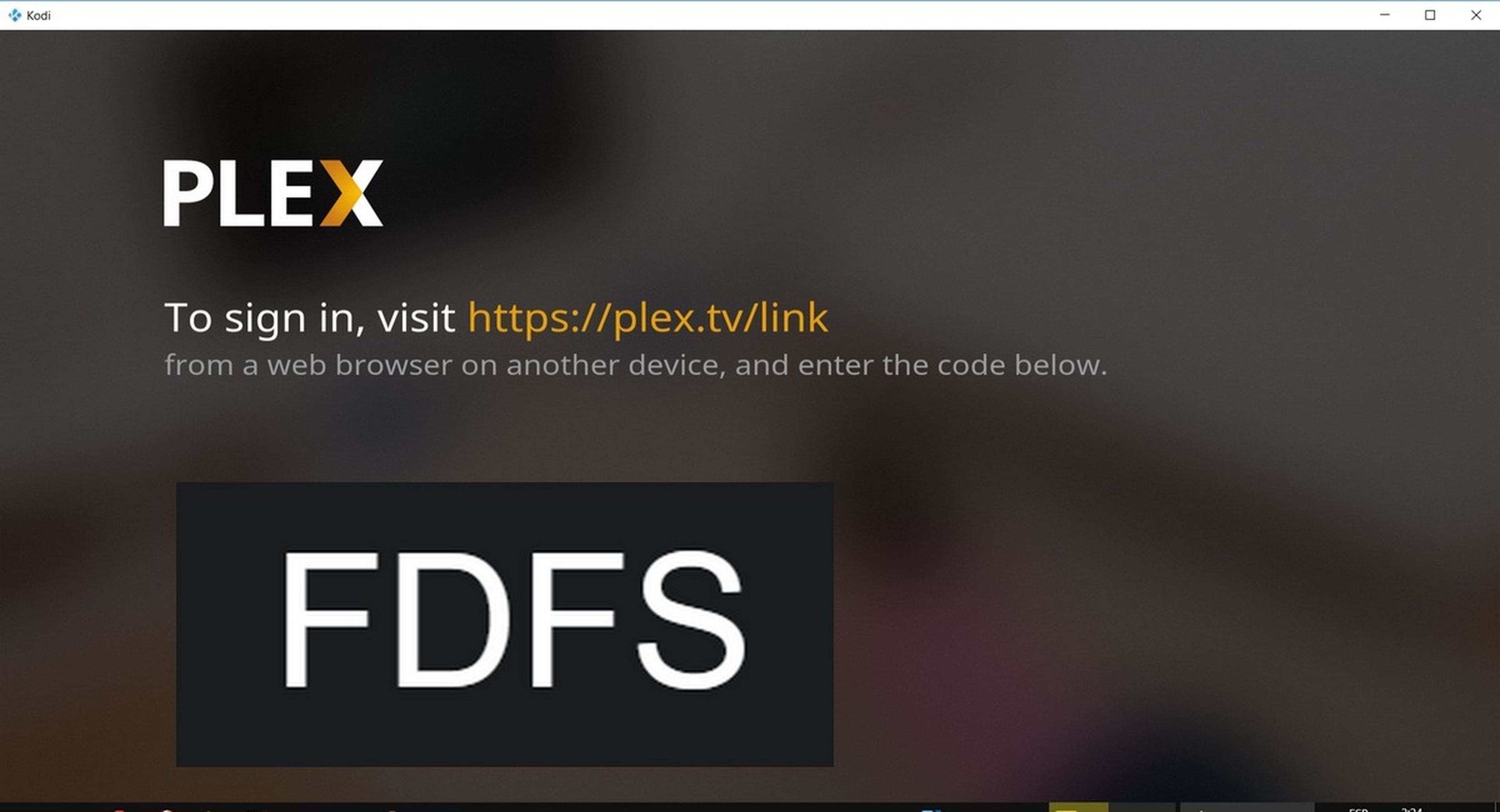
Debes introducirlo en esta web de enlace de Plex, para asociar tu cuenta de Plex a esta instalación de Kodi en concreto:
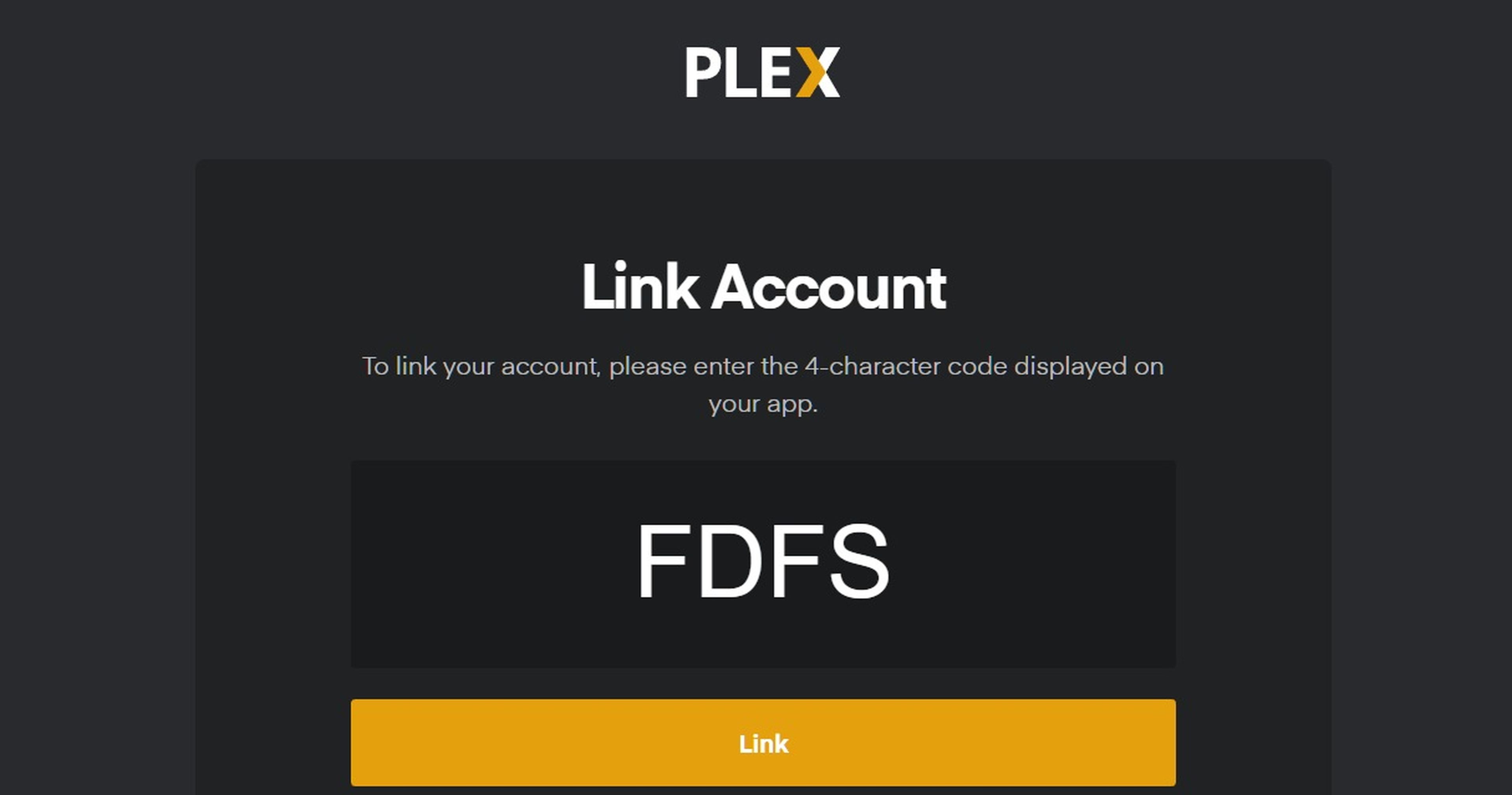
Al meter el código, tu cuenta de Plex se activará en Kodi, y ya puedes usarlo desde dentro de la aplicación. Si ya tenías contenido en Plex lo verás dentro de Kodi. Si no tienes nada, deberás definir un servidor en Plex (uno de tus dispositivos) para transmitir contenido a Kodi. ¡Así de fácil!
Si quieres saber cómo usar Kodi y Plex, y descubrir un montón de trucos y consejos, echa un vistazo a estos enlaces:
Todo sobre Kodi y Plex
Qué es Kodi, cómo funciona y qué es un addon
Cómo instalar Plex, cómo funciona y cómo configurarlo
¿Kodi no funciona? Problemas comunes y su solución
Las 5 herramientas ocultas de Kodi más importantes
Consejos y trucos de Kodi para sacarle partido
Los addons de Kodi indispensables de 2018
Cómo usar el móvil como mando a distancia en Kodi
Descubre más sobre Juan Antonio Pascual Estapé, autor/a de este artículo.
Conoce cómo trabajamos en Hobbyconsolas.