Todo lo que debes saber antes de ampliar el almacenamiento interno de tu PS5

Mañana estará disponible una gran actualización para PlayStation 5, que, entre otras cosas, permite ampliar el almacenamiento SSD de la consola de Sony.
Mañana, por fin, estará disponible una de las características más demandadas de PlayStation 5 para todos los jugadores. A través de una gran actualización, se podrá ampliar el almacenamiento SSD de la consola.
Ya sabéis que PlayStation 5 cuenta con 825GB de almacenamiento interno SSD, de los cuáles podemos utilizar 667GB para instalar videojuegos, datos guardados, música, películas y mucho más.
Sony lanzará mañana, 15 de septiembre, una actualización que agregará montones de funciones a PS5, de forma inmediata. Dejando de lado el audio 3D o la nueva funcionalidad de PS Remote Play sin Wi-Fi, lo más interesante es la opción de ampliar el espacio libre SSD.
Esto se lleva a cabo mediante unos sencillos pasos. Podéis verlos en una guía oficial publicada por Sony, pero aquí vamos a detallaros algunas consideraciones que debéis tener en cuenta antes de hacerlo.
A partir de mañana podréis ampliar el almacenamiento SSD de PS5 mediante modelos compatibles M.2, de marcas como Western Digital, Patrior Viper, Samsung o Sabrent, entre muchos otros.
Si quieres ampliar la memoria interna de tu PS5 y no sabes cómo, aquí os dejamos con todo lo que debes saber antes de ampliar el almacenamiento interno de tu PS5.
Todo lo que debes saber antes de ampliar el almacenamiento interno de tu PS5
PlayStation 5 cuenta con una unidad SSD de 825GB, de los cuáles podemos utilizar 667GB. La gran ventaja es que, a partir de mañana, podéis ampliarlo con distintos modelos SSD M.2, aunque hay unos pequeños pasos de bricolaje previos que debéis conocer.
Antes de poneros manos a la obra, debéis saber unas cuantas cosas. Para empezar, un SSD M.2 es una unidad de estado sólido de alta velocidad, que podéis usar para ampliar el espacio libre tanto en PS5 como en PS5 Digital.

Una unidad SSD M.2. nos permitirá almacenar juegos de PS4 y PS5, así como aplicaciones multimedia y datos de guardado. Así mismo, podemos intercambiar archivos entre el SSD interno de PS5, una unidad USB y el SSD M.2. Es decir, es un complemento, no un sustitutivo.
Los juegos de PS4 y PS5 se pueden ejecutar desde el SSD M.2 que instalemos en la consola. Eso sí, si tienes algún problema al iniciarlos, Sony nos recomienda volverlos a pasar al SSD interno, ya que es probable que sea un error de compatibilidad con el modelo de SSD externo en cuestión.
Estos son los requisitos que debe tener el SSD M.2 escogido para poder funcionar en PS5:
| Interfaz | SSD M.2 NVMe compatible con PCI-Express Gen4x4 (clave M) |
| Almacenamiento | 250 GB - 4 TB |
| Tamaños admitidos | 2230, 2242, 2260, 2280, 22110 |
| Tamaño incluido el mecanismo de disipación de calor | Ancho: hasta 25mm / Largo: 30/40/60/80/110 mm / Espesor: hasta 11,25mm |
| Velocidad de lectura secuencial | Se recomienda 5.500 MB / so más rápido |
| Tipo de enchufe | Toma 3 (clave M) |
Otras consideraciones a tener en cuenta para escoger un SSD M.2 en tu PS5 son: se admiten modelos de una y dos caras, pero sin embargo no son compatibles los SSD SATA M.2. Revisa cuidadosamente las especificaciones de la unidad, y que coincidan con los requisitos.
La velocidad de lectura de los SSD M.2 es de 5500 MB/s como norma estándar, pero no es seguro que todos los juegos funcionen igual.

Puede ocurrir que determinado título de PS5 se ejecute a pleno rendimiento desde el SSD interno, pero no desde el SSD externo.
Antes de comenzar, una serie de consideraciones básicas:
- Los SSD SATA M.2. no son compatibles en PS5. Cuando insertes un dispositivo no compatible, el sistema no lo reconocerá y podría dañar tu consola.
- No se puede instalar parte de un juego en el SSD M.2 y parte en el SSD interno. Todo debe estar instalado en el mismo dispositivo.
- La diferencia del SSD M.2 con una unidad USB es que los juegos de PS5 solo se pueden ejecutar, instalar y almacenar desde un SSD externo.
- En caso de error con un juego específico o aplicación, cambia la ubicación del archivo para evitar problemas de compatibilidad.
- No es recomendable agregar disipadores de calor adicionales a tu SSD M.2.
AGREGAR UN SSD EXTERNO EN PS5
Sony nos recomienda, en primer lugar, lo siguiente: hacer esto en una habitación bien iluminada con una mesa para trabajar. Necesitarás un destornillador Phillips n.° 1 o de estrella y una pequeña linterna (opcional).
Como es lógico, la consola PS5 debe estar apagada completamente. También debes retirar la cubierta de color blanco.
A continuación debes seguir el vídeo que os hemos dejado más arriba, o quizá te interese leerlo en el artículo correspondiente en ComputerHoy. Antes de eso, una pequeña recomendación.
Antes de comenzar el proceso, toca un objeto metálico con conexión a tierra para cerciorarte de que no tienes electricidad estática en tu cuerpo. Si no lo haces, tu SSD M.2. o PS5 podrían dañarse.
CÓMO QUITAR UN SSD EXTERNO EN PS5
Este proceso es algo más complicado, pero no deja de ser una inversa del proceso de agregar el SSD en tu PS5. Recuerda las consideraciones que os hemos dado más arriba.
La información se ha sacado de la web oficial de Sony, ya que son los pasos más recomendables a la hora de quitar el SSD M.2. de tu PS5.

Depositphotos
- Apaga tu consola PS5. Luego, retire todos los cables y dispositivos de su consola PS5. Espere un momento a que se enfríe su consola PS5.
- Coloque su consola PS5 en una superficie plana con una cubierta protectora y retire la base.
- Coloque su consola PS5 de modo que el logotipo de PS mire hacia abajo y el botón de encendido no mire hacia usted.
- Use su mano derecha para agarrar el borde de la esquina inferior derecha y su mano izquierda para agarrar el borde de la esquina superior izquierda de la cubierta.
- Levante suavemente la cubierta con la mano derecha.
- Deslice la cubierta con el pulgar izquierdo mientras usa los dedos de la mano izquierda para estabilizar su consola PS5.
- Retire el tornillo de la cubierta de la ranura de expansión (A) y luego retire la cubierta.
- Quite los tornillos de la unidad de almacenamiento SSD M.2.
- Levante ligeramente la unidad de almacenamiento SSD M.2 y luego sostenga el borde y tire en diagonal hacia arriba.
- Vuelva a apretar los tornillos en los espaciadores.
- Coloque la cubierta de la ranura de expansión y apriete el tornillo.
- Vuelva a colocar la cubierta colocándola ligeramente alejada (aproximadamente 2 cm o 3/4 de pulgada) del borde superior y deslizándola nuevamente en su lugar. Escucharás un clic cuando la tapa esté asegurada.
- Conecte el cable de alimentación de CA, los cables y la base y luego encienda la alimentación.
Si has seguido estos pasos, habrás conseguido quitar el SSD M.2. de tu consola PS5. Siempre es una gran opción si quieres ampliar tu memoria con un modelo superior.
Recuerda que el modelo que escojas para sustituirlo debe cumplir con todos los requisitos.
INSTALAR JUEGOS Y APLICACIONES EN EL SSD M.2.
Cuando hayas instalado el SSD M.2 en tu PS5, podrás mover tus juegos, aplicaciones y datos desde una unidad USB o la memoria interna a esta nueva fuente de almacenamiento. Pero también, claro, puedes descargar contenido directamente desde PS Store.
Para hacer esto, tan solo debes ir a Configuración / Almacenamiento / Ubicación de instalación, lo que hará que todos los juegos o aplicaciones que descargues se instalen en el dispositivo deseado. En este caso, en el SSD M.2.
Estos son los pasos que debes seguir para mover juegos o aplicaciones de otro dispositivo al SSD M.2. de tu PS5. Es bastante sencillo (sacado de la web oficial de Sony).

- Ve a la página principal de tus juegos y selecciona Biblioteca de juegos. Resalte los datos que desea mover, presione el botón Opciones y luego seleccione Mover juegos y aplicaciones .
- Cuando esté utilizando una unidad SSD M.2 y una unidad de almacenamiento extendido USB, vaya a la pestaña Elementos que puede mover a Almacenamiento SSD M.2.
- Seleccione las casillas de verificación de cualquier otro juego y aplicación que desee mover y seleccione Mover.
Si has seguido estos pasos, ya sabrás cómo mover tus datos, juegos y aplicaciones de un dispositivo a otro.
Recuerda que, en caso de error a la hora de ejecutar un juego o aplicación desde el SSD M.2, tendrás que cambiar de nuevo la ubicación de este archivo.
MEJORES SSD M.2 PARA PS5
A la hora de elegir un SSD M.2 para tu consola PS5, qué mejor que tener unas cuantas recomendaciones para saber escogerlo sabiamente.
Estos son los mejores modelos que puedes comprar, a través de Amazon y con unos precios muy asequibles.
Western Digital Black SN850
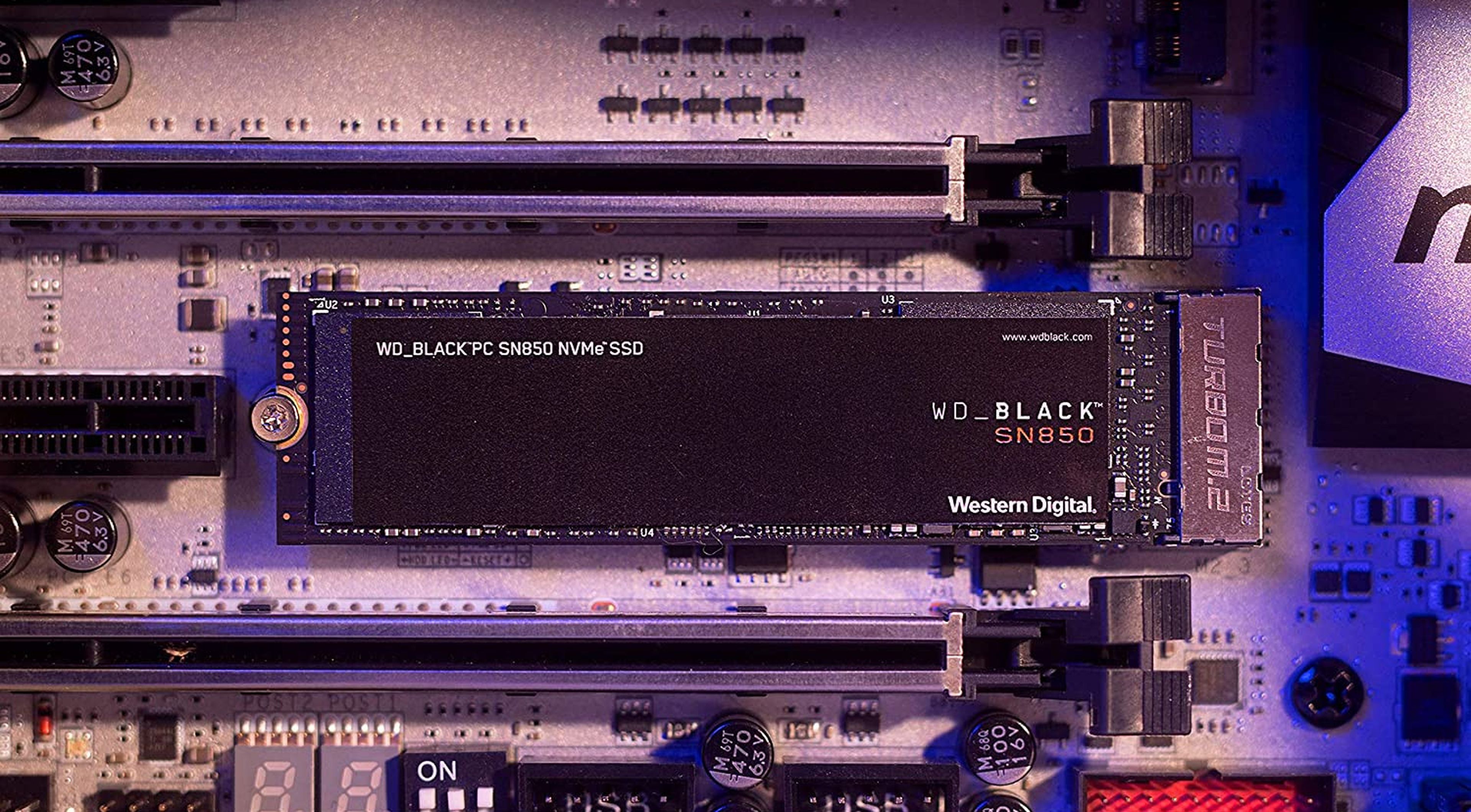
Se trata de uno de los modelos más simples de la lista, pero cuenta con el confiable sello de Western Digital.
Cuesta 99,95 euros, con una capacidad de 500GB SSD y con velocidades de lectura y escritura de hasta 7.000 y 4.100 Mbps.
Patriot Viper VP4300

El Patrio Viper VP4300 es una unidad SSD diseñada para rendimiento de almacenamiento gen4, con un controlador M.2 PCIe Gen4 x 4.
Te proporciona una velocidad de lectura secuencial de hasta 7.400 Mbps y una velocidad de escritura secuencial de hasta 5.500 Mbps. Cuesta 227,99 euros.
Samsung 980 Pro

Samsung
Con un precio de solo 203,25 euros, el Samsung 980 Pro es una gran opción para tu PS5.
Es una excelente elección calidad-precio, con una velocidad de lectura de 7000 MB/s y diseñada específicamente para jugadores profesionales.
Sabrent Rocket 4 Plus

Una de las mejores opciones para tu PS5, a un asequible precio de 199,99 euros en su ficha oficial de Amazon.
Sus velocidades de rendimiento pueden alcanzar hasta 7.000 Mbps de lectura y hasta 5.300 Mbps de escritura, y se basa en la memoria TLC NAND Flash.
Corsair MP600 Pro

Puede que se nos vaya algo de precio, pero el Corsair MP600 Pro es hasta barato para las prestaciones que ofrece.
Puedes conseguirlo por 400,86 euros, y cuenta con unas velocidades de lectura y escritura de hasta 7000 MB/s.
MSI Spatium M480

La unidad SSD perfecta para PS5 por parte de MSI es la MSI Spatium M480, que te cuesta 229,95 euros en Amazon.
Cuenta con una velocidad de lectura de 7000 MB/s y una velocidad de escritura de 6800 MB/s.
GARANTÍA
Sony especifica en su web oficial que no debería haber ningún problema con la garantía de tu PlayStation 5. Eso sí, debes asegurarte de que el modelo SSD M.2 utilizado cumpla con los requisitos, y haber seguid correctamente los pasos.
En caso de no seguir estos pasos, tu PS5 podría haber sufrido daños que NO están cubiertos por la garantía. Consulta la guía y el proceso de instalación al 100% y no habrá ningún problema.

Sony proporciona también sus términos de garantía para que podáis salir de dudas, y, en caso de tener algún problema, siempre podéis llamar al atento servicio técnico de Sony PlayStation.
Como podéis ver, no hay problema alguno con la garantía de tu consola, siempre que hayas seguido los pasos y el SSD M.2 utilizado sea compatible con PlayStation 5.
Si has seguido todos estos pasos, ya habrás conseguido ampliar el almacenamiento SSD de tu PS5, y así podrás instalar muchos más juegos y aplicaciones en tu consola.
A partir de mañana, 15 de septiembre, estará disponible la actualización que incorpora esta función en PlayStation 5. Recuerda actualizar tu consola para disfrutar de esta gran novedad.
Fuente: Guía oficial de Sony PlayStation
Descubre más sobre Ángel Morán Santiago, autor/a de este artículo.
Conoce cómo trabajamos en Hobbyconsolas.



