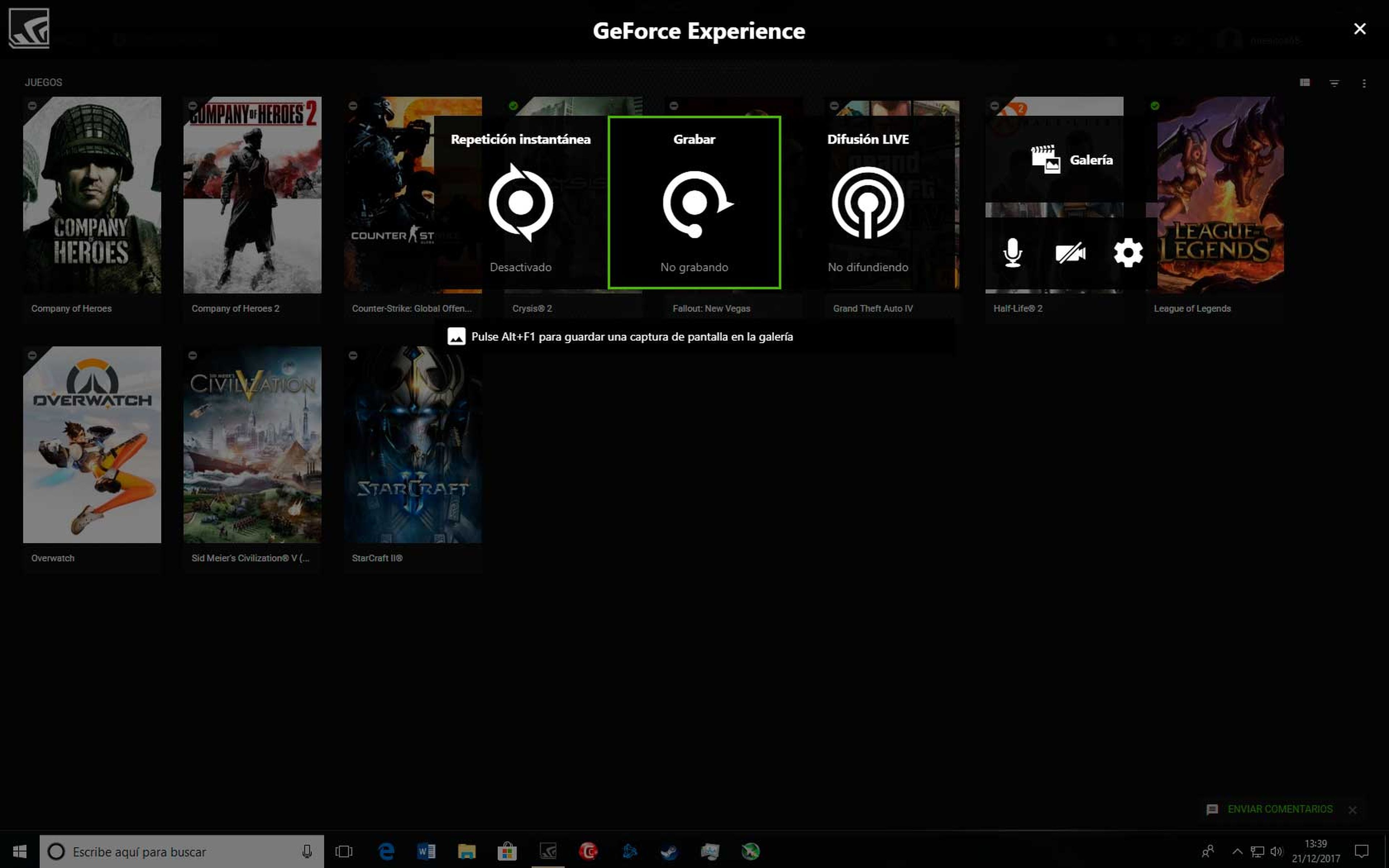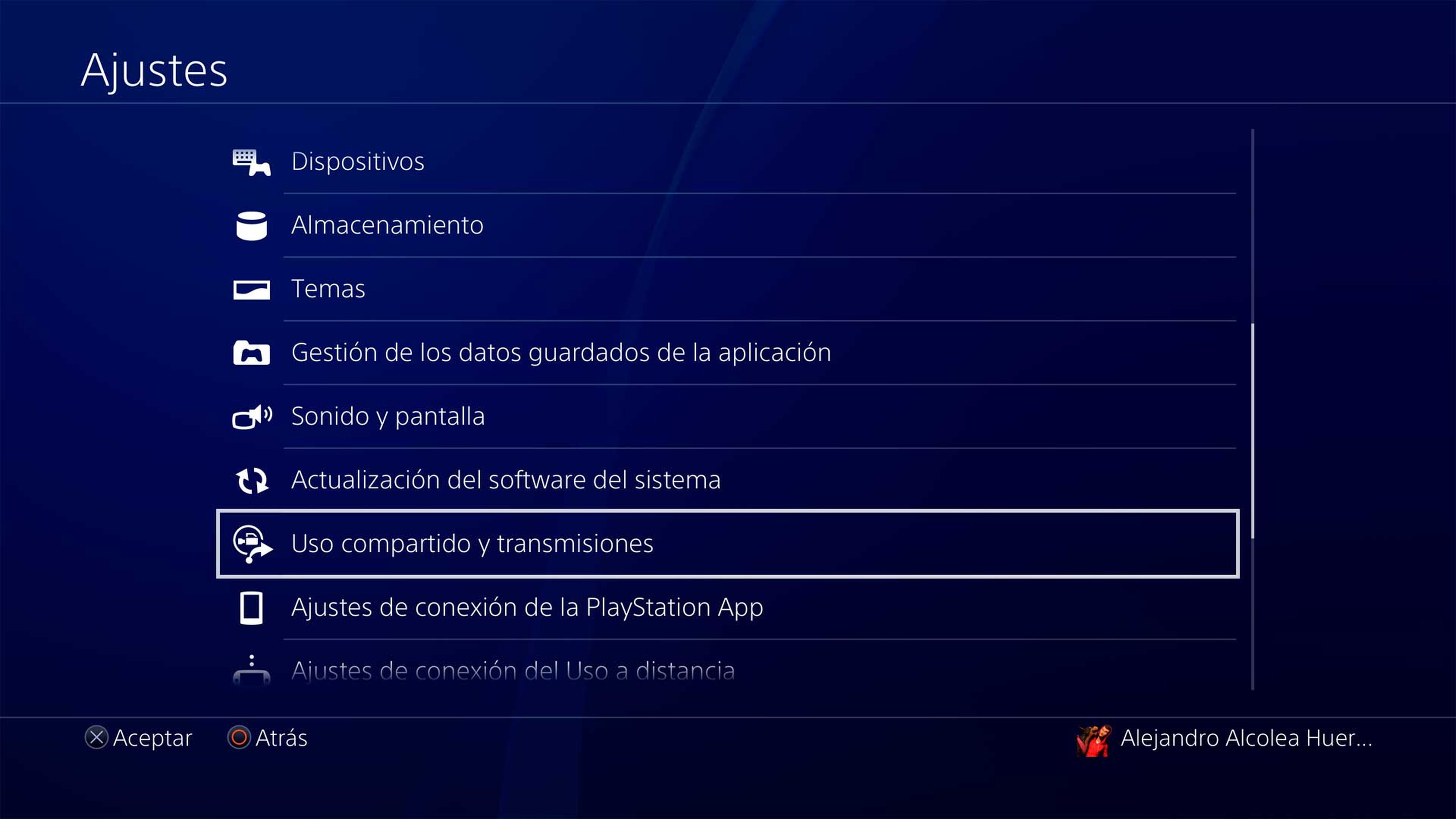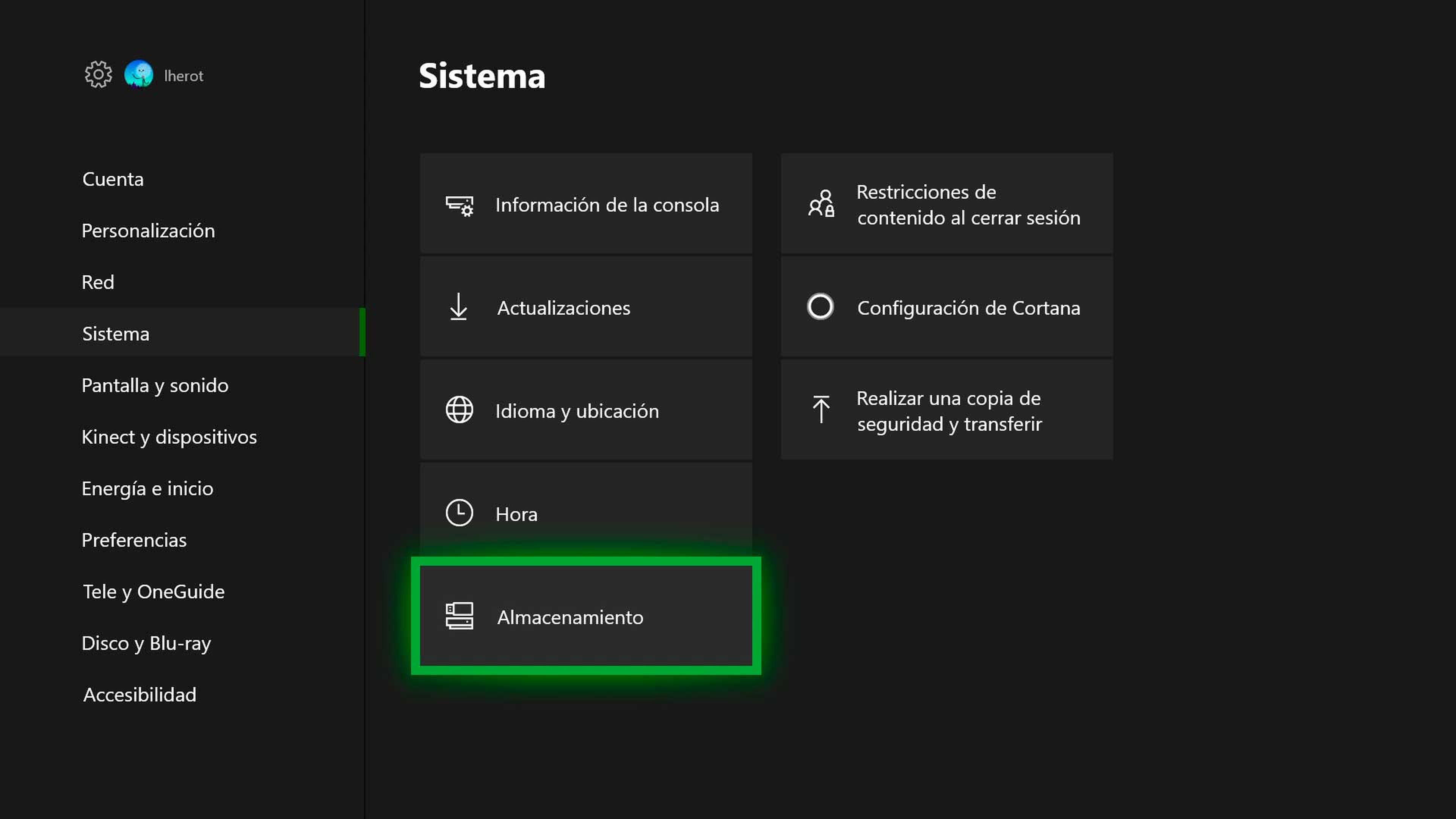No nos conformamos con hacer un headshot o una jugada espectacular y guardárnosla para nosotros. Tenemos que compartir ese contenido con el mundo. Abrir un canal de Youtube es muy sencillo, así como retransmitir en plataformas como Twitch, Dailymotion o subir, directamente, nuestros vídeos a las redes sociales.
Si esto no os convence, siempre podéis pillar una capturadora externa
Hasta hace poco, contar con una capturadora externa era esencial para poder capturar gameplay en PC y consolas. Sin embargo, con la llegada de las nuevas consolas, llegaron herramientas propias para capturar vídeo. En PC se puede capturar vídeo desde hace bastante tiempo con programas como el mítico FRAPS, pero consumían demasiado y el rendimiento bajada.
Con las nuevas tarjetas gráficas, ese problema terminó. A continuación, os contamos cómo grabar vídeo en PC y consolas sin capturadora externa.
Capturar gameplay en PC sin capturadora
A la hora de capturar vídeo con nuestro PC, podemos optar por dos vías: programas externos o las aplicaciones de nuestras tarjetas gráficas. Desde hace varias generaciones de GPU, tanto Nvidia como AMD cuentan con un software específico que nos permite capturar gameplay de cualquier juego (incluso del escritorio) sin necesidad de contar con una capturadora externa.
Empecemos por Nvidia Shadowplay. Se trata de la aplicación de Nvidia que es realmente fácil de usar. Podemos configurar los atajos de teclado, pero lo que está por defecto (ctrl. + Z) hará que aparezca un panel con el que podremos empezar a capturar. Hay diferentes opciones que podemos modificar (resolución, tasa de frames por segundo y Mbps) para que el vídeo ocupe más, o menos espacio. También podemos capturar los últimos segundos y sacar capturas de pantalla.
Si tenemos una gráfica AMD, Radeon ReLive es la aplicación que podéis utilizar. Básicamente, funciona igual que Shadowplay. Tenemos diferentes opciones a la hora de configurar la calidad y también podemos, además de capturar vídeo desde el momento que queramos, retransmitir en directo.
Overwatch capturado desde un portátil con Nvidia desde Shadowplay.
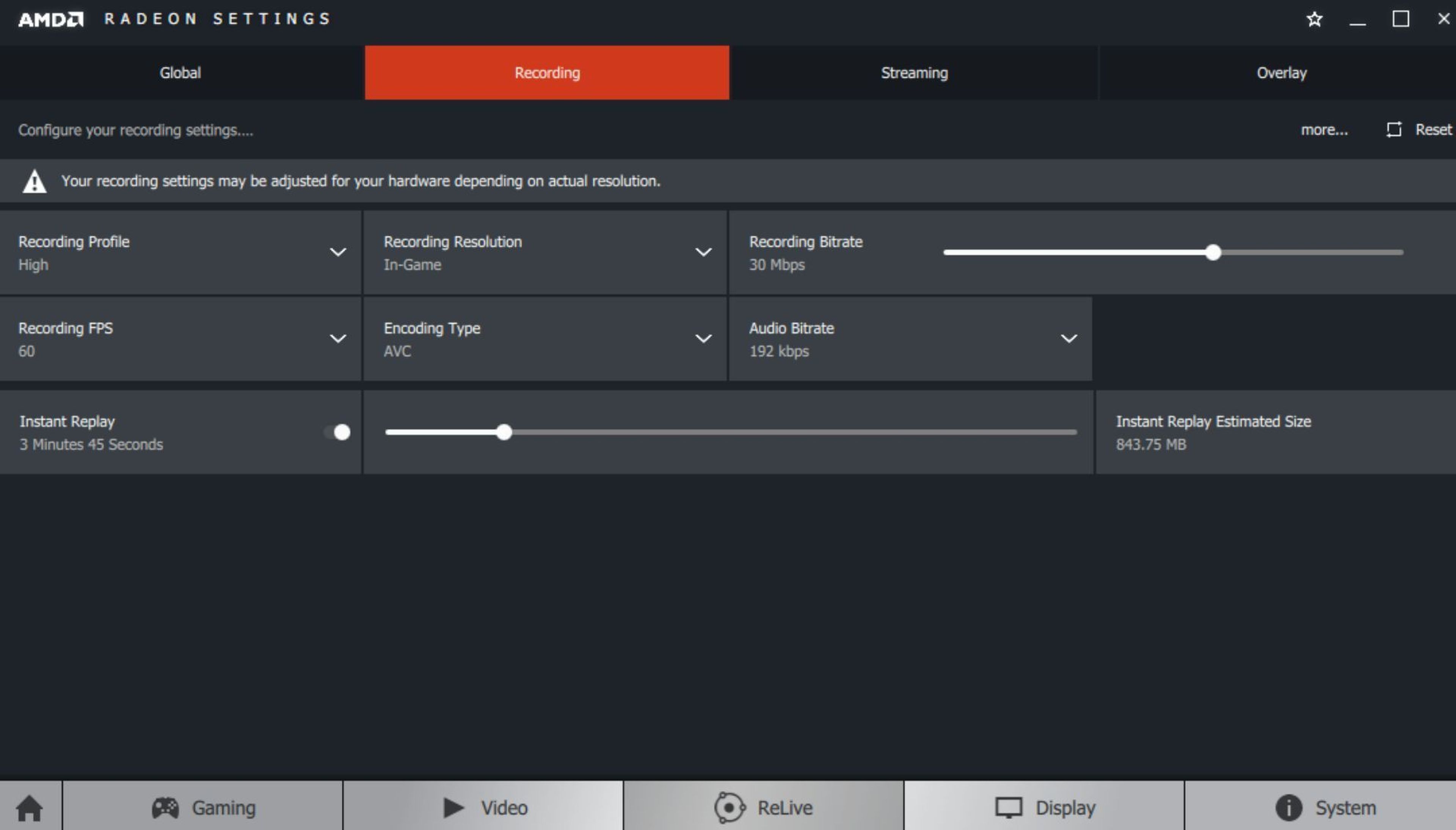
Si optamos por programas de terceros, OBS Studio y Plays.Tv son las mejores (y más populares) opciones. Se trata de programas que, además de permitirnos capturar (con una calidad que no está al nivel de la que conseguimos con Shadowplay o ReLive), nos deja retransmitir en plataformas como Youtube o Twitch de forma muy sencilla. Si tenemos una tarjeta gráfica AMD a partir de las RX 400 o Nvidia a partir de la serie 600, es preferible utilizar las opciones propias de cada tarjeta.
DOOM capturado con ReLive y una Vega 64.
Aparte, juegos como Overwatch o League of Legends, dos juegos que son muy vistosos a la hora de compartirlos en redes sociales, tienen sus propias herramientas para capturar vídeo. Overwatch nos permite capturar y bajarnos nuestras jugadas destacadas (o la jugada destacada de la partida). League of Legends permite bajarnos un archivo que ocupa muy poco en nuestro PC y que nos lleva, directamente, a una Web desde la que podemos ver nuestra última partida.
Capturar gameplay en PS4
PS4, desde el comienzo, ofreció múltiples formas de compartir gameplay y, además, da bastantes facilidades a la hora de capturar vídeo sin una capturadora externa. Podremos capturar desde el propio botón ''Share'' del DualShock 4. Podemos configurar el botón para que realice distintas acciones dependiendo de nuestros gustos, algo que podremos personalizar a través del menú de configuración de la consola, tal y como os mostramos en la galería de más abajo.
Para compartir nuestros vídeos o pasarlos a un USB, simplemente tendremos que ir a la aplicación ''Galería de capturas'', elegir el juego que hemos capturado y pulsar el botón ''Options''. Así, aparecerá un menú que nos permite seleccionar las capturas en conjunto o elegir sólo una para copiar a un pen drive de cualquier capacidad. No hará falta formatearlo de ninguna manera.
Cómo capturar vídeo en Xbox One
Xbox One da muchas opciones a la hora de capturar vídeo sin capturadora externa. Durante los primeros meses de la consola sólo podíamos grabar fragmentos de 30 segundos. Luego, eso se fue ampliando y, hasta hace poco, podíamos grabar los últimos 5 minutos o iniciar un clip de 10 minutos.
Vídeo de DOOM capturado a 4K en Xbox One X.
Con la llegada de Xbox One X, se actualizó el sistema para poder capturar hasta una hora seguida con un disco duro externo USB 3.0. Para hacerlo, tenemos que seguir los siguientes pasos:
- Tener un disco externo USB 3.0. formateado en NTFS
- Acceder al menú de ''almacenamiento'' dentro de ''sistema''
- Seleccionar el HDD que queramos.
- Pulsa ''A'' y establecerlo como ubicación de capturas.
- En cualquier juego, hacer doble pulsación en el botón ''Xbox''
- Ir al menú ''retransmitir y capturar'' y seleccionar si tomar una captura de pantalla, capturar lo último que hemos hecho o capturar hasta una hora seguida.
Os dejamos una galería con los pasos a seguir:
Además, os recordamos que Xbox One X es una consola que nos permite capturar a resolución 4K y a 60 frames por segundo.
Cómo hacer vídeos en Nintendo Switch
Nintendo Switch va poco a poco en este tema y el estado del servicio nos recuerda mucho a los comienzos del mismo en Xbox One. De momento, sólo podemos capturar 30 segundos de vídeo con la propia consola. La calidad no es la mayor del mundo, algo que pueden ir puliendo en un futuro, y sólo está admitido en algunos juegos.
Splatoon 2, Breath of the Wild, Skyrim o Super Mario Odyssey son algunos de los juegos que permiten capturar un vídeo de 30 segundos. Este, se guarda en la memoria de la consola, o en la Micro SD,
Descubre más sobre Alejandro Alcolea Huertos, autor/a de este artículo.
Conoce cómo trabajamos en Hobbyconsolas.