Ajustes de Steam Deck y configuraciones recomendadas para mejorar su rendimiento

En función del videojuego o el uso que demos a Steam Deck, los siguientes ajustes pueden ser de gran ayuda en el PC consola portátil de Valve. Te contamos qué configuraciones puedes aplicar para mejorar el rendimiento de Steam Deck.
En febrero de este año, Steam Deck celebra su primer aniversario con numerosos éxitos, y algún que otro fracaso. Desde luego, Valve ha entrado con buen pie en el mercado de las consolas, especialmente en la escena portátil junto a Nintendo Switch.
Cada semana destacamos las bondades de Steam Deck, un sistema híbrido de juego cuya potencia equivale (más o menos) a un PC de gama media, pero en los circuitos de una consola de pequeñas dimensiones.
Hay algunos aspectos que Valve debe mejorar, como la autonomía de la batería o la pantalla, pero en líneas generales encontramos un dispositivo excelente con mucho recorrido por delante, aunque ya suenan los tambores de una sucesora de Steam Deck.
Y eso por no citar las numerosas configuraciones que podemos aplicar a Steam Deck. ¿Eres más de juegos AAA de grandes dimensiones? Entonces puedes ajustar el rendimiento para vaya más fluido o, por el contrario, que la batería dure más tiempo.
En cambio, si juegas a indies o títulos AA, podrás desatar afinar tu Steam Deck para que puedas jugar muchas horas sin que esto sea un impedimento en otros aspectos. Eso sí, todo depende del uso que demos al sistema.
En este reportaje os hablaremos de 9 ajustes y configuraciones de Steam Deck que os recomendamos usar para sacar mayor provecho al sistema... perono en todos los casos, así que tenlo en cuenta.
Ajustes y configuraciones de Steam Deck que debes conocer, para bien o para mal:
- Perfiles de juego (por rendimiento)
- Límite de fps
- Ajustar la frecuencia de actualización de pantalla
- Control TDP
- Habilitar las mejoras de AMD FSR
- Desbloquear más memoria de vídeo (VRAM)
- Desactivar notificaciones no críticas
- Ajustar el brillo
- Configuraciones para ahorrar batería
Perfiles de juego

Steam Deck es compatible con más de 7000 juegos, pero lógicamente hay algunas excepciones dolorosas como Dead by Daylight, Destiny 2 o PUBG Battlegrounds. También hay ciertos juegos que necesitan ciertas configuraciones adicionales para funcionar correctamente.
Y después tenemos los titánicos AAA que no pueden funcionar a 60 fps y ''chupan'' mucha batería de Steam Deck, como pasa con el reciente Returnal o Elden Ring. Existe un ajuste llamado perfiles de juego por rendimiento, que puede ser muy útil.
Pulsa el botón con tres puntitos (situado bajo el panel táctil derecho de Steam Deck), y en el menú vertical selecciona el apartado Rendimiento. Ahora verás que puedes crear un perfil específico de rendimiento para cada juego.
De esta forma, podrás configurar un perfil para jugar a Elden Ring como tú prefieras, a 30 fps, limitando la pantalla a 40 Hz o con menor brillo, mientras que otro título menos exigente se ejecuta a 60 fps, o con mayor tasa de refresco.
Limitar los fps
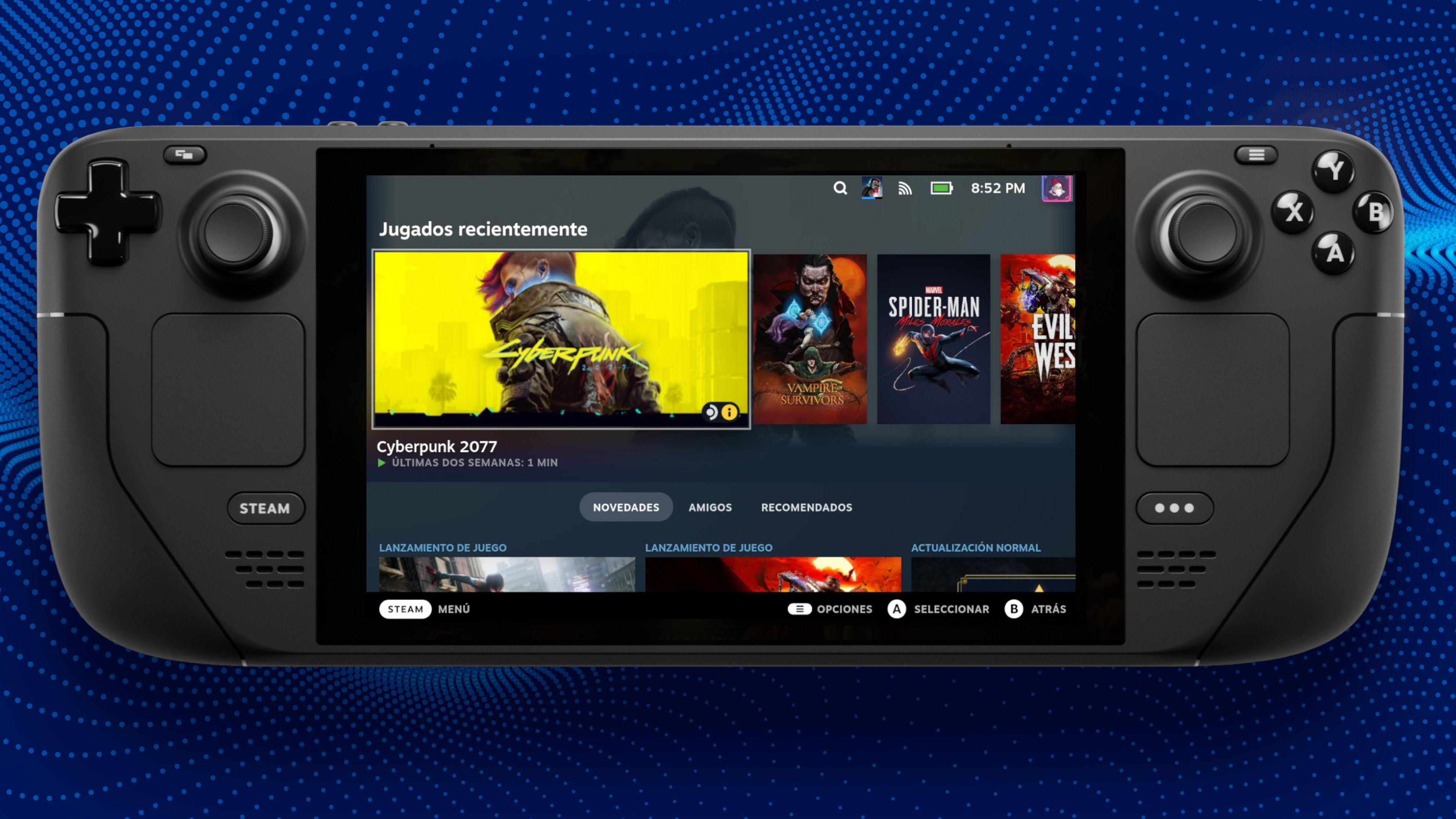
Como sucede en los ordenadores, Steam Deck no tiene un limitador de fps (frames por segundo) por defecto. Es decir, que ejecutará cada juego con todas sus capacidades al máximo... lo cual no es suficiente para mover God of War, Cyberpunk 2077 o Elden Ring a 60 fps.
En Steam Deck podemos activar el limitador de fps, una función que establece un marco de frames por segundo, el cual se mantendrá fijo para el/los juegos que queramos.
Por ejemplo, podemos establecer un límite de 30 fps para Elden Ring, lo que hará que la batería dure algo más tiempo. Esto también puede hacerse con juegos menos exigentes, si preferimos jugar a menos frames pero durante más tiempo.
Claro, de esta forma realmente no estarás sacando el máximo partido a tu Steam Deck. Todo depende del uso que quieras darle y del juego o el momento en cuestión (si quieres estirar su autonomía en un viaje, por ejemplo).
Frecuencia de actualización de pantalla (Hz)
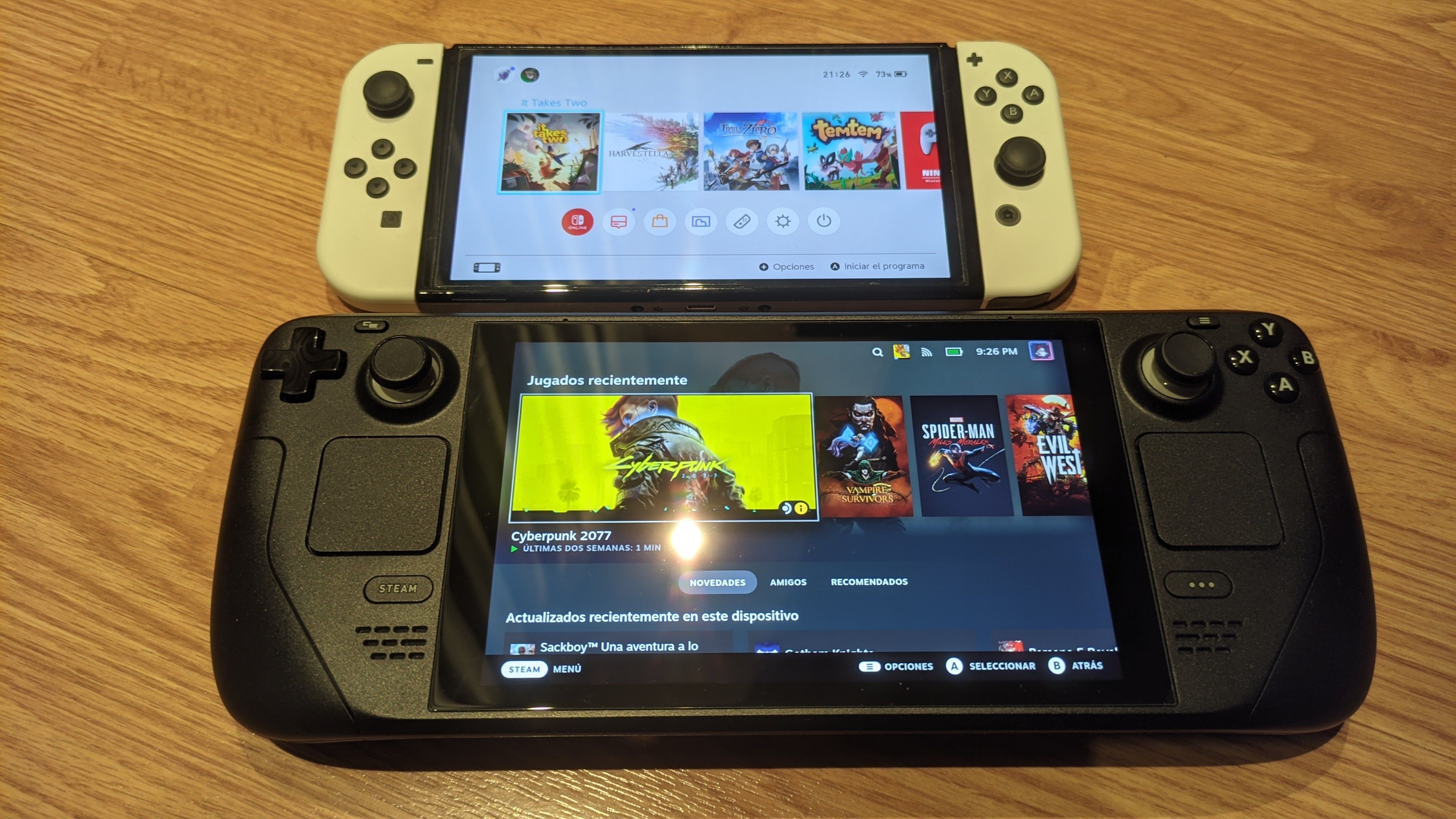
Steam Deck tiene una pantalla de 60 Hz, lo que implica que todo juego que se ejecute a 60 fps o menos tendrá un rendimiento satisfactorio en este sentido. ¿Se puede superar este límite? Por supuesto, pero realmente no tiene sentido.
Y es que de nada sirve ejecutar un juego a 80 fps si la pantalla de Steam Deck tiene una cantidad menor de Hz. Es más, en estos casos se producirá un efecto llamado tartamudeo, que sin duda es muy molesto a la hora de jugar.
Se recomienda que la frecuencia de actualización siempre coincida con los límites de fps, o forzar que se mueva en una tasa concreta de fps y hz. En caso contrario, Steam Deck consumirá más batería por tener que equilibrarlo de manera dinámica. Como ves, es un ajuste de configuración con doble filo.
Control TDP

No te preocupes, porque el control TDP es un aspecto fácil de entender. Básicamente es un índice que muestra el calor generado por la GPU en relación con el uso que está haciendo de la batería. Es posible modificarlo en función de la situación, pero mucho cuidado.
En otras palabras, modificar el índice TDP te permite decidir cuántos vatios extrae Steam Deck de la batería. Siempre debe estar alto en juegos AAA, y en juegos menos exigentes sí que es posible bajarlo.
Otra forma de ahorrar batería, aún a riesgo de que la calidad gráfica sea casi atroz, es modificar los parámetros de sombreado variable.
Si estamos jugando a un juego ''antiguo'' y queremos ampliar la duración de la batería, es posible hacer que la GPU aplique más potencia en elementos cercanos, dejando texturas lejanas prácticamente en el olvido.
AMD FSR

La tecnología de escalado de imagen de AMD es totalmente compatible con Steam Deck. Es similar a Nvidia DLSS, aunque en este caso asegura una mayor calidad visual pese a multiplicar los píxeles. Hay juegos en los que merece la pena probar sus ventajas (y en otros no tanto).
Al poseer una arquitectura RDNA 2 de AMD (como las consolas de nueva generación), Steam Deck puede aplicar este filtro de escalado y, además, conseguir más fps mientras ahorra batería.
Incluso se puede aprovechar el filtro FSR Sharpness, que determina la nitidez con la que se ejecutan las texturas. Si quieres ampliar la duración de la batería, es posible bajar este indicador... pero ten en cuenta que podrías rebajar mucho la calidad técnica del juego en cuestión.
¿Cuánta VRAM se recomienda usar?

Steam Deck tiene 4GB de VRAM, que en esencia se trata de la memoria de vídeo. Se diferencia de la memoria RAM ya que solo es funcional para tareas relacionadas con la tarjeta gráfica del sistema. A pesar de tener 4GB, realmente no emplea el 100% de la misma.
Existe un truco (que no os recomendamos a menos que sepáis del tema) para eliminar el limitador, y que Steam Deck pueda usar toda la VRAM. Esto no te servirá de mucho en God of War o Elden Ring, pero sí en juegos como GTA V.
Cortesía de CyroBite33, gracias a este truco es posible mejorar mucho el rendimiento de algunos juegos en Steam Deck. En el enlace puedes ver un tutorial de cómo hacerlo.
Deshabilitar notificaciones
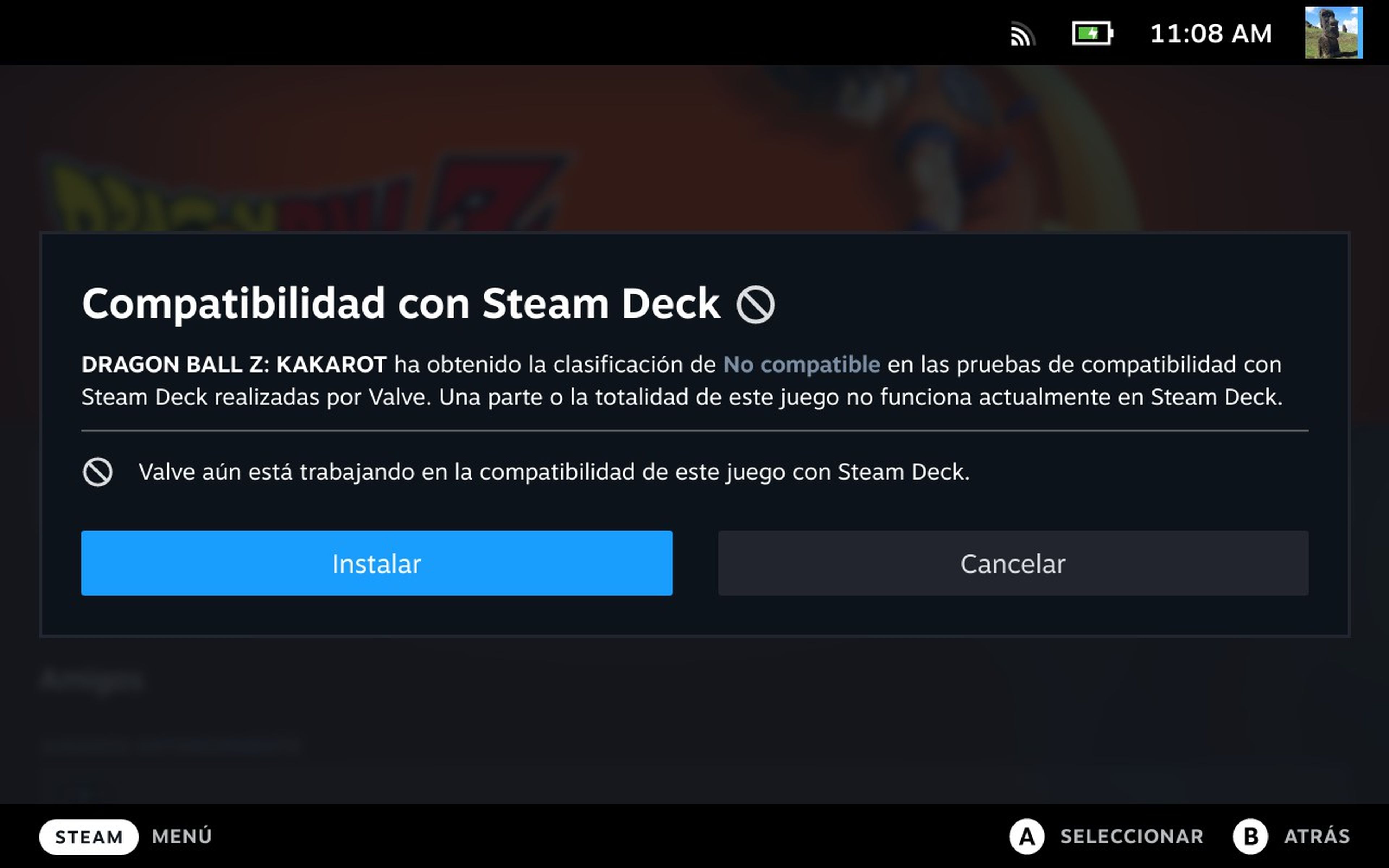
Como pasa con los móviles o las tabletas, Steam Deck muestra al usuario montones de notificaciones: amigos conectados, mensajes, avisos de actualizaciones, noticias destacadas y un largo etcétera.
Resulta muy molesto que, en plena batalla contra un jefe de Elden Ring, aparezca un mensaje poco importante en la pantalla, ¿verdad? No te preocupes, porque se puede arreglar.
Pulsa el botón Steam, situado bajo el panel táctil izquierdo de Steam Deck. Entra en Configuración, y después en Notificaciones. Desde ahí puedes desactivar todas las notificaciones, o mantener solo los avisos importantes. Tú decides.
Ajustes del brillo

Nos vamos acercando al final, y casualmente todo apunta a uno de los aspectos más criticados de Steam Deck: la duración de la batería. Como pasa en smartphones, tabletas o en Nintendo Switch, el uso de excesivo brillo de pantalla podría acabar con la batería en poco tiempo.
En Steam Deck es aún peor, ya que la pantalla LCD necesita de mayor brillo para iluminarse, a diferencia de lo que sucede con las pantallas LED u OLED. Y no, tampoco recomendamos aplicar el brillo automático.
Mantén pulsado el botón Steam (izquierda) o el botón con los tres puntitos (derecha), y podrás ajustar el brillo como quieras. También está disponible el modo nocturno. Cuanto menor sea el brillo, menos gasto de batería hace.
Cómo ahorrar batería

¿Cómo podemos ahorrar batería en Steam Deck? En realidad no hay mucha novedad, ya que la mayoría de aspectos y ajustes ya están disponibles en móviles, tabletas y otras consolas.
Además del brillo (que ya hemos comentado en el anterior apartado), Steam Deck te permite habilitar el modo avión. Esto desactivará todas las conexiones (Wi-Fi, Bluetooth) del sistema, y es perfecto para jugar a títulos single player y ampliar la duración de la batería.
También podemos desactivar la vibración, o directamente deshabilitar las funciones hápticas de Steam. La experiencia será menos espectacular, pero creednos que se nota.
Y, como último punto, os recordamos mantener igualadas la frecuencia de actualización (Hz) con los fps del juego en cuestión.
Si tienes una Steam Deck, quizá estos ajustes y configuraciones sean de gran utilidad, sobre todo si hablamos de momentos puntuales. Pero ten en cuenta que algunos de ellos tienen también su aspecto negativo.
La clave para exprimir Steam Deck al máximo es saber cuándo aplicar estos ajustes, y cuándo no. Y todo ello también dependerá del uso que le des al sistema, del tipo de juego que ejecutes, o de tus gustos como jugador.
¿Tienes una Steam Deck? En ese caso quizá quieras instalar Windows, acceder al launcher de Epic Games Store, o saber cuáles son los 10 juegos que mejor rinden en Steam Deck para sacarles todo el potencial posible.
Descubre más sobre Ángel Morán Santiago, autor/a de este artículo.
Conoce cómo trabajamos en Hobbyconsolas.


